
Mục lục:
- Bước 1: Kết nối Czur với máy tính. Đặt tấm đệm đen dưới máy ảnh. Tải xuống Phần mềm Chính thức
- Bước 2: Đặt sách dưới máy ảnh
- Bước 3: Xem trước và xử lý phần mềm
- Bước 4: Sử dụng bàn đạp chân để quét nhanh toàn bộ cuốn sách
- Bước 5: Một công cụ hữu ích khác: Nút tay
- Bước 6: Tạo Sách điện tử
- Bước 7: Kết quả
- Tác giả John Day [email protected].
- Public 2024-01-30 13:36.
- Sửa đổi lần cuối 2025-01-23 15:15.

Là sinh viên chuyên ngành Kỹ thuật Hóa học, tôi thường có số lượng lớn
sách giáo khoa, sách kỹ thuật và ghi chú để quét (đôi khi in) Tôi đã tìm kiếm một máy quét sách hiệu quả trong một thời gian, nhưng hầu hết chúng đều đắt tiền, cực kỳ lớn. Không lâu sau, tôi đã tìm thấy một máy quét sách có tên Czur, thực chất là một máy quét Bán Tự làm. Sau khi sử dụng nó trong một vài tháng, tôi nghĩ nó có thể là một lựa chọn tốt cho sinh viên hoặc những người nhiệt tình với việc sưu tập sách. (Tôi đã tìm thấy một câu hỏi vài ngày trước và tôi muốn chia sẻ kinh nghiệm của mình ở đây.)
Vì vậy… hãy bắt đầu!
Bước 1: Kết nối Czur với máy tính. Đặt tấm đệm đen dưới máy ảnh. Tải xuống Phần mềm Chính thức

Bước 2: Đặt sách dưới máy ảnh
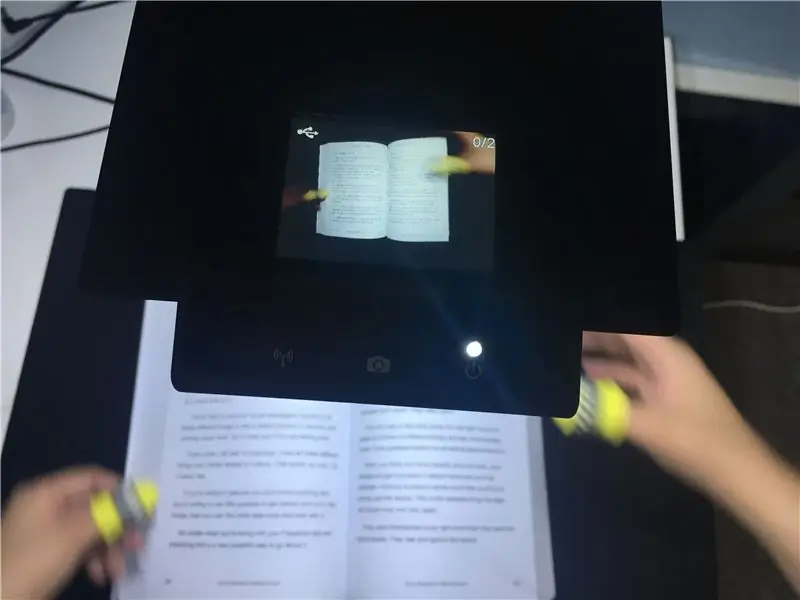
Lưu ý: ở đây bạn cần đeo bao ngón tay để bấm sách. Quay lại
trang. Đó là phần DIY.
Bước 3: Xem trước và xử lý phần mềm
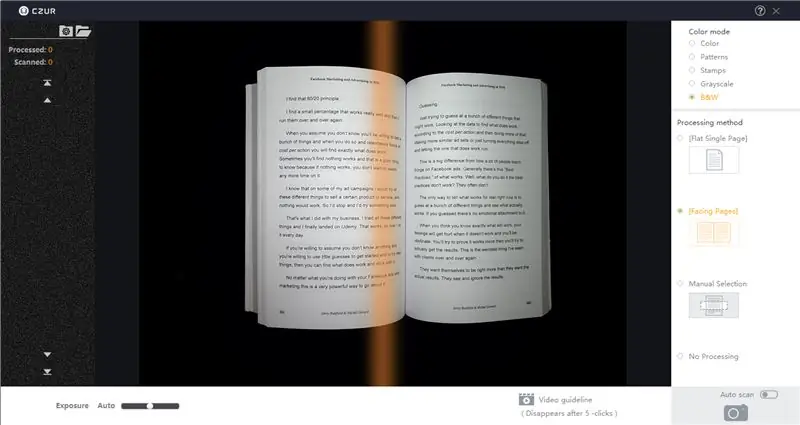
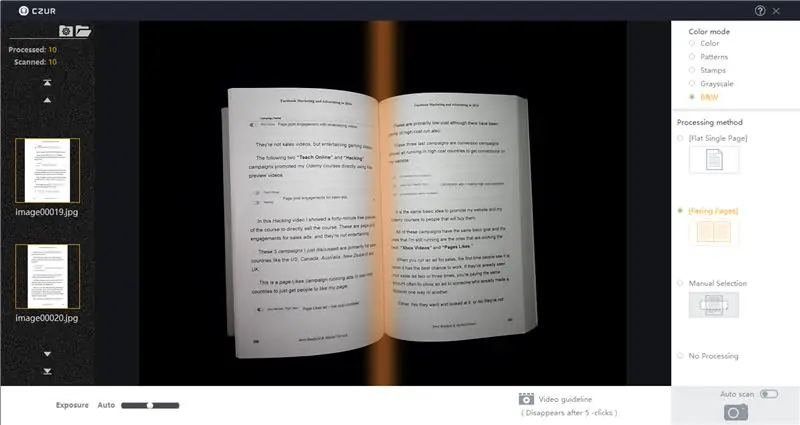
Lưu ý: bạn cần chọn cách chế biến phù hợp
Chế độ trên phần mềm. Đối với sách, hãy chọn Trang Đối mặt. Ở đây mình cũng chọn chế độ màu B&W (để làm ebook). Phía bên trái hiển thị bản xem trước quét.
Bước 4: Sử dụng bàn đạp chân để quét nhanh toàn bộ cuốn sách


Khi nhấn bàn đạp, bạn có thể dùng tay để lật trang và để một
để bắt đầu quét thứ tự.
Bước 5: Một công cụ hữu ích khác: Nút tay
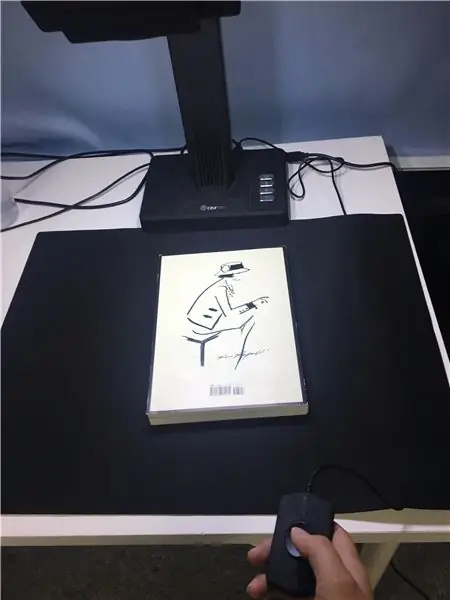
Khi quét tài liệu, sử dụng Nút tay sẽ
rất hiệu quả (vì bạn không cần phải biến chúng)
Bước 6: Tạo Sách điện tử
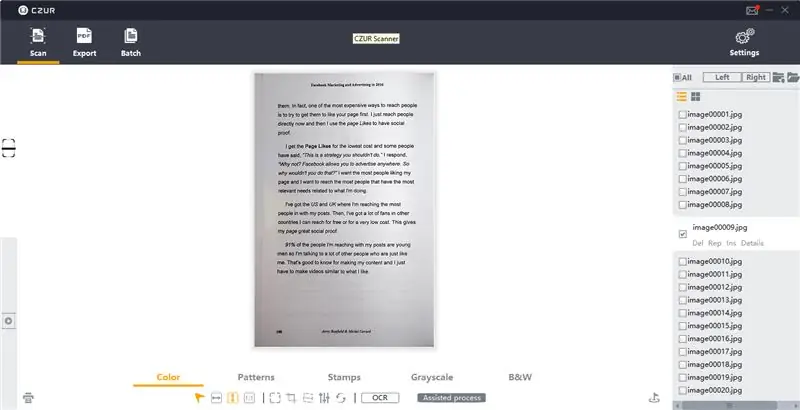
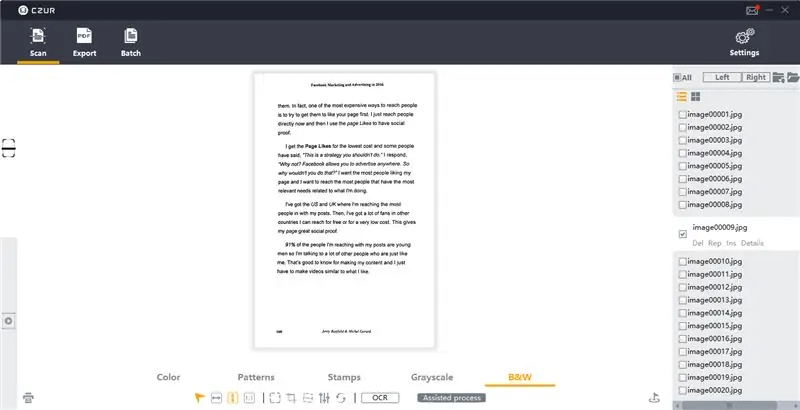
Trên giao diện phần mềm, bạn có thể xử lý và thay đổi Chế độ màu cho
một cơ hội khác. Tại đây bạn có thể xem các kết quả khác nhau giữa các chế độ khác nhau.
Sau đó, chọn Xuất để tạo tài liệu PDF.
Bước 7: Kết quả
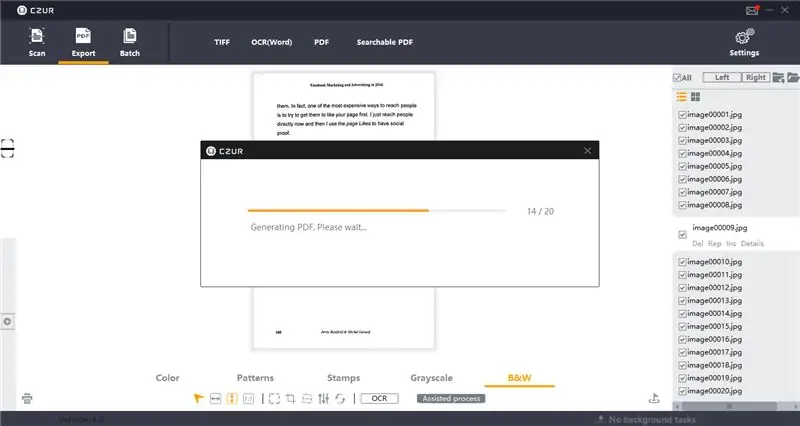
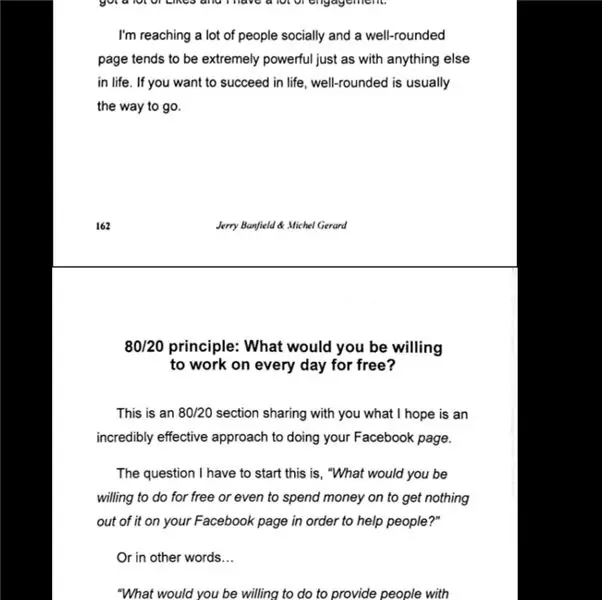
Đây là kết quả cuối cùng (chỉ để tham khảo. Lần này tôi đã quét 20 trang)
Đề xuất:
Làm thế nào để tạo ra một chiếc điện thoại có thể không dây! (Bộ đàm Arduino): 7 bước (có hình ảnh)

Làm thế nào để tạo ra một chiếc điện thoại có thể không dây! (Arduino Walkie Talkie): Mới hôm trước, tôi đang thực hiện một cuộc điện thoại rất quan trọng thì điện thoại chuối của tôi ngừng hoạt động! Tôi đã rất thất vọng. Đó là lần cuối cùng tôi bỏ lỡ cuộc gọi vì chiếc điện thoại ngu ngốc đó! (Theo nhận thức sâu sắc, tôi có thể đã hơi quá tức giận khi
Làm thế nào để đạt được bất kỳ điện trở / điện dung nào bằng cách sử dụng các thành phần bạn đã có!: 6 bước

Làm thế nào để đạt được bất kỳ điện trở / điện dung nào bằng cách sử dụng các thành phần bạn đã có !: Đây không chỉ là một máy tính điện trở nối tiếp / song song khác! Chương trình này tính toán cách kết hợp các điện trở / tụ điện mà bạn hiện có để đạt được giá trị điện trở / điện dung mục tiêu mà bạn cần
Chuyển một hình ảnh thành một tác phẩm điêu khắc thanh Dowel: 7 bước (với hình ảnh)

Chuyển đổi hình ảnh thành tác phẩm điêu khắc thanh chốt: Trong dự án này, tôi đã chuyển đổi hình ảnh của một khinh khí cầu thành một tác phẩm điêu khắc thanh chốt. Cấu trúc cuối cùng là sự chuyển đổi thông tin kỹ thuật số được lưu trữ trong một bức ảnh thành một vật thể 3D. Tôi đã xây dựng tác phẩm điêu khắc để giúp hình dung cách tưởng tượng
Làm thế nào để chuyển đổi Silverlit / airhogs Xtwin thành một máy bay mô hình tỷ lệ: 9 bước
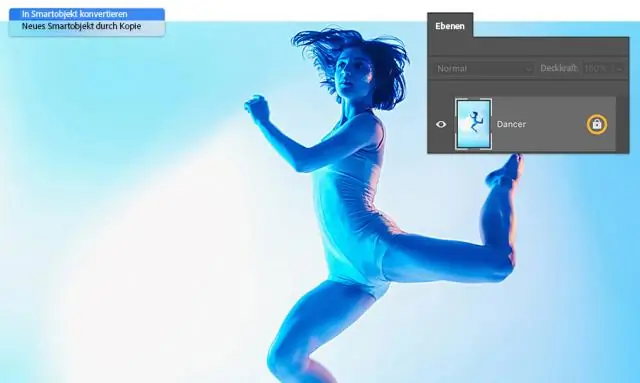
Cách chuyển đổi Silverlit / airhogs Xtwin thành máy bay mô hình quy mô: Bài hướng dẫn này nói về việc chuyển đổi máy bay RC cấp đầu vào chẳng hạn như Silverlit / Airhogs 'Xtwin' để giống máy bay thật. RẤT KHÓ KHĂN, THỰC TẾ GẦN KHÔNG THỂ THIẾU, ĐỂ XÂY DỰNG LẠI GỐC CỦA BẠN
Làm thế nào để ăn cắp một vật có thể hướng dẫn: 9 bước (có hình ảnh)
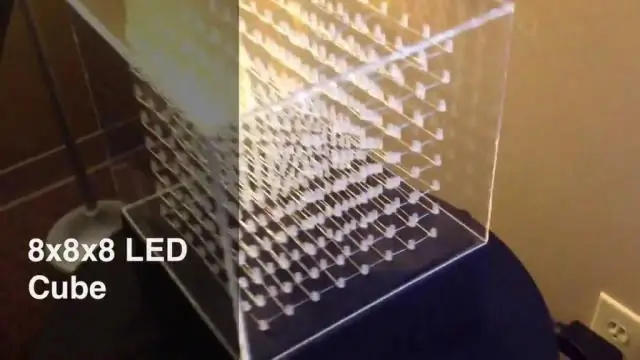
Làm thế nào để đánh cắp một đồ có thể dạy được: Đánh cắp đồ dạy là một phương pháp lâu dài để nhận được sự tán thưởng và chú ý mà những người lười biếng sẽ không nhận được. Ngoài ra, bạn có thể gửi email cho bạn bè của mình, những người thường không truy cập trang web và cho họ thấy tất cả những công việc xuất sắc mà bạn đã
