
Mục lục:
- Tác giả John Day [email protected].
- Public 2024-01-30 13:37.
- Sửa đổi lần cuối 2025-01-23 15:15.
Đây là cách làm cho văn bản có hiệu ứng phát sáng trong Paint. NET. Trong hướng dẫn này, tôi đã sử dụng phông chữ Tengwar Annatar với hiệu ứng phát sáng để tạo ra một loại "chữ rune ma thuật"; tuy nhiên, kỹ thuật này có thể được áp dụng cho mọi phông chữ.
Bước 1: Paint. NET
Nếu chưa có Paint. Net, bạn nên tải xuống miễn phí. Tìm kiếm Paint. NET trên google và tải xuống trình cài đặt Windows nếu bạn có Windows, v.v. Cài đặt nó và chạy chương trình.
Bước 2: Lớp 1
Khi bạn lần đầu tiên mở chương trình, bạn sẽ thấy rất nhiều ô đang mở. Nếu bạn đã sử dụng một chương trình đồ họa trước đây, điều này sẽ không làm bạn khó hiểu. Hộp dưới cùng bên trái là để chọn màu sắc của công việc bạn đang làm và hộp bên phải dành cho các lớp của bạn, điều này tôi sẽ giải thích trong giây lát. Đầu tiên, bạn muốn để nguyên lớp "Nền" và thay vào đó hãy nhấp vào biểu tượng "Lớp mới", biểu tượng nằm ở cuối cửa sổ lớp ở bên trái. Nó trông giống như một tờ giấy với một dấu cộng trên đó. Nhấp đúp vào lớp mới để mở một cửa sổ và đặt tên cho lớp là "văn bản". Lớp này là nơi bạn muốn nhập văn bản của mình một cách bình thường. Để thực hiện việc này, hãy nhấp vào công cụ văn bản trên thanh bên trái (Nó trông giống như chữ A) và sau đó nhấp vào không gian vẽ. Nhập văn bản bạn muốn áp dụng hiệu ứng, phông chữ và kích thước, v.v. được kiểm soát bởi thanh ở phần trên của màn hình. Khi bạn đã nhập văn bản mong muốn, hãy di chuyển văn bản đó bằng cách kéo dấu cộng nhỏ bên dưới hộp văn bản. Để hộp màu trên (chính) màu đen và hộp màu dưới (phụ) màu trắng như trong hình.
Bước 3: Lớp 2
Đối với điều này, bạn muốn đảm bảo rằng lớp "văn bản" của bạn đã được chọn. Bây giờ, hãy nhấp vào biểu tượng "Sao chép lớp", biểu tượng này nằm ở bên phải của biểu tượng "X". Nó sẽ sao chép lớp "văn bản" của bạn. Đặt tên cho lớp thứ hai này (lớp bên trên lớp "văn bản" khác) "văn bản 2". Đảm bảo rằng "lớp văn bản 2 của bạn nằm trên lớp" văn bản "trong danh sách. Chọn lớp mới của bạn và nhấp vào biểu tượng" tô lại màu ", biểu tượng trên thanh bên trông giống như vòng tròn màu đỏ trỏ đến vòng tròn màu xanh lam. Đi tới thanh trên cùng và thay đổi chiều rộng bàn chải thành 200. Bây giờ, trong hộp màu, đảo ngược những gì bạn đã có trước đó. Làm cho hộp phía trên (chính) màu trắng bằng cách nhấp vào nó và sau đó chọn biểu tượng màu trắng ở các hàng dưới cùng. Sau đó, Dưới (thứ cấp) tô màu đen theo cách tương tự. Sau đó, khi bạn di chuột qua vùng vẽ, bạn sẽ thấy một vòng tròn lớn. Nhấp và kéo vòng tròn trên văn bản của bạn cho đến khi nó trông giống như văn bản màu trắng với một đường viền mỏng màu đen.
Bước 4: Lớp 1 - Làm mờ
Bây giờ, chọn lớp "văn bản" của bạn trong hộp lớp. Trong thanh công cụ trên cùng trên màn hình, nhấp vào Hiệu ứng - Làm mờ -Gaussian Blur. Trong hộp thoại, hãy thay đổi số ở bên phải thành 7 hoặc số lớn hơn nếu độ mờ của bạn trông không ổn. Sau đó bấm OK. Bạn sẽ có được một loại hiệu ứng bóng mờ với văn bản màu trắng ở phía trước nó. Bây giờ, ở trên lớp "văn bản" của bạn, hãy nhấp vào biểu tượng sao chép Lớp hai lần. Bạn sẽ kết thúc với thứ mờ tối hơn và ba lớp có nhãn "văn bản". Ngay sau đó, nhấp vào biểu tượng có nhãn "Hợp nhất xuống" (biểu tượng ở bên phải của biểu tượng trùng lặp) hai lần. 3 lớp "văn bản" sẽ trở thành một lớp.
Bước 5: Thêm màu (vào "ánh sáng")
Đảm bảo rằng lớp "văn bản" của bạn vẫn được chọn. Bây giờ, đi xuống hộp màu của bạn, và làm cho hộp phía trên có màu mà bạn muốn có ánh sáng. Sau đó, sử dụng công cụ thay thế màu, kéo vòng tròn qua văn bản và nội dung bóng mờ sẽ chuyển thành màu bạn muốn. Nếu bạn không thích màu mình đã chọn, chỉ cần nhấp vào hoàn tác trong menu Chỉnh sửa.
Bước 6: Tạo màu văn bản chính
Bây giờ, để làm cho văn bản chính của bạn, (văn bản hiện có màu trắng là lớp "văn bản 2" của bạn) thành màu bạn muốn. Đảm bảo rằng bạn đang ở trên lớp "văn bản 2" của mình. Bây giờ, thay đổi hộp màu bên dưới thành màu trắng theo cách đã nói ở trên. Bây giờ làm tương tự như trong bước trước, ngoại trừ chọn màu bạn muốn cho các chữ cái. Kéo vòng tròn trên văn bản. Một lần nữa, hãy hoàn tác nếu bạn không thích.
Bước 7: Nền
Bây giờ, bạn có thể tạo màu nền của mình. Xoay quanh trên lớp "nền" của bạn để có được những gì bạn muốn. Tôi đã tạo cho nền của mình một màu đen đơn giản bằng cách chọn lớp nền, làm cho hộp màu phía trên là màu đen và hộp màu phía dưới là màu trắng, sau đó chọn biểu tượng thùng sơn trên thanh bên. Tôi nhấp vào vùng vẽ, và nó chuyển nền thành màu đen. Nếu bạn cảm thấy mình đã hoàn tất tại thời điểm này, hãy lưu tệp. Một lưu ý, Paint. NET lưu tệp dưới dạng định dạng Paint. NET theo mặc định. Để có được ảnh mà bạn có thể dễ dàng sử dụng ở nơi khác, hãy nhấp vào lưu dưới dạng và đặt loại tệp dưới dạng bitmap hoặc jpeg, v.v.
Bước 8: Bạn đã hoàn tất
Tiêu đề bước này là khá nhiều tự giải thích. Sử dụng hiệu ứng theo bất kỳ cách sáng tạo nào bạn muốn và có trải nghiệm thú vị.
Đề xuất:
Cách tạo thẻ phát sáng: 10 bước
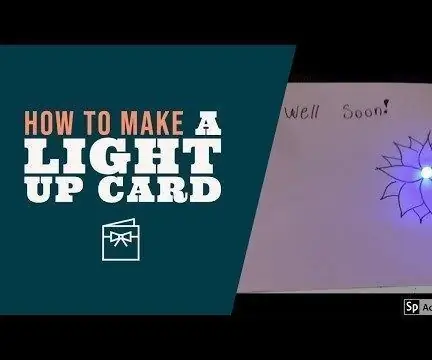
Làm thế nào để tạo ra một thẻ phát sáng: Trong hoạt động này, chúng ta sẽ tìm hiểu về điện, cách các mạch điện hoạt động và cách tạo ra một thẻ phát sáng! Sau khi bạn tạo thẻ của riêng mình, hãy chia sẻ thẻ đó trên phương tiện truyền thông xã hội với #HomeMakeKit để chúng tôi có thể xem nó diễn ra như thế nào
Hướng dẫn: Cách sử dụng ESP32-CAM trong Máy chủ web phát trực tuyến video: 3 bước

Hướng dẫn: Cách sử dụng ESP32-CAM trong Máy chủ web phát trực tuyến video: Mô tả: ESP32-CAM là Bảng phát triển tầm nhìn IoT không dây ESP32 ở dạng rất nhỏ, được thiết kế để sử dụng trong các dự án IoT khác nhau, chẳng hạn như thiết bị thông minh gia đình, công nghiệp điều khiển không dây, giám sát không dây, đặc điểm nhận dạng không dây QR
Trồng nhiều rau diếp trong ít không gian hơn hoặc Trồng rau diếp trong không gian, (nhiều hơn hoặc ít hơn).: 10 bước

Trồng nhiều rau diếp hơn trong ít không gian hơn hoặc … Trồng rau diếp trong không gian, (Nhiều hơn hoặc ít hơn): Đây là bài dự thi chuyên nghiệp cho Cuộc thi trồng trọt ngoài Trái đất, được gửi thông qua Huấn luyện viên. Tôi không thể vui mừng hơn khi được thiết kế cho sản xuất cây trồng vũ trụ và đăng Tài liệu hướng dẫn đầu tiên của mình. Để bắt đầu, cuộc thi yêu cầu chúng tôi
Cách tạo Bảng phát triển Arduino Nano 4 trong 1: 4 bước
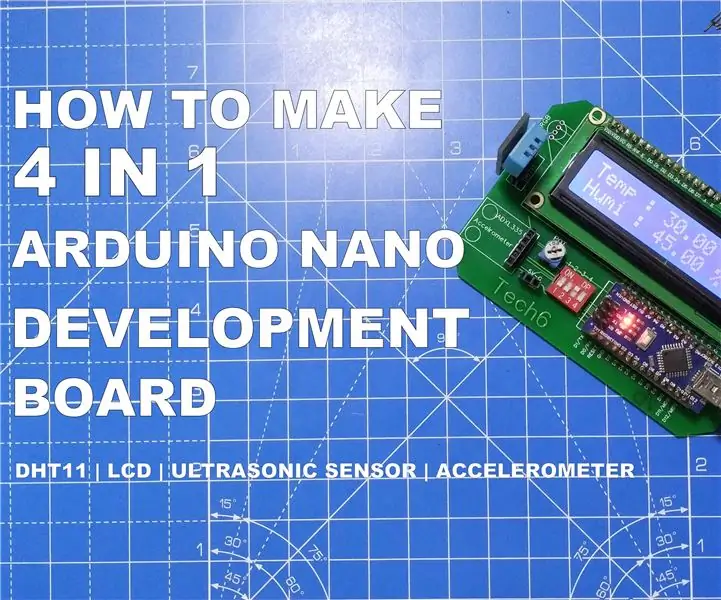
Cách tạo bảng phát triển Arduino Nano 4 trong 1: Trong phần hướng dẫn này, bạn sẽ học cách tạo bảng phát triển Arduino Nano. Bo mạch phát triển Arduino nano có các khe cắm trên bo mạch cho cảm biến siêu âm (HCSR-04), Gia tốc kế, cảm biến DHT11 và Màn hình tinh thể lỏng (LCD). Bo này
Phát minh lại những phát minh miễn phí của bạn cho robot 'Fantastic Plastics Works' để phát sáng: 5 bước

Phát minh lại những sáng tạo miễn phí của bạn cho robot 'Fantastic Plastics Works' để phát sáng: Sử dụng đèn LED có sẵn để làm cho 'robot' bằng nhựa phát sáng và làm phai màu! Cung cấp giới thiệu về hàn cơ bản, mạch điện, đèn LED và chất dẻo
