
Mục lục:
- Bước 1: Bước một - Xác định xem tất cả các kích thước hình ảnh có thể được xem
- Bước 2: Bước 2 - Xem trang Sourse
- Bước 3: Bước 3 - Đây là Nguồn trang trông như thế nào
- Bước 4: Bước 4 - Tìm vị trí của hình ảnh
- Bước 5: Bước 5 - Tìm Vị trí Hình ảnh Tiếp tục
- Bước 6: Bước 6 - Sao chép URL (Vị trí hình ảnh)
- Bước 7: Bước 6 - Xem hình ảnh
- Bước 8: Bước 7 - Xem hình ảnh
- Tác giả John Day [email protected].
- Public 2024-01-30 13:36.
- Sửa đổi lần cuối 2025-01-23 15:15.
Nếu bạn đã duyệt qua https://www.flickr.com và đã từng cố gắng lưu ảnh không cho phép bạn chọn Tất cả các kích thước, có thể bạn đã thấy rằng mình không lưu ảnh mà là một tệp-g.webp
Bước 1: Bước một - Xác định xem tất cả các kích thước hình ảnh có thể được xem
Xác định xem bạn có thể xem Tất cả các kích thước hay không bằng cách tìm biểu tượng và dòng chữ "Tất cả các kích thước" ở vị trí vòng tròn màu xanh lam trong hình này. Nếu bạn có thể thấy và nhấp vào biểu tượng "Tất cả các kích thước", hãy nhấp vào biểu tượng đó, và bạn sẽ có thể sao chép hình ảnh từ trang xuất hiện. Nếu không, hãy làm theo các hướng dẫn sau.
Bước 2: Bước 2 - Xem trang Sourse
Tiếp theo, xem nguồn của trang bằng cách nhấp vào Xem trên menu thanh công cụ, sau đó nhấp vào 'Nguồn hoặc chọn Alt-V-O.
Bước 3: Bước 3 - Đây là Nguồn trang trông như thế nào
Kiểm tra nó.
Bước 4: Bước 4 - Tìm vị trí của hình ảnh
Với nguồn trang đang mở, chọn CTRL-F hoặc nhấp vào Chỉnh sửa -> Tìm trên thanh công cụ. Trong trường, nhập v = 0, tức là số 0 không phải chữ O. V = 0 đầu tiên được tô sáng.
Bước 5: Bước 5 - Tìm Vị trí Hình ảnh Tiếp tục
Bây giờ nhấn Enter trên bàn phím của bạn. V = 0 thứ hai được tô sáng. Chọn URL (vị trí) bằng cách đánh dấu từ "http" ở bên trái của v = 0 đến "g" trong.jpg. Bây giờ chọn CTRL-C để sao chép hoặc nhấp vào Xem -> Sao chép từ thanh công cụ. Nếu bạn đã sao chép thành công URL, bạn có thể đóng nguồn.
Bước 6: Bước 6 - Sao chép URL (Vị trí hình ảnh)
Chọn URL (vị trí) bằng cách đánh dấu từ "http" ở bên trái của v = 0 đến "g" trong.jpg. Bây giờ chọn CTRL-C để sao chép hoặc nhấp vào Xem -> Sao chép từ thanh công cụ. Nếu bạn đã sao chép thành công URL, bạn có thể đóng nguồn.
Bước 7: Bước 6 - Xem hình ảnh
Bây giờ, hãy dán URL vào thanh địa chỉ của trình duyệt và nhấn enter.
Bước 8: Bước 7 - Xem hình ảnh
Thì đấy! Hình ảnh bây giờ sẽ được hiển thị trong trình duyệt của bạn. Nhấp chuột phải và "Lưu hình ảnh thành." Xin chúc mừng và thưởng thức bức tranh của bạn!
Đề xuất:
Màn hình cây trồng trong nhà thông minh - Biết khi nào cây trồng của bạn cần tưới nước: 8 bước (có hình ảnh)

Máy theo dõi cây trồng trong nhà thông minh - Biết khi nào cây trồng của bạn cần tưới nước: Một vài tháng trước, tôi đã làm một que theo dõi độ ẩm của đất chạy bằng pin và có thể được gắn vào đất trong chậu cây trong nhà của bạn để cung cấp cho bạn một số thông tin hữu ích về đất mức độ ẩm và đèn LED nhấp nháy để cho bạn biết khi nào cần
Trồng nhiều rau diếp trong ít không gian hơn hoặc Trồng rau diếp trong không gian, (nhiều hơn hoặc ít hơn).: 10 bước

Trồng nhiều rau diếp hơn trong ít không gian hơn hoặc … Trồng rau diếp trong không gian, (Nhiều hơn hoặc ít hơn): Đây là bài dự thi chuyên nghiệp cho Cuộc thi trồng trọt ngoài Trái đất, được gửi thông qua Huấn luyện viên. Tôi không thể vui mừng hơn khi được thiết kế cho sản xuất cây trồng vũ trụ và đăng Tài liệu hướng dẫn đầu tiên của mình. Để bắt đầu, cuộc thi yêu cầu chúng tôi
Đo lưu lượng với đồng hồ đo lưu lượng nước (siêu âm): 5 bước (có hình ảnh)
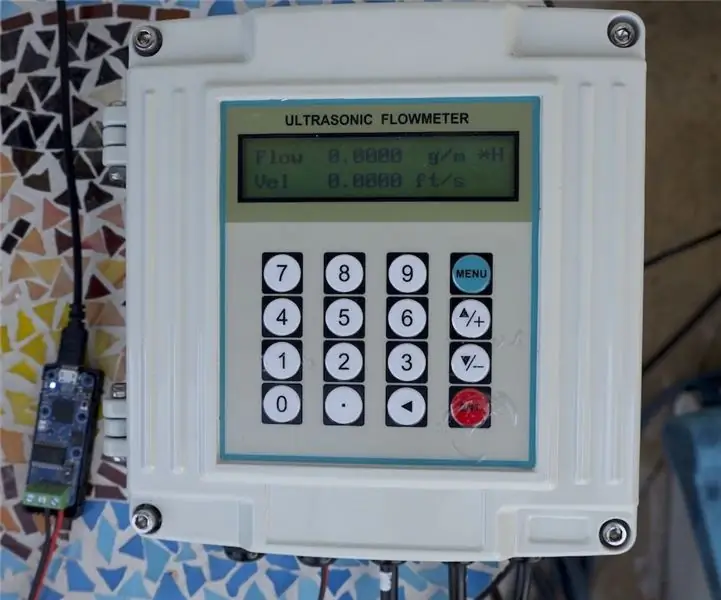
Đo lưu lượng bằng máy đo lưu lượng nước (siêu âm): Nước là một nguồn tài nguyên quan trọng đối với hành tinh của chúng ta. Con người chúng ta cần nước mỗi ngày. Và nước cần thiết cho nhiều ngành công nghiệp và con người chúng ta cần nó hàng ngày. Khi nước ngày càng trở nên quý giá và khan hiếm, nhu cầu giám sát hiệu quả và con người
Thẻ tên LED in 3D Flahing - Lấy tên của bạn trong ánh sáng !: 4 bước (có hình ảnh)

Thẻ tên bằng đèn LED in 3D - Get Your Name in Lights !: Đây là một dự án nhỏ hay, trong đó bạn xây dựng một thẻ tên rất hào nhoáng và bắt mắt bằng cách sử dụng đèn LED nhiều màu. cần: Các bộ phận in 3D https://www.thingiverse.com/thing:2687490 Nhỏ
Mạch chỉnh lưu toàn sóng thông qua chỉnh lưu cầu: 5 bước (có hình ảnh)
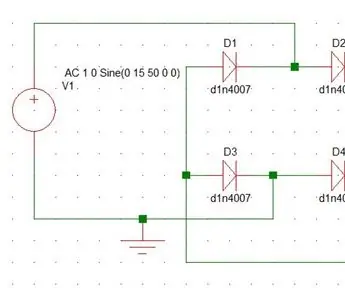
Mạch chỉnh lưu toàn sóng thông qua chỉnh lưu cầu: Chỉnh lưu là quá trình chuyển đổi dòng điện xoay chiều thành dòng điện một chiều
