
Mục lục:
- Tác giả John Day [email protected].
- Public 2024-01-30 13:36.
- Sửa đổi lần cuối 2025-01-23 15:15.
Được rồi, nó khá tự giải thích. Điều này có thể đặc biệt hữu ích nếu bạn đang làm việc và bạn trải qua một quá trình mà bạn phải mở, chẳng hạn; Microsoft Word, Microsoft PowerPoint, Microsoft Outlook, Internet Explorer, v.v. Vì vậy, hãy bắt đầu!
Bước 1: Mở Notepad
Nếu bạn đọc hướng dẫn cuối cùng của tôi, bạn nên biết cách làm điều này. Nhưng nếu bạn không làm như vậy, đây là cách thực hiện: Chỉ cần mở menu bắt đầu của bạn, sau đó mở tất cả các chương trình, sau đó là phụ kiện, sau đó là notepad. Hoặc là menu bắt đầu, chạy, sau đó nhập vào notepad.
Bước 2: Viết Batch File
Được rồi, bây giờ nếu bạn muốn hộp nhắc lệnh nhỏ hiển thị (Xem Mô hình 1), hãy bỏ qua phần trong dấu ngoặc đơn. (Nếu bạn không muốn nó hiển thị, hãy nhập "echo off" ở đầu notepad. Mặc dù vậy có thể nhấp nháy, nó sẽ không hoạt động lâu.) Ok, vì vậy việc đầu tiên chúng ta làm là nhập "start / d" (Không có dấu ngoặc kép). Sau đó, đảm bảo rằng có một khoảng cách giữa "start" và "/ d". Sau đó, tìm chương trình đầu tiên bạn muốn mở tệp hàng loạt, nhấp chuột phải vào nó, sau đó nhấp vào thuộc tính, sau đó tìm nơi nó cho biết vị trí (hoặc nếu đó là một phím tắt, hãy tìm mục tiêu) và sao chép vị trí trong thanh. Bây giờ quay trở lại notepad, sau đó đặt một dấu ngoặc kép (") và dán vào vị trí. Bây giờ, nếu nó chỉ có thư mục chứ không phải chương trình hoặc tệp, bạn cần nhập tên của chương trình. Ví dụ:, ("C: / Documents and Settings / User / Desktop / Test.bat"). Hiện tại với một số máy tính, nó sẽ cần được viết như sau: ("C: / Documents and Settings / User / Desktop" Test.bat). Một lưu ý quan trọng khác, nếu tên tệp có khoảng trống trong đó, chẳng hạn (Test Batch.bat), bạn phải đặt dấu ngoặc kép xung quanh nó. Bạn sẽ chỉ cần thử với nó và xem cách nào hoạt động. bây giờ lặp lại đoạn trên với tất cả các chương trình bạn muốn mở tệp hàng loạt được bao gồm.
Bước 3: Lưu hàng loạt
Đây là phần dễ dàng! Sau khi bạn hoàn tất việc ghi tệp loạt, ở trên cùng bên phải, nhấp vào "Tệp", sau đó nhấp vào "Lưu dưới dạng…". Bây giờ, hãy nhập tên bạn muốn và đảm bảo rằng nó có.bat ở cuối. Ví dụ: (Test.bat). Bây giờ, hãy thử nghiệm nó! Nhấp đúp vào nó và xem nó có mở ra các chương trình bạn muốn hay không. Nếu không, hãy thử thay đổi nó có dạng như ("C: / Documents and Settings / User / Desktop / Image.gif") thành dạng như ("C: / Documents and Settings / User / Desktop" Image.gif). Bạn có thể phải đánh lừa nó một chút.
Bước 4: Phím tắt và phím nóng (Tùy chọn)
Một trong những điều yêu thích của tôi là tạo một tệp hàng loạt như thế này và sử dụng phím nóng trên máy tính xách tay của tôi để mở nó. Bạn cũng có thể ẩn tệp hàng loạt thực tế trong Tài liệu của tôi hoặc trên C: và tạo lối tắt đến tệp đó trên màn hình của bạn. Sau khi tạo phím tắt, bạn có thể thay đổi biểu tượng! Tất cả các máy tính đều có cách đặt phím nóng khác nhau, máy có thể có nút bên cạnh phím nóng, có thể có biểu tượng trên thanh tác vụ, v.v. Để thay đổi biểu tượng nếu bạn tạo một phím tắt, chỉ cần nhấp chuột phải vào phím tắt và chọn thuộc tính, sau đó thay đổi biểu tượng.
Bước 5: Bạn đã hoàn tất
Vâng, bây giờ bạn có thể (hy vọng) sử dụng nó và sử dụng nó tốt, cho dù nó để giúp bạn khởi động chương trình của mình vào buổi sáng tại nơi làm việc hay chỉ để mở tất cả các chương trình thiết kế đồ họa của bạn hoặc bất cứ điều gì bạn muốn! Tôi hy vọng điều này hữu ích cho bạn! = D
Đề xuất:
Lập trình bất kỳ bo mạch / mô-đun ESP8266 nào với Phần mềm chương trình cơ sở lệnh AT: 5 bước
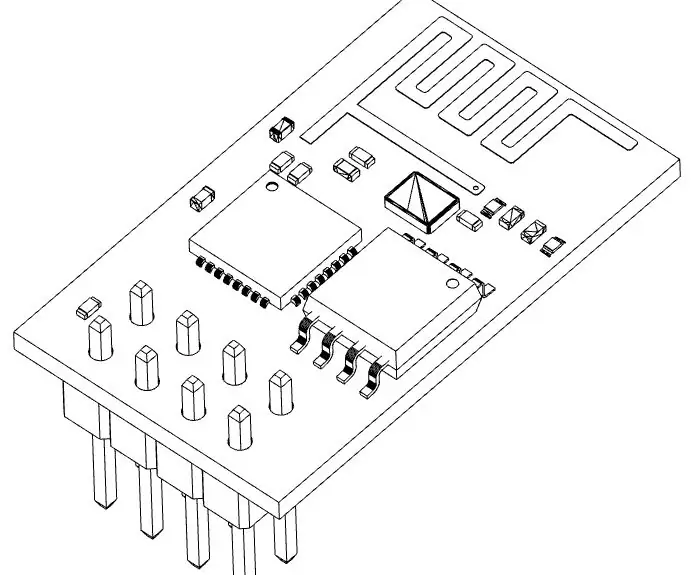
Lập trình bất kỳ bo mạch / mô-đun ESP8266 nào Với Phần mềm điều khiển lệnh AT: Mọi mô-đun và bo mạch ESP8266 có thể được lập trình theo nhiều cách: Arduino, python, Lua, lệnh AT, nhiều hơn nữa có thể là … Ba đầu tiên trong số chúng tốt nhất cho hoạt động độc lập, phần mềm AT là để sử dụng ESP8266 làm mô-đun hoặc để kiểm tra nhanh với TTL RS232 c
Chương trình bổ sung đơn giản bằng ngôn ngữ lập trình Shakespeare: 18 bước
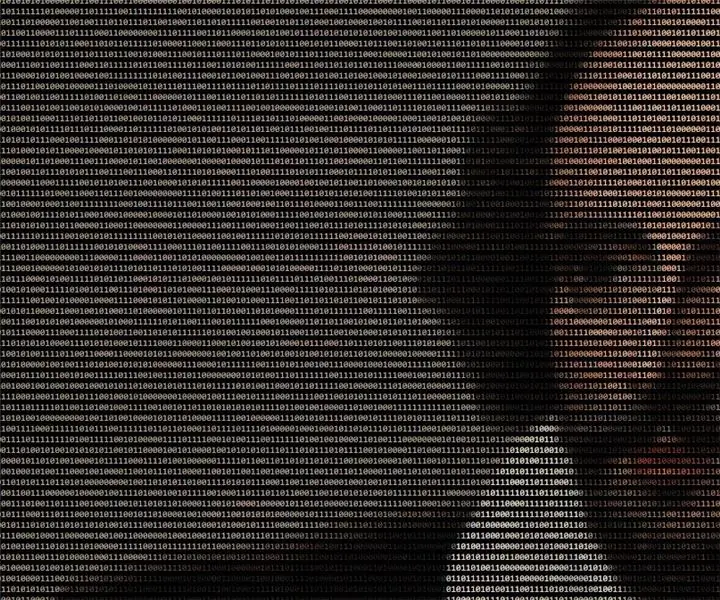
Chương trình bổ sung đơn giản trong ngôn ngữ lập trình Shakespeare: Ngôn ngữ lập trình Shakespeare (SPL) là một ví dụ về ngôn ngữ lập trình bí truyền, một ngôn ngữ có thể thú vị để tìm hiểu và vui khi sử dụng, nhưng không đặc biệt hữu ích trong các ứng dụng đời thực. SPL là một ngôn ngữ mà mã nguồn r
Hướng dẫn lập trình thú vị cho nhà thiết kế - Kiểm soát quy trình chương trình- Tuyên bố vòng lặp: 8 bước

Hướng dẫn lập trình thú vị cho nhà thiết kế - Điều khiển quy trình chương trình- Tuyên bố vòng lặp: Điều khiển quy trình chương trình- Tuyên bố vòng lặp Từ chương này, bạn sẽ tiếp xúc với một điểm kiến thức quan trọng và mạnh mẽ - Câu lệnh vòng lặp. Trước khi đọc chương này, nếu bạn muốn vẽ 10.000 vòng tròn trong chương trình, bạn chỉ có thể thực hiện với một
Cách nén tệp tin ISO của Psp sao lưu vào tệp CSO để tiết kiệm dung lượng.: 4 bước

Cách nén tệp ISO của bản sao lưu Psp của bạn thành tệp CSO để tiết kiệm dung lượng. có thể sử dụng được với Wine Trong Ubuntu. Bạn cũng sẽ cần một psp CFW (Cusstom Firm-Ware) để mak
Tạo chương trình trong Visual Basic: Trình duyệt web: 9 bước

Tạo một chương trình trong Visual Basic: Trình duyệt web: Hướng dẫn này giải thích quá trình tạo một ứng dụng trình duyệt web đơn giản trong VB.NET Nó được thiết kế như một phần tiếp theo cho VB.NET có thể hướng dẫn đầu tiên của tôi: Tạo chương trình đầu tiên của bạn trong Visual Basic. Bạn nên đọc qua trang đó
