
Mục lục:
- Tác giả John Day [email protected].
- Public 2024-01-30 13:36.
- Sửa đổi lần cuối 2025-01-23 15:15.
Tài liệu hướng dẫn này hy vọng sẽ giúp những người bình thường biết những điều cơ bản về hoạt ảnh chuyển động dừng và cho phép họ tạo các hoạt ảnh miễn phí của riêng mình. Vì đây là hướng dẫn đầu tiên của tôi, xin vui lòng được hợp lý. phê bình mang tính xây dựng rất hoan nghênh. Vui lòng để lại bình luận về ý tưởng cho bất kỳ hướng dẫn nào mà bạn muốn xem tiếp theo. Cảm ơn bạn và tận hưởng!
Bước 1: Thu thập vật liệu
Trước tiên, bạn sẽ cần phần mềm được sử dụng để chụp chuyển động dừng. Trong trường hợp này, tôi sử dụng một chương trình tuyệt vời có tên là Monkeyjam. Bạn có thể tìm thấy bản tải xuống phần mềm đầy đủ tại: https://www.softpedia.com/get/Multimedia/Graphic/Graphic-Capture/MonkeyJam.shtml. Bạn cũng sẽ cần một webcam hoạt động. Bất kỳ loại nào cũng được nhưng tôi thấy rằng camera nhanh của logitech là tốt nhất để dừng chuyển động.
Bước 2: Mở một XML
Sau khi mở chương trình lần đầu tiên, bạn sẽ cần phải nhấp vào nút đầu tiên trong hàng. Thao tác này sẽ mở ra một trang tiếp xúc hoặc XML mới. khi hộp thoại mở ra, hãy nhập tên dự án của bạn vào khu vực có nội dung "lớp 1".
Bước 3: Bắt đầu quay video
Khi bạn đã mở thành công một dự án XML mới, bạn sẽ cần phải nhấp vào nút trông giống như một máy quay video. điều này sẽ mở ra một hộp khác. trong hộp này, bạn sẽ cần chọn "dừng chuyển động" trong tab chế độ.
Bước 4: Thưởng thức
bấm vào nút chụp để chụp ảnh cho khung tiếp theo. khi bạn hoàn thành, bạn có thể lưu XML để bổ sung sau này hoặc lưu nó dưới dạng video AVI và đăng nó trên youtube hoặc trong một trong các nhận xét trên trang này. (nếu có thể) chúc bạn vui vẻ khi tạo video dừng chuyển động! Space Ducky
Bước 5: Gợi ý / Mẹo bổ sung
Khi tạo video, tốt nhất bạn nên di chuyển chủ thể theo từng bước nhỏ. ví dụ: nếu bạn di chuyển chủ thể đến xa mỗi khung hình, video của bạn sẽ hơi bị giật hình. trong khi nếu bạn di chuyển chủ thể với số lượng nhỏ hơn, video sẽ mượt mà hơn nhiều. (điều này mất nhiều thời gian hơn nhưng rất đáng giá cho kết quả cuối cùng). bạn cũng có thể đặt FPS (khung hình trên giây) trong tab tùy chọn. thử các kỹ thuật khác nhau và xem kỹ thuật nào phù hợp nhất với bạn. Sau khi lưu video sang định dạng AVI, bạn có thể mở video đó trong Windows Movie Maker để thêm tín dụng và hiệu ứng âm thanh miễn phí vào video của bạn.
Đề xuất:
Nhắc nhở sử dụng thời gian sử dụng thiết bị (chỉ hoạt động trên Windows, Ios sẽ không hoạt động): 5 bước

Nhắc nhở sử dụng thời gian sử dụng thiết bị (chỉ hoạt động trên Windows, Ios sẽ không hoạt động): Giới thiệu Đây là một cỗ máy hữu ích được tạo ra từ Arduino, nó nhắc bạn nghỉ ngơi bằng cách " biiii! &Quot; âm thanh và khiến máy tính của bạn quay lại màn hình khóa sau 30 phút sử dụng màn hình. Sau khi nghỉ 10 phút, nó sẽ " b
Đèn LED kích hoạt chuyển động hoạt động bằng pin: 4 bước
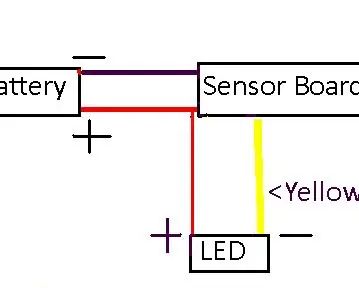
Đèn LED kích hoạt chuyển động hoạt động bằng pin: Nếu bạn muốn đặt đèn ở một nơi nào đó không có dây, đây có thể là thứ bạn cần
Cách thực hiện một dự án phim hoạt hình với Airblock và Ly giấy: 8 bước (có hình ảnh)

Cách thực hiện một dự án phim hoạt hình với Airblock và Ly giấy: Xin chào các bạn, Airblock luôn khuyến khích mọi người tạo các dự án DIY của riêng mình. Hôm nay chúng tôi sẽ hướng dẫn bạn cách thực hiện một dự án phim hoạt hình với Airblock và cốc giấy. Máy bay không người lái có thể lập trình và mô-đun. Xây dựng ước mơ của bạn! Thông tin thêm: http: // kc
Orange PI Cách thực hiện: Thiết lập để sử dụng với Màn hình chiếu hậu trên ô tô và Bộ chuyển đổi HDMI sang RCA: 15 bước

Orange PI Cách thực hiện: Thiết lập để sử dụng với Màn hình chiếu hậu trên ô tô và Bộ chuyển đổi HDMI sang RCA: LỜI NÓI ĐẦU Có vẻ như mọi thiết bị khác đều sử dụng TV hoặc màn hình lớn và thậm chí lớn hơn với bảng PI màu cam ngớ ngẩn. Và nó trông giống như một chút quá mức cần thiết khi dành cho các hệ thống nhúng. Ở đây chúng ta cần một cái gì đó nhỏ và một cái gì đó rẻ tiền. Giống như một
Dừng hoạt ảnh chuyển động bằng cách sử dụng sau ảnh hưởng!: 5 bước

Stop Motion Animation Sử dụng After Affects !: Stop Motion là một cách tuyệt vời và thú vị để tạo hoạt ảnh. Khi chia nhỏ nó có thể rất đơn giản. Với hướng dẫn này, bạn sẽ học cách tạo một chuỗi hoạt ảnh ngắn đơn giản. Cũng như cách làm việc với bộ lọc và thời gian. Đoạn video đính kèm s
