
Mục lục:
- Bước 1: Bạn sẽ cần:
- Bước 2: Lắp ráp máy tính dựa trên Orange PI của bạn:
- Bước 3: Kết nối OPI
- Bước 4: Kết nối màn hình
- Bước 5: Kết nối nguồn điện
- Bước 6: Tải xuống hình ảnh Linux
- Bước 7: Cắm thẻ SD
- Bước 8: Chuyển đổi Bin sang Fex
- Bước 9: Chuẩn bị Safe Script.fex
- Bước 10: Định cấu hình các thông số hiển thị
- Bước 11: Hoàn tất chỉnh sửa Fex
- Bước 12: Chạy OPI của bạn
- Bước 13: Điều chỉnh Kết thúc màn hình dưới cùng bên phải
- Bước 14: Điều chỉnh kích thước menu Start
- Bước 15: Điều chỉnh không gian làm việc
- Tác giả John Day [email protected].
- Public 2024-01-30 13:36.
- Sửa đổi lần cuối 2025-01-23 15:15.

LỜI NÓI ĐẦU Có vẻ như mọi chiếc khác đều sử dụng TV hoặc màn hình lớn hơn và thậm chí lớn hơn với bảng điều khiển Orange PI ngớ ngẩn. Và nó trông giống như một chút quá mức cần thiết khi dành cho các hệ thống nhúng. Ở đây chúng ta cần một cái gì đó nhỏ và một cái gì đó rẻ tiền. Giống như một chiếc TV di động cũ hoặc màn hình LCD thường được sử dụng trên ô tô để kết nối với camera quan sát phía sau. Nếu Bạn định sử dụng một cái gì đó như vậy, thì bất kỳ câu hỏi nào mà tất cả các diễn đàn trên đó đều có đầy đủ, chẳng hạn như "Làm thế nào tôi có thể đặt độ phân giải từ vài nghìn đến vài nghìn?" ở đây đã hết sử dụng. Ngược lại Bạn sẽ thực sự quan tâm đến: "Làm thế nào để đặt độ phân giải THẤP?".
Cũng lưu ý rằng không giống như TV ống chân không cũ hoặc những màn hình máy tính lớn đa chế độ đắt tiền, màn hình LCD đơn giản và rẻ tiền thường có thể hỗ trợ một hoặc hai chế độ video khác nhau. Và nếu tín hiệu đến không khớp với bất kỳ tín hiệu nào trong số chúng, tất cả những gì Bạn sẽ thấy là màn hình trống. Màn hình thậm chí có thể không điều chỉnh để hiển thị bất kỳ dấu hiệu nào của sự sống nếu tín hiệu đầu vào không khớp. Nó khiến bạn có cảm giác rằng màn hình đã chết hoặc màu Cam đã chết hoặc có vấn đề gì xảy ra với bộ điều hợp…
Bước 1: Bạn sẽ cần:



- Một máy tính (máy tính để bàn) chạy Windows có kết nối Internet;
- Bảng PI màu cam với đầu nối HDMI. (Hầu hết chúng đều có một, nhưng có một số loại trừ. Ví dụ: Orange PI Zero) và Một số nguồn điện 5v để cấp nguồn cho Orange PI;
- Thẻ flash Micro SD (tm) để ghi lại hình ảnh hệ thống hoạt động của PI của bạn. Thẻ phải khá lớn. 4Gb là đủ, nhưng càng lớn càng tốt;
- Màn hình chiếu hậu ô tô có đầu vào video tổng hợp RCA. (Hầu hết những cái có sẵn thực sự dựa vào các đầu nối RCA.);
- Bộ chuyển đổi HDMI TO RCA;
- Nguồn cung cấp 12v cho màn hình;
- Và tất nhiên là các loại cáp để kết nối cái này với cái khác.
Bước 2: Lắp ráp máy tính dựa trên Orange PI của bạn:

Tìm một khu vực trống hợp lý trên bàn của bạn, đặt ở đó chiếc Orange PI, bộ chuyển đổi HDMI-to-RCA, màn hình và bộ cấp nguồn.
Bước 3: Kết nối OPI

Kết nối Orange PI với bộ chuyển đổi bằng một số cáp HDMI-to-HDMI.
Bước 4: Kết nối màn hình

Kết nối bộ chuyển đổi HDMI-to-RCA với màn hình bằng một số cáp RCA-to-RCA. Lưu ý rằng tín hiệu video tổng hợp thường đi qua JACK VÀNG. Giắc cắm RED của màn hình chiếu hậu ô tô thường được sử dụng cho nguồn điện 12 volt (Bạn nên đảm bảo điều này tốt hơn bằng cách xem hướng dẫn sử dụng màn hình của bạn).
Bước 5: Kết nối nguồn điện

Kết nối mô-đun cấp nguồn 5v với PI màu cam của Bạn và mô-đun cấp nguồn 12v với màn hình LCD chiếu hậu ô tô của Bạn. Chưa cắm nguồn điện vào nguồn điện. (Dù sao thì nó cũng vô nghĩa ở giai đoạn này, do Orange PI không được định cấu hình đúng cách, vì vậy Bạn sẽ không thấy bất kỳ điều gì đáng quan tâm.)
Bước 6: Tải xuống hình ảnh Linux

Tải xuống hình ảnh của một số hệ thống hoạt động phù hợp và ghi hình ảnh này vào thẻ Micro SD của bạn. Có rất nhiều hướng dẫn cách làm điều này một cách chính xác. Ví dụ: Bạn có thể tham khảo hướng dẫn này:
www.orangepi.org/Docs/SDcardinstallation.html
Theo ý kiến của tôi, tốt hơn là sử dụng một số bản phân phối Debian hoặc Ubuntu từ trang web chính thức (https://www.orangepi.org/downloadresources/) hơn là bản armbian, vì bản phân phối thứ hai giữ sâu tệp cấu hình của nó (script.bin) trong phân vùng ext2 bản địa của Linux và việc quét nó ra PC để bàn của bạn sẽ rất khó khăn và thậm chí còn khó khăn hơn khi đặt nó trở lại sau những sửa đổi cần thiết. Để ghi tệp vào phân vùng Linux, người ta cần PC chạy Linux hoặc PC ảo chạy Linux. Bất kỳ loại trình đọc / ghi "Windows to ext2fs" nào cũng giống như "thùng bột" - Bạn không bao giờ biết khi nào (và tại sao) chúng sẽ phá hủy hệ thống tệp của bạn xuống địa ngục.
Họ nói rằng người ta nên thực hiện việc chỉnh sửa tệp scipt.bin trực tiếp trên Orange Pi. nhưng… Hãy ghi nhớ các yếu tố tiếp theo:
- Orange PI của bạn vẫn chưa được định cấu hình đúng cách và "chơi chết", vì vậy người ta sẽ sử dụng nó như thế nào để sửa tập lệnh.bin không xác định được
- Ngay cả khi Bạn đã kết nối Orange PI của mình với một số màn hình HDMI đa chế độ lớn và ưa thích, vẫn có phần nguy hiểm nếu bật bảng Orange PI và tải hệ thống hoạt động được cấu hình không đúng cách. Lý do là script.bin không chỉ được sử dụng để định cấu hình độ phân giải video và tốc độ làm tươi, mà còn để kiểm soát tốc độ xung nhịp của bộ xử lý và bộ nhớ. Nếu đặt không đúng cách, nó có thể gây quá nhiệt và có thể làm hỏng bo mạch của bạn. Và nó có lẽ SẼ SAI, bởi vì có rất nhiều loại bảng Orange PI ngoài kia, và khả năng script.bin từ hình ảnh đã tải xuống cụ thể của Bạn sẽ phù hợp với bảng cụ thể của Bạn là rất nhỏ. Mọi thứ thậm chí còn tồi tệ hơn do hầu hết script.bin hiện có đã được chuẩn bị bởi những người ép xung. Vì vậy, hãy tiếp tục phàn nàn của Bạn và sẵn sàng chỉnh sửa tệp script.bin trên PC để bàn của Bạn.
Bước 7: Cắm thẻ SD

Sử dụng một số bộ điều hợp thích hợp để cắm thẻ SD (với hình ảnh hệ thống hoạt động đã được cài đặt trên) vào PC để bàn của bạn. Hơn nữa, tôi sẽ cho rằng Bạn là người có suy nghĩ sáng suốt và sử dụng Windows ở đó. Nếu Bạn đã làm theo lời khuyên của tôi và sử dụng hình ảnh giữ script.bin của nó trên một phân vùng FAT, Bạn sẽ dễ dàng nhìn thấy đĩa có chứa hai (hoặc nhiều) tệp: script.bin và uImage. Cái sau là nhân khởi động Linux và tốt hơn là chúng ta nên để nó đi.
Bước 8: Chuyển đổi Bin sang Fex

Sao chép script.bin vào một số thư mục trên PC để bàn của bạn và chuyển đổi nó thành định dạng văn bản (còn gọi là "fex"). Để chuyển đổi Bạn sẽ cần tiện ích chuyển đổi. Tìm một bản sao hoạt động bình thường của fexc.exe cho windows hoặc làm theo hướng dẫn trước đây của tôi Orange PI HowTo: Compile Sunxi Tool for Windows Under Windows
Sử dụng lệnh "bin2fex" hoặc nhập trực tiếp:
"fexc -I bin -O fex script.bin script.fex"
trong lời nhắc "dos" và nhấn enter.
(Để nó hoạt động, Bạn chắc chắn phải có tiện ích fexc trong cùng một thư mục, nơi Bạn đã sao chép script.bin của Bạn vào. Ngoài ra, Bạn có thể thử đặt biến môi trường PATH của cửa sổ của Bạn trỏ đến nơi Bạn đã cài đặt fexc.exe. Thậm chí, bạn có thể tải xuống fexc_install.zip, giải nén vào thư mục nào đó và nhấp đúp vào install.bat ở đó. Tập lệnh trình cài đặt sẽ tạo một thư mục c: / phân / trên đĩa cứng c: / của bạn và đặt hai phím tắt: BIN_TO_FEX và FEX_TO_BIN vào màn hình của Bạn. Tất cả những gì Bạn cần sau đó là sao chép tệp script.bin của Bạn vào thư mục c: / phân / và nhấp đúp vào biểu tượng BIN_TO_FEX để nhận tệp script.fex được định dạng văn bản. Và sau khi bạn chỉnh sửa xong, chỉ cần nhấp đúp vào biểu tượng FEX_TO_BIN để đưa nó trở lại định dạng nhị phân. CẢNH BÁO: Nếu bạn thực sự cảm thấy cần giảm xuống phương án cuối cùng này, có thể bạn không đủ thông minh để xử lý tốt PC Orange của mình. Tốt hơn là bạn nên tìm sự trợ giúp ở gần đó.)
Cuối cùng, bạn sẽ kết thúc với tệp script.fex textual. Sau đó, sử dụng bất kỳ trình soạn thảo văn bản thuần túy nào để chỉnh sửa nó. Notepad.exe vĩnh cửu (từ bản phân phối Windows của bạn) hoặc Notepad ++ hoặc bất kỳ trình soạn thảo nào của bất kỳ IDE lập trình nào sẽ phù hợp. (Đừng cố sử dụng Arduino IDE cho mục đích này - nó sẽ khiến Bạn phàn nàn rằng đó không phải là dự án arduino. Các IDE khác có xu hướng tự do hơn.)
Bước 9: Chuẩn bị Safe Script.fex
Bây giờ Bạn sẽ có thể xem và chỉnh sửa tệp script.fex. (Cái bạn nhận được bằng cách giải mã script.bin). Trước hết, hãy nhìn vào phần đầu tiên của tệp. Phần này được đặt tên là [product] và phải có một chuỗi chứa máy khóa và một số giá trị văn bản (bên phải dấu bằng) trong phần trích dẫn. Một cái gì đó như thế này:
machine = "một số tên máy"
Nếu giá trị trong bảng trích dẫn khớp CHÍNH XÁC Loại bảng Orange Pi của bạn, thì có thể Bạn đủ may mắn để có tệp script.bin có cài đặt chính xác cho bộ nhớ và CPU và Bạn có thể tiếp tục BƯỚC TIẾP THEO. Những người khác sẽ cần chỉnh sửa tệp script.fex để đảm bảo an toàn.
Trước hết, điều hướng đến phần có tên [target]. Ở đó Bạn sẽ thấy một khóa có tên là đồng hồ khởi động được gán cho một giá trị nào đó. Kinda rằng:
[Mục tiêu]
boot_clock = 1536
Giá trị số bên phải dấu bằng là tần số CPU tính bằng MHz. Nếu nó dưới 1000 hoặc chỉ nằm trên (ví dụ: như 1008), bạn có thể để nguyên và tiến hành thêm. Nếu ngược lại như ví dụ này, đồng hồ được đặt thành ~ 1500 hoặc thậm chí là ~ 2000 Bạn nên giảm tỷ lệ nó xuống. Hoặc nếu không, hãy đảm bảo rằng bảng của bạn là sản phẩm cao cấp thực sự mạnh mẽ của dòng pi màu cam (như Orange Pi Plus, Orange PI Plus 2, Orange PI Prime, Orange PI Ultimate, Orange PI Unlimited, Orange PI REBIRTH và THE RETURN OF THE ORANGE PI…).
Ngoài ra, hãy đảm bảo rằng không chỉ Bạn có bộ tản nhiệt thích hợp mà chúng còn được cài đặt trên chip của PC Orange.
Một nơi quan tâm khác trong tệp script.fex sẽ là phần [dvfs_table]. Bạn sẽ thấy bảng tư duy về tần số cpu ở đó. Ở đây các tần số được đo bằng Hz, vì vậy bạn muốn các số có 9 chữ số đó. Một lần nữa nếu chế độ xem của Bạn không bị bóp méo bởi các số rất cao (như max_freq = 1536000000 trở lên) nếu Bạn có bảng đầu cuối, Bạn có thể tiếp tục thêm. Nếu không, bạn nên giảm tỷ lệ các giá trị. Nơi để có được những cái chính xác? Tôi khuyên bạn nên sao chép-dán chúng từ:
Vì sự thuận lợi của Bạn, tôi đã sao chép chúng vào đây:
[dvfs_table] max_freq = 1008000000 min_freq = 60000000 lv_count = 5 lv1_freq = 1056000000 lv1_volt = 1500 lv2_freq = 1008000000 lv2_volt = 1400 lv3_freq = 912000000 lv3_volt52400 = 1250 lv4245treq = 1250 lv4245
Đó chắc chắn là những giá trị an toàn nhưng có phần táo bạo. Tuy nhiên, bạn có thể luôn cố gắng tăng chúng trong tương lai.
Và cuối cùng là phần [dram_para]. Ở đây chúng ta có tốc độ đồng hồ dram tính bằng MHz dưới dạng tham số dram_clk. Hướng dẫn Sunxi Fex đề xuất đặt dram_clk = 360 tại đây. Tuy nhiên, đối với các bảng gần đây, nó có vẻ là quá thấp. Sử dụng một số giá trị gần 600 ở đây. Như
dram_clk = 624
hoặc
dram_clk = 576
Mọi người ở đó đều tìm kiếm khả năng tính toán cao hơn, nhưng vẫn không bỏ qua bước giảm tỷ lệ tần số xuống giá trị an toàn. Bạn có thể hiểu những gì tôi đang nói, khi Linux của bạn bắt đầu mất các tệp của nó chỉ trong quá trình sao chép đơn giản chúng từ nơi này sang nơi khác.
Bước 10: Định cấu hình các thông số hiển thị
Cuối cùng chúng ta đã đến phần cài đặt các thông số màn hình. Trong tệp script.fex của bạn, hãy tìm phần [boot_disp]… Và xóa toàn bộ phần đó. Điều này là do phần này chỉ được sử dụng để hiển thị một số biểu ngữ quảng cáo trong quá trình khởi động Orange PI. Và vì chúng tôi sẽ không sử dụng tính năng này nên nó chỉ là nguồn cung cấp thêm các trục trặc có thể xảy ra (như độ phân giải dính, v.v.)
Và phần quan tâm sẽ là [disp_init]. Nó sẽ như thế này:
[disp_init] disp_init_enable = 1 disp_mode = 0 screen0_output_type = 3 screen0_output_mode = 3 screen1_output_type = 3 screen1_output_mode = 3 fb0_format = 0 fb0_width = 0 fb0_height = 0 fb1_heightum = 0 fb1_nfraightmeb = 0 fb1_heightmeb
Sao chép nó từ đây và dán vào Your script.fex nếu bạn muốn. Lưu ý rằng loại đầu ra màn hình phải là 3 (hdmi) và chế độ đầu ra màn hình phải là 3 (720 x 576 không xen kẽ). Một nơi tốt để lưu ý rằng cài đặt này PHỤ THUỘC PHẦN CỨNG. Có nghĩa là nếu Bạn có bộ chuyển đổi HDMI-to-VGA (không phải HDMI-to-RCA / TV) thì chế độ đầu ra cần thiết có thể là một chế độ khác. Bạn có thể thử các chế độ khác để xem chúng có phù hợp hơn không. Đây là thời điểm mà Bạn sẽ may mắn thực tế là Bạn có thể chỉnh sửa tệp cấu hình trên PC để bàn của Bạn, chứ không phải trên Orange PI đang được định cấu hình.
Một điều cần thiết khác cần làm là tắt mã hóa hdmi. Tìm (hoặc tạo) phần [hdmi_para] và thêm các chuỗi tiếp theo:
hdcp_enable = 0hdmi_cts_compatibility = 1
Toàn bộ phần sẽ giống như sau:
[hdmi_para] hdmi_used = 1 hdmi_power = "vcc-hdmi-18" hdcp_enable = 0 hdmi_cts_compatibility = 1
Và một lần nữa, Bạn có thể sao chép và dán nó từ đây vào tệp script.fex của Bạn.
Bước 11: Hoàn tất chỉnh sửa Fex

Chúng tôi đã hoàn thành script.fex, vì vậy hãy lưu nó vào đĩa cứng của Bạn và thoát khỏi phần mềm chỉnh sửa văn bản.
Sử dụng fex2bin.bat (hoặc phím tắt FEX_TO_BIN trên màn hình của bạn) để đóng gói tệp về định dạng nhị phân. Hãy nhớ rằng script.bin thường có thuộc tính "chỉ đọc" và tiện ích fexc không thể ghi đè lên nó một cách có thẩm quyền. (Tôi đã sửa lỗi này trong bản phân phối dành cho những người nghiệp dư - bản phân phối sử dụng phím tắt trên máy tính để bàn. Những người khác sẽ ít quên hơn.)
Bước 12: Chạy OPI của bạn


Cuối cùng, chúng tôi đã nhận được tệp script.bin lấp lánh mới và mới mẻ của mình, vì vậy đã đến lúc sao chép nó vào thẻ SD có thể khởi động của PC Orange. Chèn thẻ vào khe cắm PI màu cam của bạn (Đừng quên nhấp vào "xóa phương tiện an toàn" trong khay Windows của bạn trước khi lấy thẻ ra.)
Cắm nguồn điện 12v vào nguồn điện để bật màn hình chiếu hậu ô tô. Làm tương tự với nguồn 5v để bật PI màu cam. Và bây giờ Bạn có thể thấy / * người đã chết * / tin nhắn từ Linux đang khởi động trên màn hình của Bạn.
Người ta có thể dừng lại ở đây. Nhưng ai đó có thể không đủ hài lòng bởi thực tế là hình ảnh có thể không vừa với màn hình. Một số phần của nó (gần đường viền) có thể không được nhìn thấy trên màn hình. Vì vậy, công đoạn cuối cùng sẽ là điều chỉnh màn hình.
Bước 13: Điều chỉnh Kết thúc màn hình dưới cùng bên phải

Thật đáng tiếc, nhưng cài đặt các tiện ích Linux giống nhau… Tôi không thể nói rằng, chúng không hoạt động… Khi bạn làm điều gì đó sai hoàn toàn, bạn sẽ ngay lập tức kết thúc với một màn hình bị hỏng. Nhưng trong khi Bạn ở trong giới hạn của những thay đổi hợp lý, có vẻ như hệ thống của Orange Pi + Bộ chuyển đổi HDMI sang RCA + màn hình TV hoạt động giống như tất cả đều giống nhau đối với nó. Vì vậy, phương pháp tốt nhất và đã được chứng minh để thiết lập viền màn hình đã không còn hoạt động ở đây. Tuy nhiên, vẫn còn sớm để từ bỏ. Trước hết, khá dễ dàng để thoát ra ngoài cùng bên phải và dưới cùng của hầu hết các màn hình. Để làm như vậy, người ta có thể sử dụng cách tiếp cận đã được chứng minh là sửa đổi script.bin.
Tuy nhiên, một lần nữa hãy tham khảo phần [disp_init]. Đối với màn hình 4,3 inch Bạn có thể sử dụng văn bản tiếp theo:
[disp_init]
disp_init_enable = 1 disp_mode = 0 screen0_output_type = 3 screen0_output_mode = 3 screen1_output_type = 3 screen1_output_mode = 3 fb0_format = 10 fb0_width = 704 fb0_height = 544 fb1_format = 10 fb1_width = 704 fb1_height = 544 fb1_height
Đối với các kích thước khác Bạn có thể thử tăng / giảm cài đặt độ phân giải dọc / ngang. Tuy nhiên, hãy nhớ rằng các con số phải là bội số của mười sáu (thực tế có thể là 8). Vì vậy, không nhập các giá trị tùy ý ở đó. Bắt đầu từ những cái đã biết (fb0_width = 720 và fb0_height = 576) và bắt đầu trừ đi 16. Tức là
fb0_width = 704 -OR- fb0_width = 720
fb0_height = 576 fb0_height = 560
Bước 14: Điều chỉnh kích thước menu Start


Tại một số điểm, bạn sẽ có thể nhìn chính xác đường viền dưới cùng bên phải của hình ảnh trên màn hình. Mọi thứ không giống như cầu vồng với góc trên bên trái. Tôi chỉ có thể đề xuất điều chỉnh cài đặt Xorg của bạn. Trong "Debian XFCE 0.9.1", điều hướng đến bảng cài đặt-> và đặt, tăng chiều rộng và giảm chiều dài của menu bắt đầu.
Bước 15: Điều chỉnh không gian làm việc


Sau đó, vào Settings-> workspaces và sử dụng tab "border" để thiết lập viền màn hình. Nó sẽ giới hạn kích thước cửa sổ của các ứng dụng mới khởi chạy trong khu vực màn hình được bao quanh bởi Cài đặt của bạn. Tuy nhiên nó không phải là thuốc chữa bách bệnh. Theo thời gian, các ứng dụng SẼ THỬ để thoát ra khỏi biên giới đó (và chắc chắn sẽ thành công). Để giúp bạn bình tĩnh, tôi có thể nói rằng bạn không mất mát quá nhiều. Ngay cả với màn hình TFT 5 "800 x 480 được đặt đúng cách, nhiều ứng dụng đồ họa Orange PI Linux vẫn không thể sử dụng được (đặc biệt là trình tạo QT).
Đề xuất:
Orange PI Cách thực hiện: Thiết lập để sử dụng với màn hình LCD TFT 5 "HDMI: 8 bước (có hình ảnh)

Orange PI Hướng dẫn: Thiết lập để sử dụng với Màn hình LCD TFT 5 "HDMI: Nếu bạn đủ thận trọng để đặt mua Màn hình LCD TFT HDMI cùng với Orange PI của mình, bạn có thể chán nản vì những khó khăn trong việc cố gắng buộc nó hoạt động . Trong khi những người khác thậm chí không thể ghi nhận bất kỳ trở ngại nào. Điều quan trọng là có ở
Cách thực hiện lập bản đồ chiếu với mũ Pi: 9 bước (có hình ảnh)

Cách thực hiện Lập bản đồ chiếu với Pi Cap: Chúng tôi đã lấy cảm hứng từ các dự án của bạn và tạo ra một hướng dẫn lập bản đồ chiếu bằng Pi Cap. Nếu bạn muốn dự án của mình hoạt động không dây qua WiFi, thì đây là hướng dẫn dành cho bạn. Chúng tôi đã sử dụng MadMapper làm phần mềm lập bản đồ chiếu
Cách chuyển đổi video Google hoặc Youtube sang hầu hết mọi định dạng phương tiện khác miễn phí: 7 bước

Cách chuyển đổi miễn phí video trên Google hoặc Youtube sang hầu hết mọi định dạng phương tiện khác: Trong hướng dẫn này, tôi sẽ chỉ cho bạn cách tải xuống nội dung video từ nhiều trang web (youtube, Google Video, v.v.) và chuyển đổi nó bằng hai phương pháp sang nhiều định dạng khác và codec. Một cách sử dụng khác là tải xuống các video nhạc và chuyển đổi chúng thành
Tạo hình ảnh liền mạch theo chiều ngang hoặc chiều dọc (đối với "GIMP").: 11 bước (với hình ảnh)

Tạo hình ảnh liền mạch theo chiều ngang hoặc chỉ theo chiều dọc (đối với "GIMP"): Nếu bạn dùng thử plugin "Tạo liền mạch" trong GIMP, nó sẽ giúp hình ảnh liền mạch theo cả chiều ngang và chiều dọc cùng một lúc. Nó sẽ không cho phép bạn làm cho nó liền mạch chỉ trong một chiều. Hướng dẫn này sẽ giúp bạn làm cho
Cách thực hiện: - Thay đổi màn hình LCD trên Samsung E250: 8 bước
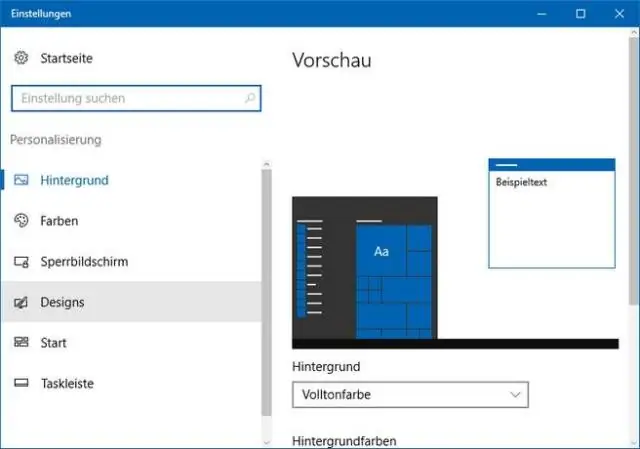
Cách thực hiện: - Thay Màn hình LCD Samsung E250: Chào tất cả các điện thoại này hoạt động tốt nhưng bị lỗi "vỡ / nứt màn hình" thông thường, do va đập và / hoặc quá nhiệt. Tôi đã xác định rằng đối với 7 hoặc lâu hơn thì có thể sửa chữa lỗi này, tuy nhiên, nó yêu cầu hàn rất chính xác phụ 1mm p
