
Mục lục:
- Tác giả John Day [email protected].
- Public 2024-01-30 13:36.
- Sửa đổi lần cuối 2025-01-23 15:15.
Stop Motion là một cách tuyệt vời và thú vị để tạo hoạt ảnh. Khi chia nhỏ nó có thể rất đơn giản. Với hướng dẫn này, bạn sẽ học cách tạo một chuỗi hoạt ảnh ngắn đơn giản. Cũng như cách làm việc với bộ lọc và thời gian.
Video đính kèm cho thấy sản phẩm cuối cùng của hướng dẫn, tuy nhiên nó rất dễ thay đổi và tôi khuyến khích bạn vui vẻ với nó và khám phá các khả năng!
Bước 1: Hình ảnh



Khi xử lý với Dừng chuyển động, tất cả đều chuyển sang trạng thái tĩnh, cái đó đang sử dụng. Bạn có thể tạo hoạt ảnh chuyển động dừng bằng bất kỳ thứ gì. Tuy nhiên một điều rất quan trọng bạn phải luôn ghi nhớ đó là hình thức của tác phẩm. Nếu bạn muốn nó có chuyển động mạnh hơn, thì hãy chụp ít ảnh tĩnh hơn. Hoặc nếu bạn muốn chuyển động mượt mà hơn cho hoạt ảnh, hãy chụp càng nhiều ảnh càng tốt. Bước một: Tôi đã cung cấp cho bạn 33 hình ảnh, vì vậy hãy lưu tất cả chúng vào màn hình nền và tạo một thư mục để chứa chúng. Đảm bảo bạn lưu chúng theo thứ tự
Bước 2: Tải lên thành After Effects
Có một số cách mà người ta có thể sử dụng After Effects để tạo hoạt ảnh chuyển động dừng. Làm theo cách này đơn giản hơn rất nhiều và tiết kiệm rất nhiều thời gian, đặc biệt là khi bạn có hơn một trăm hình ảnh. Miễn là chúng được dán nhãn chính xác, nó hoạt động tuyệt vời! Bước hai: 1) Mở After Effects 2) Tạo bố cục mới, chỉ thay đổi độ dài của hoạt ảnh thành 5: 003) Đi tới Tệp> Nhập> Tệp> và mở thư mục mà bạn đã lưu gần đây 4) Chọn hình ảnh đầu tiên (0.1.jpg) Đảm bảo rằng trình tự JPEG và thứ tự bảng chữ cái buộc được đánh dấu, Nhấp vào mở5) Kéo tệp xuống dòng thời gian6) Phát hoạt ảnh của bạn! Dưới đây là AVI. video sẽ trông như thế nào cho đến nay
Bước 3: Tốc độ hoạt ảnh
Trong khi bạn xem hoạt ảnh, bạn có thể nhận thấy rằng nó rất nhanh chóng. Bạn có thể phát với tốc độ của bất kỳ hoạt ảnh nào trong After Effects. Bước 3: 1) Đối với yếu tố nhanh chóng, hãy chuyển đến Layer> Time> Time Stretch, thay đổi nó thành 400 và nhấp vào OK2) Phát hoạt ảnh qua 3) Bạn có thể chơi với tốc độ của hoạt ảnh theo ý thích của bạn. Nếu bạn muốn làm nó chậm hơn nữa, bạn sẽ phải thêm nhiều thời gian hơn cho bố cục của mình. 4) Vì vậy, đi tới Thành phần> Cài đặt Thành phần và thêm nhiều thời gian hơn trong cửa sổ Thời lượng của bạn. Bằng cách đó, bạn có thể tiếp tục "giãn thời gian" video. AVI. là cái nhìn thoáng qua về tốc độ ảnh hưởng đến video như thế nào.
Bước 4: Làm việc với bộ lọc

Khi bạn đã xử lý được tốc độ hoạt ảnh của mình, chúng tôi có thể chuyển sang các bộ lọc. Có rất nhiều bộ lọc tuyệt vời mà người ta có thể làm việc với After Effects, những bộ lọc bạn chọn phụ thuộc vào kiểu giao diện bạn muốn đạt được. Bước 4: 1) Tôi muốn có một bộ phim cũ đen trắng cho riêng mình. Vì vậy, tôi đã đi đến Noise & Grain và cũng như Tint trong cài đặt bộ lọc và chơi xung quanh các cấp độ trên đó. Khi tôi tìm thấy giao diện mình muốn, tôi nhấp vào đồng hồ dừng trong khi đảm bảo bộ lọc dòng thời gian đang ở đầu hoặc bất kỳ nơi nào bạn muốn bộ lọc bắt đầu. 2) Hãy thoải mái khám phá với bất kỳ bộ lọc nào!
Bước 5: Xuất và thưởng thức !
Khi bạn đã đạt được giao diện như mong muốn và hài lòng với hoạt ảnh của mình, bạn có thể xuất video của mình và có tệp video cho tất cả mọi người cùng thưởng thức! Bước 5: 1) Đi tới Tệp> Xuất> AVI. Và OK2) Xem video của bạn !! Bạn cũng có thể Xem lại video của tôi
Đề xuất:
Cánh cosplay kích hoạt chuyển động bằng cách sử dụng Circuit Playground Express - Phần 1: 7 bước (có hình ảnh)

Bộ cánh cosplay kích hoạt chuyển động bằng cách sử dụng Circuit Playground Express - Phần 1: Đây là phần một trong hai phần của dự án, trong đó tôi sẽ cho bạn thấy quá trình của tôi để tạo ra một đôi cánh tiên tự động. Phần đầu tiên của dự án là cơ học của cánh, và phần thứ hai là làm cho nó có thể đeo được và thêm cánh
Hướng dẫn: Cách xây dựng mô-đun cảm biến đo khoảng cách bằng tia laser VL53L0X bằng cách sử dụng Arduino UNO: 3 bước

Hướng dẫn: Cách xây dựng Mô-đun cảm biến đo khoảng cách bằng tia laser VL53L0X bằng cách sử dụng Arduino UNO: Mô tả: Hướng dẫn này sẽ hiển thị chi tiết cho tất cả các bạn về cách xây dựng máy dò khoảng cách bằng cách sử dụng Mô-đun cảm biến đo khoảng cách bằng tia laser VL53L0X và Arduino UNO và nó sẽ chạy giống như bạn muốn. Làm theo hướng dẫn và bạn sẽ hiểu gia sư này
Đèn LED kích hoạt chuyển động hoạt động bằng pin: 4 bước
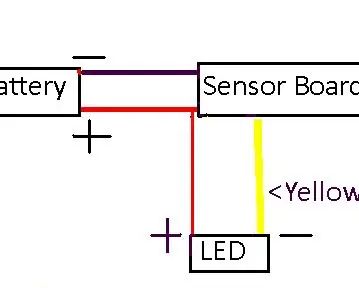
Đèn LED kích hoạt chuyển động hoạt động bằng pin: Nếu bạn muốn đặt đèn ở một nơi nào đó không có dây, đây có thể là thứ bạn cần
Hướng dẫn: Cách Tạo Báo động Cửa bằng Cách Sử dụng Báo động Cảm biến Công tắc Từ tính MC-18: 3 Bước

Hướng dẫn: Làm thế nào để Báo động Cửa bằng cách Sử dụng Cảnh báo Cảm biến Công tắc Từ tính MC-18: Xin chào các bạn, tôi sẽ làm hướng dẫn về Báo động Cảm biến Công tắc Từ tính MC-18 hoạt động ở chế độ thường đóng. Nhưng trước tiên, hãy để tôi giải thích cho các bạn trong ngắn hạn những gì có nghĩa là bình thường gần. Có hai loại chế độ, thường mở và thường đóng
Robot Arduino có khoảng cách, hướng và mức độ xoay (Đông, Tây, Bắc, Nam) được điều khiển bằng giọng nói sử dụng mô-đun Bluetooth và chuyển động của robot tự động: 6 bước

Robot Arduino có khoảng cách, hướng và mức độ xoay (Đông, Tây, Bắc, Nam) được điều khiển bằng giọng nói sử dụng mô-đun Bluetooth và chuyển động của robot tự động: Tài liệu hướng dẫn này giải thích cách chế tạo Robot Arduino có thể di chuyển theo hướng cần thiết (Tiến, lùi , Trái, Phải, Đông, Tây, Bắc, Nam) yêu cầu Khoảng cách tính bằng Centimet bằng lệnh Thoại. Robot cũng có thể được di chuyển tự động
