
Mục lục:
- Bước 1: Vật tư
- Bước 2: Hàn Jack
- Bước 3: Nối dây Jack vào Breadboard
- Bước 4: Gắn Jack vào
- Bước 5: Gắn hai dây thăm dò
- Bước 6: Gắn Breadboard vào Arduino
- Bước 7: Cắm Arduino vào cổng USB của máy Mac
- Bước 8: Lập trình Arduino
- Bước 9: Lập trình Mac
- Bước 10: Điều khiển Mac qua Applescript từ xa
- Bước 11: Chạy
- Bước 12: Voila-a Video Demo
- Tác giả John Day [email protected].
- Public 2024-01-30 13:36.
- Sửa đổi lần cuối 2025-01-23 15:15.

Cần một bàn đạp chân cho máy Mac của bạn? Có một bàn đạp ghi ta hai công tắc và bảng arduino nằm xung quanh? Một vài sợi dây, giắc cắm 3 chấu 1/4 và bạn đã sẵn sàng. Tôi phải thực hiện một số phiên âm và sử dụng bàn đạp của mình để phát / tạm dừng và quay lại video. Hướng dẫn này minh họa việc tạo bàn đạp chân cho một Máy tính Macintosh sử dụng Arduino và bàn đạp amp guitar 2 switch. Bạn sẽ phải quen một chút với việc hàn và viết mã đơn giản. với cái này.
Bước 1: Vật tư



1) Bàn đạp guitar (tôi đang sử dụng bàn đạp hai công tắc) 2) Arduino (tôi đang sử dụng Diecimila) 3) Bảng mạch (hoặc bảng nguyên mẫu nếu bạn thích) 4) Ba dây dẫn 1/4 Giắc cắm điện thoại âm thanh nổi (có một tại RadioShack) 5) 2 điện trở 1k ohm6) Dây (bạn biết bất cứ thứ gì bạn đang nằm xung quanh) 7) Sắt hàn (và Hàn cũng sẽ hữu ích)
Bước 2: Hàn Jack



Giắc cắm (và phích cắm tương ứng) có ba điểm kết nối: Ring, Tip, Sleeve. Bạn cần hàn một dây vào mỗi đầu nối. Làm cho các dây có màu sắc khác nhau chỉ để giữ cho khỏe mạnh. Tay áo (được gắn với dây màu đen trong ảnh của tôi) là đường chung chạy cho mỗi công tắc trên bàn đạp. Nếu chúng tôi cung cấp cho nó (dây đen) một điện áp, công tắc số 1 sẽ bật / tắt dây Mẹo (màu xanh lá cây trong ảnh của tôi). Tương tự như vậy, công tắc số 2 bật và tắt Ring (màu vàng trong ảnh của tôi). Bạn có thể sử dụng đồng hồ đo vôn để kiểm tra tính liên tục (hoặc nối dây vào bảng mạch có đèn LED trên đó) để tìm ra. Tôi đã xem xét từng dây dẫn và tìm ra phần nào của phích cắm mà nó thực sự tiếp xúc.
Bước 3: Nối dây Jack vào Breadboard




Bước này là một trong những lộn xộn. Ở đây chúng tôi kết nối giắc cắm với bảng mạch bánh mì, về cơ bản, chúng tôi sẽ lấy nguồn từ arduino và chạy nó đến công tắc chân (thông qua dây màu đen trên giắc cắm của tôi - tôi biết tôi biết tôi nên sử dụng dây màu đỏ). Sau đó, mỗi dây ra khỏi giắc cắm chúng ta mắc vào một điện trở 1k ohm. Và từ mặt sau của mỗi điện trở, trở lại đất. Sau đó, chúng ta cần hai dây dẫn rộng rãi để dẫn ra khỏi bảng từ mặt trước của mỗi điện trở (bên cạnh nơi giắc cắm dẫn trở lại. Hai dây này chúng ta sẽ sử dụng để kiểm tra mức CAO / THẤP trên Arduino.
Bước 4: Gắn Jack vào


Gắn giắc cắm sao cho dây Tay áo kết nối với RED 5v. Vòng và đầu khuyên phải kết nối với từng đầu của điện trở. Hãy nhìn vào các ô nhỏ trên ảnh thứ hai để biết chi tiết.
Bước 5: Gắn hai dây thăm dò

Chúng ta cần 2 dây để chạy từ trên cùng (không phải bên nối với đất, bên kia) của mỗi điện trở đến arduino của chúng ta. Hãy nhìn vào các hộp dài trên ảnh để biết chi tiết.
Bước 6: Gắn Breadboard vào Arduino

Bây giờ chúng ta cắm bốn dây từ breadboard vào Arduino của chúng ta. Cắm dây nguồn ĐỎ vào đường Nguồn 5V trên Arduino Cắm dây đất ĐEN vào đường GND trên Arduino Cắm công tắc số 1 (dây XANH LÁ) vào chân số 9 trên Arduino Cắm công tắc số 2 (Dòng VÀNG) vào chân số 8 trên Arduino. (Chúng tôi sẽ kiểm tra chân 8 & 9 về điện áp trên Arduino)
Bước 7: Cắm Arduino vào cổng USB của máy Mac

Cắm bộ điều khiển kết hợp Arduino / Breadboard / Jack / Switch vào cổng USB của bạn.
Bước 8: Lập trình Arduino

Vì vậy, ở đây, chúng tôi muốn viết mã arduino. Bạn có thể sử dụng bất kỳ ghim nào bạn thực sự thích. Về cơ bản, chúng tôi muốn ghi vào cổng nối tiếp bất cứ khi nào một chân thay đổi. Chúng tôi viết số 1 cho công tắc số 2 và "2" cho công tắc số 2. Thực sự, bạn không thể hợp âm với thiết lập này (nhưng mã có thể được thay đổi để cho phép điều đó). Um, hãy sử dụng tệp FootSwitch.pde để lấy mã… không phải jpg.:)
Bước 9: Lập trình Mac

Vì vậy, bây giờ chúng ta có một công tắc chân nói chuyện với Arduino của chúng ta. Arduino ghi 1 hoặc 2 vào thiết bị nối tiếp khi chúng ta nhấp vào công tắc. Chúng tôi cần một cái gì đó trên Mac để đọc nó. Làm cho Arduino giả vờ là một bàn phím hơi khó. Vì vậy, thay vào đó, chúng tôi sẽ viết một chương trình C nhỏ để làm bộ điều khiển của chúng tôi cho Mac. Chúng tôi sẽ bắt đầu bằng cách sử dụng chương trình arduino-serial hiện có của Tod E. Kurt để đọc cổng nối tiếp Arduino. Tôi đã thực hiện một số sửa đổi nhỏ để tự động thực hiện mọi thứ khi nó nhìn thấy số 1 hoặc số 2. Tệp đính kèm sẽ hoạt động tốt. Bạn có thể đọc các bình luận nếu muốn xem chuyện gì đang xảy ra, nhưng nó không dành cho người yếu tim. Bạn có thể tải xuống nguồn (tệp arduino-serial-footswitch.c) hoặc ứng dụng đã biên dịch (tệp thứ ba: arduino-serial- footswitch). Tải xuống và đặt nó vào một thư mục mới. Nếu bạn muốn biên dịch nó, tôi sẽ cho rằng bạn biết cách: 1) Mở iTerm và CD vào thư mục đó 2) Biên dịch bằng cách gõ: gcc -o arduino-serial -footswitch arduino-serial-footswitch.c
Bước 10: Điều khiển Mac qua Applescript từ xa


Vì vậy, chúng ta cần viết hai AppleScripts. Chúng sẽ mở ứng dụng chúng ta muốn và nhập chúng bằng bàn phím (phím tắt) mà chúng ta muốn. Đính kèm là mẫu của tôi để làm như vậy. Bạn gần như có thể đọc AppleScript. Vì vậy, chỉ cần xem tệp đính kèm. Có ba loại sự kiện chính mà bạn có thể thực hiện từ AppleScript: "" phím xuống "," "mã phím" và "" tổ hợp phím ". Số dặm của bạn có thể khác nhau, vì vậy hãy thử "'tổ hợp phím'" trước… nếu không hiệu quả, hãy thử các sự kiện khác, lần lượt mở ứng dụng Script Editor (ứng dụng này có trên máy mac của bạn ở đâu đó) và dùng thử. Tôi sẽ bắt bạn gõ phần này bằng tay. Xin lỗi mọi người.:) Lưu dưới dạng… mỗi AppleScript dưới dạng một loại "Ứng dụng". Đặt chúng bên cạnh mã / ứng dụng C tuân thủ của chúng tôi từ bước cuối cùng. Đặt tên cho từng cái 1.app và 2.app - một cái cho mỗi công tắc.
Bước 11: Chạy


Chà. Được rồi, vậy là chúng ta có một Công tắc chân, được nối với một breadboard, được gắn vào Arduino, được cắm USB vào máy Mac, đang chạy chương trình C lắng nghe footswitch và thực thi các bản thảo. Yowza! Được rồi. bạn sẽ có một thư mục giống như sau:. | - 1.app | - 2.app | - arduino-serial-footswitch` - arduino-serial-footswitch.c Mở ứng dụng đầu cuối của bạn. CD vào thư mục bạn đã tạo. Bạn có thể bắt đầu tập lệnh nhỏ của mình như:./arduino-serial-footswitch -p `ls / dev / tty.usbserial *` -b 9600 -R điều này chạy tập lệnh của chúng tôi bằng cách tìm bảng Arduino của chúng tôi … nếu bạn có nhiều hơn một đầu cắm trong, thay thế tất cả `ls / dev / tty.usbserial *` bằng đường dẫn đến thiết bị (nếu bạn làm điều này, không sử dụng dấu ngoặc kép!). Dường như nó sẽ không làm gì cả, nhưng bàn đạp của bạn hiện đang hoạt động. Nếu các nút của bạn bị ngược, bạn có thể đảo ngược các dây chạy đến chân 8 & 9.:) Chúc bạn vui vẻ Stomping!
Bước 12: Voila-a Video Demo

Đây là bản demo của footswitch đang hoạt động! Tôi đề cập đến độ trễ 500ms (là độ trễ của AppleScript). Có độ trễ thứ hai trong việc gọi chính tập lệnh, vì vậy bạn sẽ thấy tổng độ trễ là ~ 60 giây.
Đề xuất:
Nguồn điện chuyển mạch có thể thay đổi sử dụng LM2576 [Bộ chuyển đổi Buck, CC-CV]: 5 bước
![Nguồn điện chuyển mạch có thể thay đổi sử dụng LM2576 [Bộ chuyển đổi Buck, CC-CV]: 5 bước Nguồn điện chuyển mạch có thể thay đổi sử dụng LM2576 [Bộ chuyển đổi Buck, CC-CV]: 5 bước](https://i.howwhatproduce.com/images/001/image-134-34-j.webp)
Bộ nguồn chuyển mạch có thể thay đổi sử dụng LM2576 [Bộ chuyển đổi Buck, CC-CV]: Bộ nguồn chuyển mạch được biết đến với hiệu quả cao. Nguồn cung cấp điện áp / dòng điện có thể điều chỉnh là một công cụ thú vị, có thể được sử dụng trong nhiều ứng dụng như bộ sạc pin Lithium-ion / axit chì / NiCD-NiMH hoặc nguồn điện độc lập. Trong
Ngăn chặn bàn tay và bàn chân đẫm mồ hôi với máy bay chiến đấu mồ hôi!: 7 bước (có hình ảnh)

Hãy ngăn chặn bàn tay và bàn chân đầy mồ hôi với Sweat Fighter!: 3/1/19 Cập nhật: Một số người báo cáo bị đau, nguyên nhân là do đảo cực nhanh chóng. Tôi sẽ cập nhật mã để giảm vấn đề đó, nhưng hiện tại bạn nên tạm dừng việc xây dựng điều này
Bàn đạp và bàn đạp của bộ khuếch đại guitar Pocket: 10 bước

Bàn đạp và bàn đạp của bộ khuếch đại guitar Pocket: Xin chào! Đây là lần hướng dẫn đầu tiên của tôi và tôi đã cố gắng làm hết sức mình với thứ mà tôi yêu thích, đó là âm nhạc. Tôi là một chàng trai âm thanh và trong thời gian rảnh tôi chơi guitar. Vì vậy, đây là một Bộ khuếch đại bỏ túi guitar với công suất 1watt và công suất tối thiểu là 4ohms, tôi đã sử dụng và
Chuyển đổi bàn phím và chuột tự động - Chuyển đổi ngược dòng USB: 5 bước

Công tắc bàn phím và chuột tự động - USB Upstream Switch: Trong dự án này, chúng tôi sẽ lắp ráp một công tắc bàn phím và chuột tự động cho phép chia sẻ dễ dàng giữa hai máy tính. Ý tưởng cho dự án này xuất phát từ nhu cầu của tôi, tại bất kỳ thời điểm nào, có hai máy tính bàn thí nghiệm của tôi. Hầu hết các lần đó là D
Bàn đạp chuyển kênh guitar Amp: 6 bước
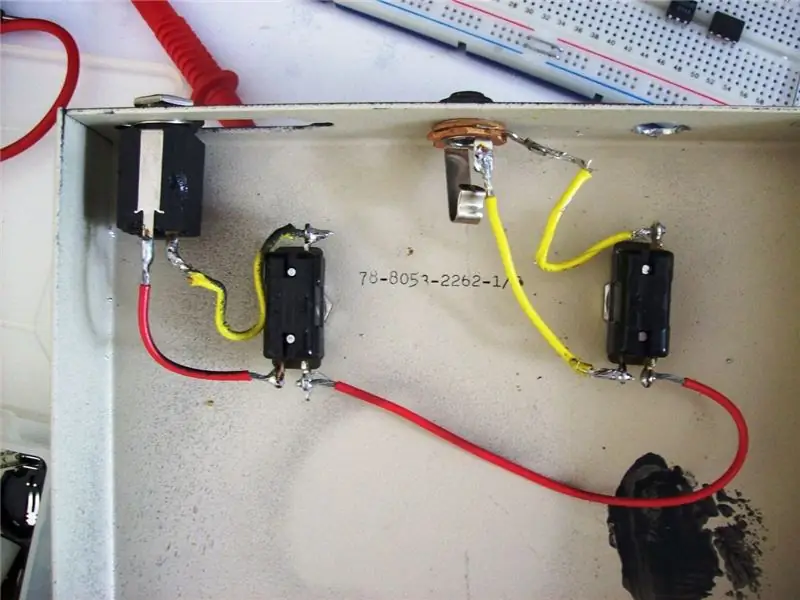
Bàn đạp chuyển kênh của Guitar Amp: Bàn đạp chân này được tạo ra để chuyển kênh cho amp của tôi cũng như bỏ qua FX. Tôi đã không nhận ra amp Vox Valvetronix mà tôi mua gần đây không đi kèm với một bộ gạt chân. Chuyển kênh và BẬT / TẮT FX được thực hiện bằng TRS (Mẹo, Rin
