
Mục lục:
- Tác giả John Day [email protected].
- Public 2024-01-30 13:36.
- Sửa đổi lần cuối 2025-01-23 15:15.



Đã cập nhật, ngày 21 tháng 7 Tôi đã tải lên một video hay hơn nhiều về timelapse đã hoàn thành. Nó cho thấy mặt trăng tròn đang lên qua các đám mây. Được chụp bằng cách sử dụng khoảng thời gian 10 giây. Tôi đã phải thay đổi kích thước video để quản lý kích thước tệp.
Bạn đã bao giờ nhìn thấy những bức ảnh toàn cảnh về thời gian trôi đi trên TV / Phim và ước mình có thể tự làm? bạn đang trả lời "có" cho những câu hỏi trên, sau đó đọc tiếp. Điều này sẽ chỉ cho bạn cách xây dựng cấu trúc từ xương bánh chè, nơi sẽ giữ máy ảnh của bạn và nhấn nút chụp sau mỗi 2, 5 hoặc 10 giây. Sau đó, tôi sẽ chỉ cho bạn cách lấy tất cả các khung hình riêng lẻ và ghép chúng thành một timelapse mượt mà, sau đó bạn có thể chuyển đổi thành video để chia sẻ. Động cơ Cyber Knex). Bạn có thể sẽ phải thực hiện một vài sửa đổi nhỏ để lắp máy ảnh và động cơ của mình vào khung.
Bước 1: Giá đỡ Máy ảnh và Cánh tay Rocker



Bộ phận này giữ máy ảnh và cũng có cánh tay điều chỉnh để nhấn nút chụp để chụp ảnh. Sự thành công của toàn bộ giàn khoan phụ thuộc vào những gì bạn làm ở đây, vì vậy đừng cố gắng và cắt góc. Máy ảnh của bạn có thể sẽ khác với máy ảnh của tôi vì vậy bạn có thể cần phải sửa đổi phần này để máy ảnh của bạn vừa vặn. Nó phải vừa khít, thay vì vừa khít để máy ảnh không bị lung lay. Nhưng nó không được chặt đến mức làm hỏng máy ảnh. 1: Tấm đế. Đây là nơi máy ảnh đi đến. 2, 3, 4: Tay rocker 5: Tay rocker và tấm đế gắn với nhau. 6: Máy ảnh được lắp vào và sẵn sàng để kiểm tra Giả sử bạn đã lắp máy ảnh vào, hãy điều chỉnh tấm đá / vị trí máy ảnh sao cho đầu nối màu tím chỉ di chuột qua nút chụp. Bây giờ, hãy bật máy ảnh và dùng ngón tay nhấc nhẹ đĩa rocker lên. Hy vọng rằng không cần nỗ lực quá nhiều, máy ảnh sẽ tự động lấy nét và sau đó chụp. Nếu có, hãy chuyển sang bước tiếp theo. Nếu nó không chụp được, tất cả những gì tôi sẽ nói là tiếp tục điều chỉnh nó cho đến khi nó thành công. Thay đổi các miếng đệm xung quanh trục rocker, dịch chuyển máy ảnh, thiết kế lại cánh tay rocker. Bất cứ điều gì làm cho nó hoạt động.
Bước 2: Khung




Đây chỉ là khung giữ mọi thứ lại với nhau.
1: Tạo cái này 2: Gắn phần bạn đã xây ở bước 1 vào khung 3: Tiếp tục xây dựng 4, 5: Tạo cái này 6: Gắn chúng lại với nhau như hình 7: Thêm các miếng đệm và đầu nối này vào các thanh màu xám. (cùng chiều dài với những cái màu vàng từ các bộ cổ điển).
Bước 3: Hệ thống bánh răng và cam




Phần này là thứ đẩy rocker lên. Điều rất quan trọng là bạn phải đặt đúng số lượng miếng đệm vào.
1: Xây dựng cái này, nhưng hãy chuẩn bị thay đổi vị trí của thanh màu trắng nếu bạn thấy cam không hoạt động bình thường. 2: Kẹp nó vào một thanh màu đỏ trong khung 3: Thêm bánh răng màu đỏ 4: Cam 5: Nó đi đâu 6: Đây là cách phần cuối của cánh tay quay phải khớp vào cam. Ở giai đoạn này, bạn muốn kiểm tra xem cam có hoạt động hay không. Đặt máy ảnh vào và bật nó lên. Bây giờ, quay bánh răng màu đỏ từ từ ngược chiều kim đồng hồ. Cam sẽ nâng lên, đẩy rocker lên và hy vọng sẽ chụp được. Nếu bạn tiếp tục quay cam, người điều khiển sẽ quay trở lại. Tiếp tục xoay nó một vài lần để đảm bảo nó hoạt động. Nếu nó không hoạt động, sau đó một lần nữa tùy thuộc vào bạn để điều chỉnh nó cho đến khi nó hoạt động. Điều chính là nơi thanh màu trắng được kết nối với các đầu nối màu xám trong ảnh 1. Hãy thử di chuyển nó đến điểm kết nối tiếp theo, vì vậy hiệu quả của nó là một trong các đầu nối màu đỏ 90 độ. 7, 8, 9, 10: Tiếp tục dựng khung như hình.
Bước 4: Hệ thống động cơ và bánh răng



Tôi đang sử dụng động cơ Cyber Knex. Tất cả các động cơ xương bánh chè khác mà tôi từng thấy sẽ có thể phù hợp ở đây với một chút sửa đổi.
1, 2: Động cơ và giá đỡ 3: Xây dựng cái này 4: Gắn nó vào. 5, 6, 7: Cố định động cơ vào khung 8: Lắp cái này vào thanh. 9: Đặt một trục lốp nhỏ vào thanh động cơ. Bây giờ bạn phải kiểm tra hệ thống bánh răng. Đặt máy ảnh vào, bật nó lên, sau đó bật động cơ. Bạn sẽ thấy tất cả các bánh răng bắt đầu quay. Cam đẩy rocker lên phải quay chậm theo chiều kim đồng hồ, sau đó đẩy rocker lên để chụp. Nếu bạn để nó chạy, thì máy ảnh sẽ chụp một lần sau mỗi 10 giây hoặc lâu hơn.
Bước 5: Tỷ lệ bánh răng



Khoảng thời gian chụp mặc định là 10 giây. Giàn khoan có thể được thay đổi rất dễ dàng để có khoảng thời gian 5 hoặc 2 giây. Trước khi tôi chỉ cách làm điều này, tôi sẽ giải thích bạn nên sử dụng cái nào để bắt đầu. Timelapse được phát lại với tốc độ 30 khung hình / giây. Nói cách khác, nếu bạn chụp 30 bức ảnh với thiết bị này, nó sẽ cung cấp cho bạn một giây video mượt mà.
- Sử dụng khoảng thời gian 10 giây, sẽ mất 10x30 = 300 giây hoặc 5 phút. Vì vậy, cứ sau 5 phút bạn rời khỏi giàn khoan, bạn sẽ có 1 giây video.
- Sử dụng khoảng thời gian 5 giây, bạn nhận được 5x30 = 150 giây hoặc 2 phút rưỡi cần thiết để có được 1 giây video.
- Sử dụng khoảng thời gian 2 giây, bạn nhận được 2x30 = 60 giây hoặc 1 phút cần thiết để có được 1 giây video.
Tất cả điều này có nghĩa là gì? Về cơ bản, khoảng thời gian bạn sử dụng càng ngắn, thì timelapse tiến triển càng chậm. Ví dụ: nếu bạn quay cảnh hoàng hôn bằng cách sử dụng khoảng thời gian 2 giây và sau đó là khoảng thời gian 10 giây, thì trong khoảng thời gian 2 giây, mặt trời sẽ di chuyển chậm hơn nhiều. Bạn cũng sẽ chụp được nhiều chi tiết hơn, chẳng hạn như người đang di chuyển và chim bay, v.v. Cuối cùng phụ thuộc vào dung lượng bạn có trong bộ nhớ máy ảnh và thời lượng pin trong máy ảnh sẽ kéo dài. Đối với timelapse đầu tiên của bạn, tôi khuyên bạn nên sử dụng cài đặt 10 giây, chỉ vì nó đơn giản nhất. Đây là tỷ lệ mặc định mà bạn nên có nếu bạn xây dựng nó đúng cách ở bước trước. Để thay đổi tỷ lệ: Để thay đổi thành khoảng thời gian 2 hoặc 5 giây: Ảnh 1: Thay đổi thanh để trông như thế này. Nếu bạn bật động cơ ngay bây giờ, bánh răng màu vàng sẽ di chuyển chứ không phải tay quay. Ảnh 2: Đây là khoảng thời gian năm giây. Vòng một sợi dây đàn hồi quanh các ròng rọc như hình vẽ. Bây giờ, nếu bạn bật động cơ, bộ điều chỉnh sẽ di chuyển khoảng 5 giây một lần.
Bước 6: Cài đặt máy ảnh

Tôi giả sử rằng bạn đã thiết lập hệ thống và sẵn sàng hoạt động. Tuy nhiên, có một số điều RẤT quan trọng bạn cần chuẩn bị trước khi thực hiện. Tôi cũng sẽ cho rằng bạn biết cách thay đổi hầu hết các cài đặt trên máy ảnh của mình..-Nó giúp xóa hoàn toàn thẻ nhớ trước khi bạn bắt đầu.-Đặt kích thước ảnh ở mức thấp nhất. Trên máy ảnh của tôi, đây là 1 megapixel, hoặc 1024x768 pixel. Điều này cung cấp cho bạn nhiều khung hình nhất cho bộ nhớ của bạn và giúp bạn tạo video từ các khung hình sau này dễ dàng hơn nhiều. - Có pin tốt trong máy ảnh. Bất kỳ loại kiềm cũ nào cũng tốt cho động cơ, nhưng nếu bạn có thể, hãy cho pin sạc Ni-mh vào máy ảnh. Chúng kéo dài ít nhất 5 giờ sử dụng liên tục trong máy ảnh của tôi. - Tắt đèn flash trên máy ảnh. Đặc biệt nếu bạn đang quay cảnh hoàng hôn hoặc nơi buồn tẻ. Vâng, đó là nó. Đặt máy ảnh vào, bật động cơ và băng xuống nút. Quan sát giàn khoan một lúc và kiểm tra việc lấy từng khung hình của nó đúng cách - bạn có thể phải điều chỉnh cài đặt lấy nét nếu không. Sau đó, bạn có thể đi ra ngoài và rời khỏi thiết bị cho đến khi hết pin hoặc bộ nhớ máy ảnh đầy.
Bước 7: Xem Timelapse
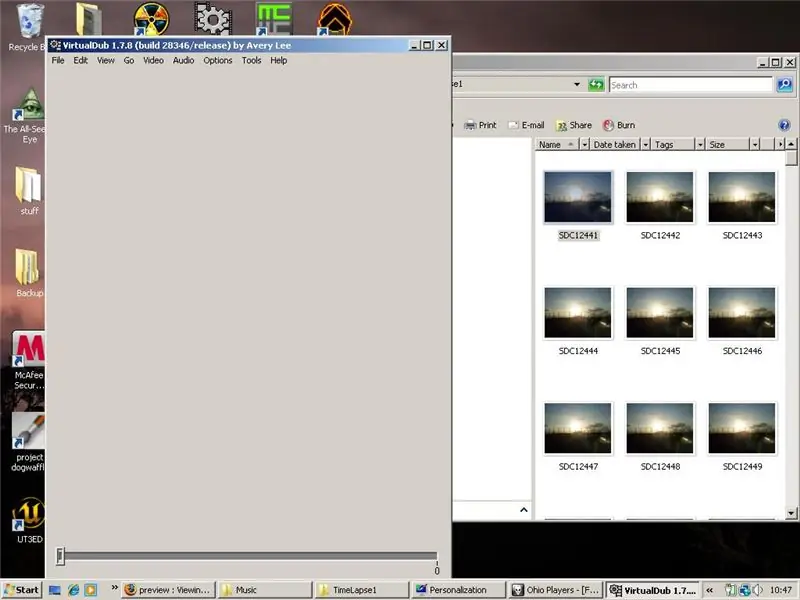
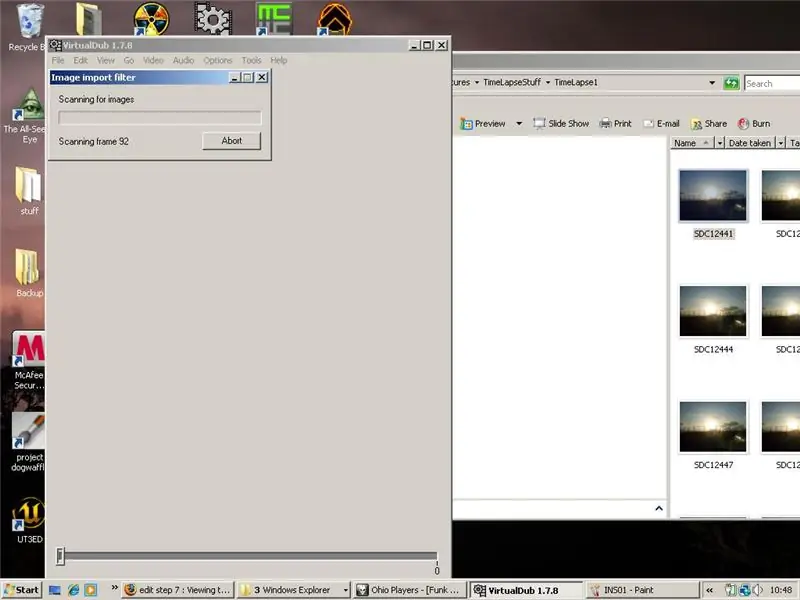

Khi thời gian hoàn tất, bạn đã sẵn sàng để nhập các khung hình. Tạo một thư mục mới trên máy tính của bạn và sao chép tất cả các bức ảnh tua nhanh thời gian từ máy ảnh vào đó. Tiếp theo, bạn cần tải xuống một chương trình có tên "VirtualDub". Nó là một trình chỉnh sửa video đơn giản, miễn phí và mã nguồn mở. Bạn có thể lấy nó tại đây: https://www.virtualdub.org/1: Mở virtualdub và thư mục có ảnh của bạn trong đó2: Chọn khung đầu tiên và kéo nó lên trên cửa sổ virtualdub. Bạn sẽ nhận được thông báo "khung quét XXX..". Chờ nó nhập tất cả các khung. 3: Virtualdub sẽ trông như thế này khi timelapse đã sẵn sàng. Chỉ cần nhấn một trong các nút phát nhỏ xuống ở góc bên trái. Bạn có thể sử dụng con lăn chuột hoặc thanh trượt dọc theo phía dưới để di chuyển theo cách thủ công qua tất cả các khung hình. Nếu bạn muốn chuyển nó thành tệp video, hãy làm như sau:
- Nếu bạn muốn thay đổi kích thước video, hãy chuyển đến tab "video" dọc theo thanh công cụ, chọn "bộ lọc" và sau đó nhấn nút thêm. Chọn "thay đổi kích thước" từ danh sách. Thay đổi giá trị% đã được đánh dấu. 50% một nửa kích thước, 25% một phần, v.v.
- Bạn cũng có thể đặt nén. Đây là một cách tốt để giảm kích thước tệp, nhưng nó cũng có thể dẫn đến giảm chất lượng. Một lần nữa, hãy chuyển đến tab "video" và chọn nén. Chọn microsoft video 1. Sau đó, bạn có thể nhập giá trị nén%. 80% là sự cân bằng tốt giữa kích thước và chất lượng. Nén cao hơn có nghĩa là chất lượng cao hơn nhưng kích thước tệp lớn hơn.
- Bây giờ, đi tới Tệp> Lưu dưới dạng AVI. Đơn giản.
Khắc phục sự cố: Tôi đã gặp phải nhiều sự cố với cả giàn máy ảnh và chuyển đổi timelapse thành video. Dưới đây là những điểm phổ biến nhất: Giàn khoan hoạt động, nhưng rất ồn. Hầu hết tiếng ồn đến từ cánh tay của người điều khiển chụp lại sau khi nó được nhấn nút chụp. Thử tháo que màu trắng khỏi đầu nối màu tím ở cuối cánh tay, để chỉ que màu xanh lam giữ chặt. Điều này sẽ làm cho cánh tay linh hoạt hơn và yên tĩnh hơn. (CHỈNH SỬA: Tôi sẽ tải lên một bức ảnh để thể hiện ý tôi, hãy xem không gian này) Tôi không thể lấy vừa nhiều khung hình vào bộ nhớ máy ảnh của mình Kiểm tra để đảm bảo rằng bạn đã để kích thước ảnh ở mức thấp nhất. Điều này mang lại cho tôi khoảng 2100 khung hình trên thẻ SD 1GB. Tiếp theo, hãy thử sử dụng khoảng thời gian dài hơn. Việc cuối cùng chỉ đơn giản là mua thẻ nhớ lớn hơn cho máy ảnh. Timelapse xuất hiện rất nhanh Có một vài nguyên nhân gây ra điều này. Nguyên nhân chính là do bạn để giàn trên một thứ gì đó không ổn định, chẳng hạn như một chiếc bàn gỗ cao. Các rung động nhỏ và lắc lư trở nên rất rõ ràng khi bạn xem timelapse. Đôi khi điều này có thể do máy tính của bạn. Nếu bạn không giảm kích thước ảnh của mình xuống 1 megapixel, thì virtualdub sẽ phải vật lộn để hiển thị tất cả những bức ảnh lớn đó một cách nhanh chóng. Ngoài ra, nếu bạn đang sử dụng máy tính xách tay như tôi, hãy đảm bảo rằng nó được cắm vào và ở chế độ hiệu suất cao. Đối với bản ghi, hệ thống của tôi là: bộ xử lý bộ đôi lõi 2 2GHZ, RAM 2GB và card đồ họa 7900GS. Video tôi đã làm là một tập tin lớn. Đặt độ nén (bạn có chú ý đến phần này không?) Thành giá trị nhỏ hơn 100. 80 là tốt. Video tôi đã làm nhỏ, nhưng nó thực sự có hạt / trông rất tệ Tăng lượng nén bạn đang sử dụng. Bất cứ thứ gì dưới 70 đối với tôi đều cho chất lượng thực sự kém.
Đề xuất:
Máy ảnh hồng ngoại hình ảnh nhiệt tự làm: 3 bước (có hình ảnh)

Máy ảnh hồng ngoại hình ảnh nhiệt tự làm: Xin chào! Tôi luôn tìm kiếm các Dự án mới cho các bài học vật lý của mình. Hai năm trước, tôi đã xem một báo cáo về cảm biến nhiệt MLX90614 từ Melexis. Loại tốt nhất chỉ với 5 ° FOV (trường nhìn) sẽ phù hợp với máy ảnh nhiệt tự chế
Tự làm cảm biến hình ảnh và máy ảnh kỹ thuật số: 14 bước (có hình ảnh)

Tự làm cảm biến hình ảnh và máy ảnh kỹ thuật số: Có rất nhiều hướng dẫn trực tuyến về cách xây dựng máy ảnh phim của riêng bạn, nhưng tôi không nghĩ rằng có bất kỳ hướng dẫn nào về việc xây dựng cảm biến hình ảnh của riêng bạn! Cảm biến hình ảnh có sẵn từ rất nhiều công ty trực tuyến và việc sử dụng chúng sẽ giúp thiết kế
Hình ảnh - Máy ảnh Raspberry Pi in 3D.: 14 bước (có Hình ảnh)

Hình ảnh - Máy ảnh Raspberry Pi 3D được in: Cách đây trở lại vào đầu năm 2014, tôi đã xuất bản một máy ảnh có thể hướng dẫn được gọi là SnapPiCam. Máy ảnh được thiết kế để đáp ứng với Adafruit PiTFT mới được phát hành. Đã hơn một năm trôi qua và với bước đột phá gần đây của tôi vào in 3D, tôi nghĩ rằng n
MÁY ẢNH UNICORN - Raspberry Pi Zero W NoIR Cấu hình máy ảnh 8MP: 7 bước (có hình ảnh)

UNICORN CAMERA - Raspberry Pi Zero W NoIR Camera 8MP Build: Pi Zero W NoIR Camera 8MP BuildThis hướng dẫn được tạo ra để giúp bất kỳ ai muốn có Camera hồng ngoại hoặc Camera di động thực sự tuyệt vời hoặc Camera Raspberry Pi di động hoặc chỉ muốn giải trí, heheh . Đây là cấu hình và giá cả phải chăng nhất
Ánh sáng video thân mật / Ánh sáng chụp ảnh cầm tay: 7 bước (với hình ảnh)

Ánh sáng video thân mật / Ánh sáng chụp ảnh cầm tay: Tôi biết bạn đang nghĩ gì. Bằng cách " thân mật, " Ý tôi là chiếu sáng cận cảnh trong các tình huống ánh sáng khó - không nhất thiết dành cho " các tình huống thân mật. &Quot; (Tuy nhiên, nó cũng có thể được sử dụng cho việc đó …) Là một nhà quay phim thành phố New York - hoặc
