
Mục lục:
- Bước 1: Trước khi bắt đầu
- Bước 2: Mở bộ điều khiển NES
- Bước 3: Hàn dây trên Bộ điều khiển NES
- Bước 4: Khám phá Apple Remote
- Bước 5: Sửa đổi Apple Remote
- Bước 6: Chuẩn bị Apple Remote để hàn
- Bước 7: Bộ điều khiển NES hàn và điều khiển từ xa Naked
- Bước 8: Lấy đèn LED hồng ngoại trong lỗ
- Bước 9: Bước cuối cùng
2025 Tác giả: John Day | [email protected]. Sửa đổi lần cuối: 2025-01-23 15:15

Ý tưởng này bắt đầu khi tôi thấy ai đó trên mạng đặt iPod Shuffle vào bộ điều khiển NES. Tôi nghĩ đó là một ý tưởng tuyệt vời. Sau đó, tôi có ý tưởng làm điều tương tự, nhưng thay vì iPod Shuffle, tôi sẽ sử dụng Apple Remote.
Bước 1: Trước khi bắt đầu

Đây là những gì bạn sẽ cần để thực hiện dự án: - Bộ điều khiển NES- Điều khiển từ xa của Apple- Sắt hàn, pít tông chân không hoặc bấc hàn. (Tin tôi đi, bạn sẽ mắc sai lầm) - Dụng cụ Dremel (hoặc một cái cưa, với rất nhiều kỹ năng và sự kiên nhẫn) - Tua vít nhỏ, Kìm mũi kim, dao cắt dây, tuốt cáp - Dây điện (Tôi nghĩ tôi đã sử dụng 22 gauge, nhưng nó có thể là một đồng hồ đo lớn hơn. Nó cần phải vừa với các lỗ của bộ điều khiển) - Kính an toàn- Thời gian thay thế- Kiên nhẫn Tùy chọn: - Đồng hồ vạn năng hoặc Vôn kế Cảnh báo: An toàn là trên hết. Khi hàn và khử cặn, hãy sử dụng kính! Nó quan trọng. Bạn không muốn có thiếc trong mắt. Vì vậy, hãy cẩn thận, đừng quên dành thời gian của bạn, ngoài ra, tôi cho rằng bạn có một số kỹ năng hàn. Tôi sẽ cố gắng giải thích tốt nhất có thể, nhưng tôi có thể nhảy qua một số bước rõ ràng. Tuy nhiên, nếu bạn có bất kỳ câu hỏi nào, tôi sẽ sẵn lòng giải đáp:). Được rồi, chúng ta hãy bắt đầu!
Bước 2: Mở bộ điều khiển NES




Lấy bộ điều khiển NES và tháo 6 con vít đằng sau nó. Đừng làm mất các ốc vít. Mở nó ra, và bạn sẽ phải đối mặt với một PCB màu xanh lá cây, một con chip và một sợi cáp. Đừng sợ công nghệ giữa những năm 80, nó khá đơn giản
Trong bước này, chúng ta sẽ: - Làm nguội chip trên PCB - Cắt & tẩy trắng cáp - Sửa đổi một số trường hợp Hình ảnh: 1 và 2. Mặt trước và mặt sau của PCB đơn giản. 3. Bộ điều khiển trên cùng không được sửa đổi và bộ điều khiển dưới cùng nếu trường hợp sửa đổi. Tôi đã sử dụng công cụ dremel của mình để cắt nhựa. 4. Phần khác của trường hợp NES.
Bước 3: Hàn dây trên Bộ điều khiển NES



Nào, chúng ta có một PCB bộ điều khiển NES không có chip và không có cáp.
Trong bước này, chúng ta sẽ: - Tìm hiểu những gì để hàn ở đâu - Hàn dây trên PCB Đây là sơ đồ chân của các lỗ. Bắt đầu từ dưới cùng bên trái: 1. Mặt đất 2. Phải 3. Trái 4. Dưới cùng 5. Lên trên 6. Vô dụng 7. Vô dụng 8. Một nút Bắt đầu từ trên cùng bên trái. 1. Vô dụng 2. Vô dụng / 3. Vô dụng 4. Vô dụng 5. Bắt đầu 6. Chọn 7. Nút B 8. Vô dụng Như bạn có thể thấy trong hình thứ 3, tôi hàn nút A và B với nhau và Bắt đầu và Chọn cùng nhau. Tôi muốn Phát / Tạm dừng bằng A hoặc B và sử dụng Menu của điều khiển từ xa với Bắt đầu hoặc Chọn. Tôi sử dụng một số Veroboard (bảng dải) để hàn cả hai nút lại với nhau. Nó là tùy chọn. Tôi muốn điều khiển từ xa của mình như thế này, nhưng bạn không cần phải làm như vậy. Sau đó, bạn chỉ cần hàn dây từ mỗi lỗ cần thiết. Đi dây dài, vì bạn sẽ dễ dàng cắt chúng ở phần cuối hơn là ngược lại.
Bước 4: Khám phá Apple Remote


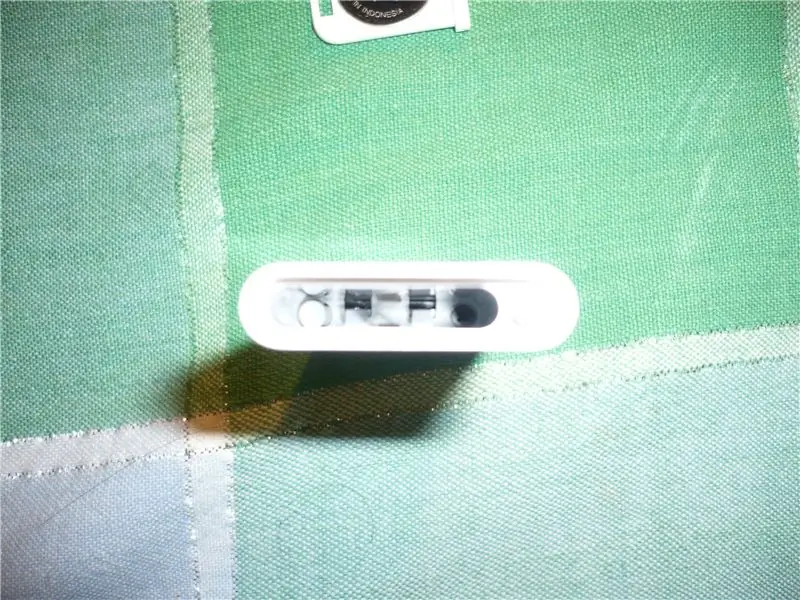
Bây giờ, chúng ta sẽ làm việc trên Apple Remote. Rất tiếc, tôi chưa có hình ảnh về việc tháo rời điều khiển từ xa (tôi sẽ đăng chúng sau). Không khó lắm đâu, chỉ là đau ở *** thôi. Nhưng, tôi sẽ cố gắng mô tả việc tháo rời tốt nhất có thể. Trước tiên, bạn sẽ cần tháo pin và caddy trắng bằng cách nhấn nút bằng bút chì hoặc tuốc nơ vít nhỏ ở dưới cùng của điều khiển từ xa. Sử dụng một tuốc nơ vít nhỏ, bạn sẽ phải tháo vít có thể nhìn thấy. Rất khó để tháo xoắn, vì vậy hãy kiên nhẫn. Sau khi tháo vít có thể nhìn thấy, bạn cần tháo vít còn lại, nằm dưới nắp nhỏ màu xám. Để tháo nắp màu xám, hãy sử dụng một tuốc nơ vít nhỏ và ấn vào cạnh của nó. Có một lò xo ở dưới, vì vậy, hãy cẩn thận. Sau khi tháo nắp và lò xo, bạn có thể nhìn thấy vít. Vít này cũng khó vặn, vì vậy, hãy kiên nhẫn và dành thời gian của bạn. Sau khi tháo vít, bạn có thể trượt điều khiển từ xa bằng cách giữ phần màu đen ở trên; nó sẽ trượt ra khá dễ dàng, tiếp theo, bạn sẽ cần tháo 4 con vít cuối cùng. Sau đó, bạn sẽ sẵn sàng sửa đổi Apple Remote để nó có thể phù hợp với bộ điều khiển NES. (2008-05-20) CHỈNH SỬA: Tôi đã thêm ảnh của Apple Remote. Tôi đã không mở nó ra bởi vì nó không phải của tôi. Tuy nhiên, sau khi tháo các vít, nó khá thẳng về phía trước.
Bước 5: Sửa đổi Apple Remote



Bây giờ chúng ta đã khám phá ra Apple Remote, chúng ta cần thực hiện một số sửa đổi. Sửa đổi phần pin. 2. Sửa đổi các dây IR LED. Đầu tiên, bạn sẽ cần sửa đổi pin. Hiện tại, nó chiếm quá nhiều chỗ và quá 'cứng nhắc' để diễn ra trong bộ điều khiển. Vì vậy, bạn cần giải nhiệt ngăn chứa pin hiện tại. Như bạn có thể thấy trên hình thứ hai, tôi đã làm dây điện hình chữ T. Sau khi hàn cả hai dây trên bảng, tôi nối pin và dán điện vào nó. Trong bức tranh thứ ba, nó cho thấy cách tôi bảo vệ mặt tích cực của việc chạm vào mặt tiêu cực. Khi bạn cố định nó vào điều khiển từ xa, hãy đảm bảo rằng các kết nối tốt và ổn định. (2008-05-18) CHỈNH SỬA: Bạn phải đảm bảo rằng các dây dẫn đến pin được kết nối chặt chẽ với nó. Nếu không, điều khiển từ xa sẽ không hoạt động… Tôi chỉ sử dụng băng dính điện, nhưng tôi nghĩ một số loại keo nóng sẽ làm được điều đó. Chỉ cần đảm bảo các kết nối ổn định. (2008-05-18) CHỈNH SỬA 2: Chà… băng dính điện là không đủ. Tôi đã không dán dây vào pin, nhưng thay vào đó tôi đặt một miếng nhựa nhỏ lên trên cùng của pin … để PCB của bộ điều khiển NES đẩy nó xuống, giữ các dây trên pin. Thứ hai, kể từ lỗ nơi IR Đèn LED sẽ còn xa, chúng ta cần làm tan bóng đèn LED hồng ngoại và thêm một số dây. 2 điều: 1. Xem ra cho các cực. Trong hình của tôi, dây đen = cực âm. 2. Lại lấy những sợi dây dài hơn mức cần thiết để tệ nhất là bạn sẽ phải cắt và hàn lại.
Bước 6: Chuẩn bị Apple Remote để hàn


Bây giờ bạn đã hoàn thành phần pin và đèn LED hồng ngoại, chúng ta hãy bắt đầu điều khiển các nút của điều khiển từ xa. Ở mặt bên có các nút, bạn sẽ nhận thấy một lớp băng nhựa mỏng. Để truy cập các nút, bạn cần phải xóa nó. Bằng cách loại bỏ nó, bạn cũng sẽ loại bỏ các mảnh kim loại nhỏ sẽ nhấn các nút. Từ bây giờ, tôi sẽ gọi là 'điều khiển từ xa'. Bây giờ bạn đang ở phía trước của một điều khiển từ xa trần trụi. Tuy nhiên, trước khi hàn bất cứ thứ gì, bạn cần đảm bảo điều khiển từ xa hoàn toàn phù hợp với bộ điều khiển NES. Hình ảnh minh họa cách tôi đặt điều khiển từ xa bên trong bộ điều khiển. Như bạn có thể thấy, nó chật cả về chiều rộng và chiều dài. Hướng đèn LED hồng ngoại về phía trước WebCam, máy ảnh kỹ thuật số, iSight và nếu đèn LED sáng thì nó hoạt động. Nếu không, hãy kiểm tra pin và dây IR LED. (2008-05-18) CHỈNH SỬA: Hôm nay tôi gặp lỗi. Khi tôi nhấn vào khu vực trên phần Chọn, Bắt đầu và Nintendo, bộ điều khiển đang thực hiện điều khiển Trái. Tôi đã thêm một số băng dính điện trên các ghim và bây giờ, mọi thứ hoạt động tốt.
Bước 7: Bộ điều khiển NES hàn và điều khiển từ xa Naked


Vì vậy, bây giờ là thời gian để hàn. Nó khá dễ dàng: bạn hàn nút A / B vào TRUNG TÂM của nút Phát / Tạm dừng. Bạn phải thực sự cẩn thận để chỉ hàn và chạm vào kim loại bên trong. Nếu bất kỳ ai trong số bạn thiếc chạm vào vòng kim loại bên ngoài, sẽ có một kết nối và phím sẽ luôn BẬT hoặc nhấn xuống. Vì vậy, một lần nữa, hãy cẩn thận. Sau khi hàn tất cả các nút, bạn sẽ còn lại một dây: Nối đất. Điều này thực sự phức tạp vì bạn sẽ cần phải hàn dây vào một trong những vòng kim loại bên ngoài của nút (tất cả các cơ sở được kết nối với nhau). Tôi biết vòng kim loại nhỏ, nhưng nếu bạn thận trọng và hàn từ từ, nó sẽ không sao. Tôi đã mất 2-3 lần để làm đúng. Chú ý, mặt đất không được chạm vào vòng tròn kim loại bên trong, nếu không nó sẽ ngắn. Bạn có thể thấy trong hình đầu tiên tôi đã hàn các dây xung quanh như thế nào. Nó khá lộn xộn, nhưng này, nó hoạt động! Nó hơi chật nhưng mọi thứ đều vừa vặn và vỏ máy đóng lại một cách hoàn hảo.
Bước 8: Lấy đèn LED hồng ngoại trong lỗ


Chúng tôi gần như đã hoàn thành. Một trong những điều cuối cùng cần làm là đặt đèn LED hồng ngoại vào lỗ cáp cũ đó.
Đây cũng là thời điểm tốt để dùng thử Apple NesRemote trước khi đóng nó.
Bước 9: Bước cuối cùng



Nào, hãy đóng Apple NesRemote một cách cẩn thận.
Kiểm tra, nếu nó hoạt động, xin chúc mừng, nếu không, hãy kiểm tra pin, dây của IR LED. Kiểm tra độ hàn của các nút. Đó là nó ! Tôi hy vọng các bạn thích See ya đầu tiên của tôi!
Đề xuất:
Hộp đựng cứng điều khiển từ xa cho Apple TV Siri với Bluetooth Tile Finder: 7 bước (có hình ảnh)

Hộp đựng cứng điều khiển từ xa cho Apple TV Siri có Bluetooth Tile Finder: Tôi đã từng đọc một mô tả về iPhone như một " Một miếng bơ ướt đẫm dầu và dính WD40 cho một biện pháp tốt! &Quot; Tôi nghĩ đó là khi mô hình 6 ra mắt và mọi người đã đánh rơi những chiếc điện thoại mới đắt tiền của họ và làm vỡ kính.
Cài đặt Windows trên MacBook (Phần mềm Apple): 8 bước

Cài đặt Windows trên MacBook (Phần mềm của Apple): Một trong những lợi ích của việc sở hữu MacBook là nó cho bạn lựa chọn chạy Mac OS hoặc Windows (nếu được cài đặt). Điều này cho phép người dùng chạy một số ứng dụng hoặc trò chơi chỉ dành cho hệ điều hành Windows. Hướng dẫn hướng dẫn này sẽ
Bộ điều khiển LED Apple HomeKit WS2812B: 3 bước (có hình ảnh)

Bộ điều khiển LED Apple HomeKit WS2812B: Hiện có rất nhiều dự án dựa trên dải LED WS2812B, nhưng hầu hết trong số này đang sử dụng homebridge hoặc bất kỳ giải pháp nào khác - chủ yếu dựa trên MQTT - để giao tiếp với HomeKit. Một số dự án cũng đang sử dụng các hiệu ứng thông qua Apple HomeKit, nhưng không có
Máy hút ẩm Wi-Fi Apple HomeKit dựa trên ESP8266 ?: 6 bước (có Hình ảnh)

Apple HomeKit Wi-Fi Dehumidifier Dựa trên ESP8266 ?: Thật không may là chỉ có một hoặc hai DeHumidifier hỗ trợ Apple HomeKit, nhưng chúng có giá thực sự cao (300 $ +). Vì vậy, tôi đã quyết định sản xuất Máy hút ẩm Apple HomeKit có khả năng Wi-Fi của riêng mình dựa trên một cái giá rẻ mà tôi đã có? TÔI
Động cơ bước Điều khiển động cơ bước Động cơ bước - Động cơ bước như một bộ mã hóa quay: 11 bước (có hình ảnh)

Động cơ bước Điều khiển động cơ bước Động cơ bước | Động cơ bước như một bộ mã hóa quay: Có một vài động cơ bước nằm xung quanh và muốn làm điều gì đó? Trong Có thể hướng dẫn này, hãy sử dụng động cơ bước làm bộ mã hóa quay để điều khiển vị trí của động cơ bước khác bằng vi điều khiển Arduino. Vì vậy, không cần phải quảng cáo thêm, chúng ta hãy
