
Mục lục:
- Tác giả John Day [email protected].
- Public 2024-01-30 13:36.
- Sửa đổi lần cuối 2025-01-23 15:15.

Vì vậy, bạn đã nhận được iPod mới của mình và bạn rất hào hứng khi sử dụng nó. Bạn cắm dây USB vào máy tính và cắm đầu còn lại vào iPod. Bây giờ bạn gặp phải một vấn đề. Vì một số lý do iTunes không phát hiện iPod của bạn. Bạn có thể nghĩ rằng đây là một vấn đề với iPod của bạn. Thực tế là nó rất có thể chỉ là iTunes. Hướng dẫn từng bước này chi tiết những gì bạn cần làm để khắc phục sự cố này.
Bước 1: Tìm máy tính của tôi
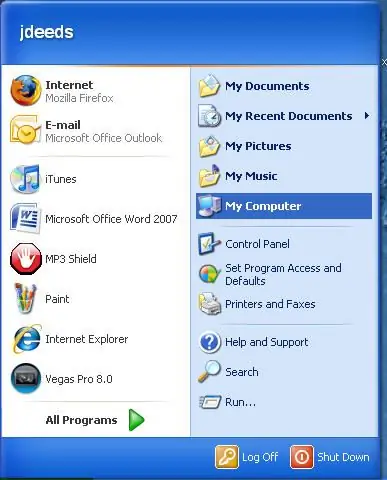
Cách dễ nhất để tìm xem vấn đề là do iPod hay iTunes của bạn là tìm trong Máy tính của tôi. Để truy cập Máy tính của tôi, hãy nhấp vào bắt đầu. Sau đó nhấp vào Máy tính của tôi ở phía bên tay phải như hình bên trái.
Bước 2: Tìm IPod trong Máy tính của tôi
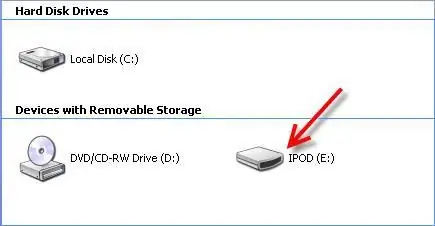
Khi bạn ở trong Máy tính của tôi, hãy xem iPod của bạn có được máy tính nhận dạng hay không. Chữ cái sẽ khác nhau giữa các máy tính; tất cả phụ thuộc vào số lượng ổ đĩa vật lý bạn có và những ổ đĩa khác được kết nối. Thường thì nó sẽ hiện ra như trong hình.
Bước 3: Kiểm tra IPod
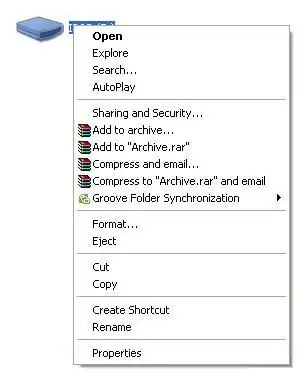
Khi bạn đã tìm thấy iPod trong Máy tính của tôi, hãy nhấp chuột phải vào nó. Nếu không có độ trễ và nó bật lên một menu tương tự như menu hiển thị trong hình, thì rất có thể đó chỉ là iTunes.
Bước 4: Mở Trình quản lý Tác vụ
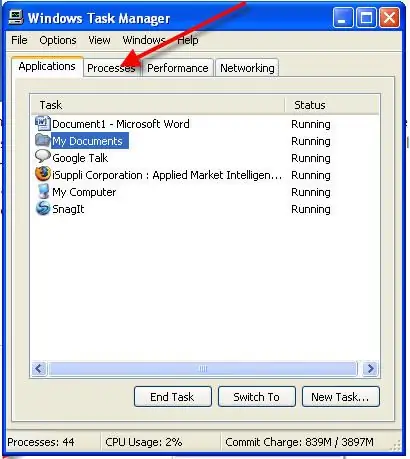
Để khắc phục sự cố này, hãy nhấn ctrl, alt và xóa. Thao tác này sẽ hiển thị Trình quản lý tác vụ Windows. Chuyển đến tab quy trình như được hiển thị.
Bước 5: Kết thúc quy trình
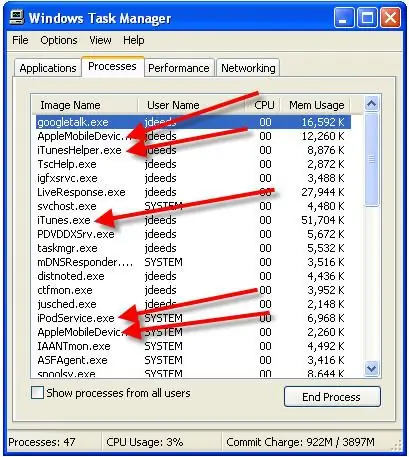
Khi bạn ở trong tab quy trình, hãy xem có bất kỳ quy trình nào sau đây được hiển thị hay không. Kết thúc tất cả các quá trình này. Khi bạn đã hoàn thành việc này, hãy đợi trong vài phút. Bây giờ khởi động lại iTunes. Điều này nên đã sửa chữa vấn đề. Nếu nó vẫn không hiển thị, hãy tiếp tục sang bước 6.
Bước 6: Quay lại máy tính của tôi
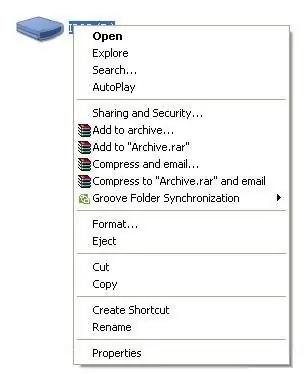
Nếu nó vẫn không hiển thị trong iTunes, hãy quay lại Máy tính của tôi. Tìm iPod và nhấp chuột phải vào nó một lần nữa. Lần này chọn định dạng.
Bước 7: Tạo IPod
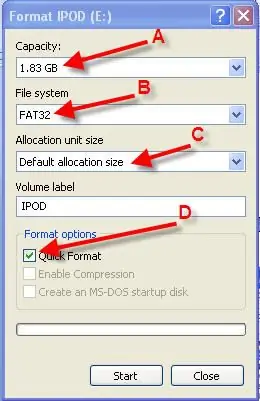
7. Điều này sẽ xuất hiện một menu như trong hình. A. Điều này sẽ cho thấy một công suất chính xác. Nếu nó đọc một cái gì đó giống như 1 terrabyte thì ổ cứng / ổ flash bị hỏng. B. Bạn phải có thể chọn FAT32 làm hệ thống tệp. Nếu bạn không thể thì một lần nữa ổ cứng / ổ flash bị hỏng. C. Kích thước phân bổ sẽ tự động được đặt thành mặc định. Nếu bạn không thể chọn kích thước phân bổ thì ổ cứng / ổ flash bị hỏng. D. Bây giờ chọn định dạng nhanh và nhấp vào bắt đầu. Khi điều này đã được thực hiện, nó sẽ hiển thị trong iTunes dưới dạng iPod bị hỏng. Khôi phục iPod tại thời điểm này và điều này cuối cùng sẽ giải quyết được sự cố. Nếu bạn vẫn gặp sự cố, hãy truy cập https://www.irepairsquad.com/ và nhờ chúng tôi chẩn đoán iPod miễn phí.
Đề xuất:
Bong bóng khí sạch - Bầu không khí an toàn của bạn để mặc: 6 bước (có hình ảnh)

Bong bóng không khí sạch - Bầu không khí an toàn để bạn mặc: Trong tài liệu hướng dẫn này, tôi sẽ mô tả cách bạn có thể xây dựng hệ thống thông gió vào quần áo của mình để cung cấp cho bạn luồng không khí thở sạch và được lọc. Hai quạt hướng tâm được tích hợp vào một chiếc áo len bằng cách sử dụng các bộ phận được in 3D tùy chỉnh để
Ring Solar Sign Teardown: Tôi đã làm sai nên bạn không cần phải làm: 11 bước
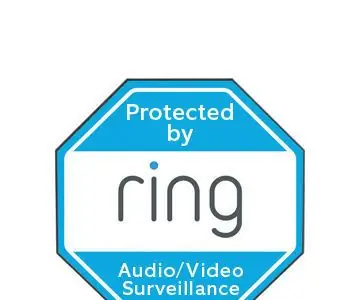
Ring Solar Sign Teardown: Tôi đã làm sai nên bạn không cần phải làm thế: Tôi có một chiếc chuông cửa đổ chuông, khá tuyệt vời. Yay cho Ring. Sau đó, tôi nhận được một chiếc máy ảnh Ring Stick-up khi tất cả các đợt bán hàng trực tuyến vào khoảng lễ Tạ ơn đang diễn ra. Giảm giá 50 đô la và họ đã gửi cho tôi dấu hiệu năng lượng mặt trời Chiếc nhẫn tiện lợi này MIỄN PHÍ (chỉ trị giá 49 đô la!). Tôi chắc chắn t
Chiếc nhẫn bị mất - Phải làm gì với dữ liệu cần theo dõi của bạn: 6 bước

Chiếc nhẫn bị mất - Phải làm gì với dữ liệu cần theo dõi của bạn: Sau khi bạn có dữ liệu cần theo dõi trên máy tính của mình, Tài liệu hướng dẫn này sẽ cho bạn biết cách truy cập vào Seero, sau đó sẽ cho phép xem dữ liệu đó trên lớp KML Google Earth tùy chỉnh của họ cùng với tất cả các Dữ liệu cần theo dõi khác: http: //www.seero.com/c
Nhận một album từ Ipod của bạn vào Itunes của bạn !: 5 bước

Nhận một album từ Ipod của bạn vào Itunes của bạn!: Tôi nhận thấy rằng nhiều người có ý tưởng rằng bạn phải tải xuống một chương trình hoàn toàn mới hoặc tìm hiểu các tên tệp được mã hóa, để lấy nhạc trong ipod của bạn và đặt nó vào máy tính của bạn. Nó thực sự khá dễ dàng, và bạn thậm chí có thể tìm thấy một albu nhất định
Làm thế nào để quay bộ phim độc lập của bạn trong tàu điện ngầm thành phố New York khi bạn không thể xin phép: 12 bước

Làm thế nào để quay phim độc lập của bạn trong tàu điện ngầm thành phố New York khi bạn không thể có giấy phép: Đây là hướng dẫn đơn giản dành cho các nhà làm phim độc lập đầy tham vọng, những người có ước mơ quay cảnh kỳ diệu đó trong hệ thống tàu điện ngầm tuyệt đẹp của thành phố New York nhưng ai không thể chi trả hàng nghìn đô la cần thiết để có được giấy phép quay phim hợp pháp
