
Mục lục:
- Tác giả John Day [email protected].
- Public 2024-01-30 13:36.
- Sửa đổi lần cuối 2025-01-23 15:15.

Nếu bạn vẫn chưa tin rằng firefox tốt hơn tất cả mọi thứ hiện có, thì đây là một số mẹo và chỉnh sửa sẽ khiến bạn muốn chuyển đổi. Nếu bạn đang sử dụng firefox, có thể bạn vẫn chưa biết về những điều này.
Bước 1: Tải xuống Firefox

Chỉ cần tải xuống và cài đặt firefox… Hoạt động với hầu hết mọi hệ điều hành có… Nhưng đừng tải bản beta, không có nhiều chủ đề và plugin cho những hệ điều hành đóhttps://www.mozilla.com/en-US/firefox/
Bước 2: Tăng tốc độ

Làm điều này nếu bạn có internet tốc độ cao, nó sẽ không hoạt động nếu bạn đang sử dụng dial-up. Trong thanh địa chỉ, hãy nhập about: config Sau khi bạn ở đó, trong thanh bộ lọc, hãy nhập vào đường dẫn. Bạn sẽ xuất hiện 3 kết quả, network.http.pipeliningnetwork.http.pipelining.maxrequestsnetwork.http.proxy.pipelining Kết quả đầu tiên và thứ 3 thường được đặt thành false và kết quả ở giữa sẽ là 2. Nhấp đúp vào đầu tiên và cuối cùng một để đặt chúng thành true và nhấp đúp vào số giữa để đặt thành 20 hoặc 30. Hãy thử từng số hoặc thậm chí các số khác nhau và đăng kết quả của bạn, bởi vì tôi không thực sự nhận thấy sự khác biệt giữa 20 và 30, nhưng sau đó tôi có internet vệ tinh. 20 có nghĩa là nó sẽ thực hiện 20 yêu cầu cùng một lúc, bây giờ bạn biết tại sao điều này chỉ dành cho những người có internet nhanh.
Bước 3: Vẫn Movin 'Nhanh
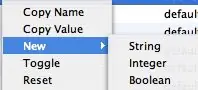
Bây giờ, nhấp chuột phải vào bất kỳ đâu trong cửa sổ, chọn mới, sau đó chọn số nguyên. Đặt tên cho nó là nglayout.initialpaint.delay và đặt giá trị thành 0. Đây là độ trễ để mở một trang web.
Bước 4: THÊM BỘ NHỚ
Bây giờ, để cung cấp thêm bộ nhớ cho firefox, hãy tạo một số nguyên mới, đặt tên là browser.cache.memory.capacity và tùy thuộc vào dung lượng bộ nhớ bạn có, hãy cung cấp cho nó ở bất kỳ đâu trên 8 megabyte. Để làm điều đó, hãy đặt số nguyên ở bất kỳ đâu trên 8, 192. Nó tính bằng kilobyte… Tôi đã đặt thành 90, 000, tôi đoán là khoảng 90 megabyte…
Firefox dường như phản hồi nhanh hơn sau khi làm điều này…
Bước 5: Thêm chủ đề

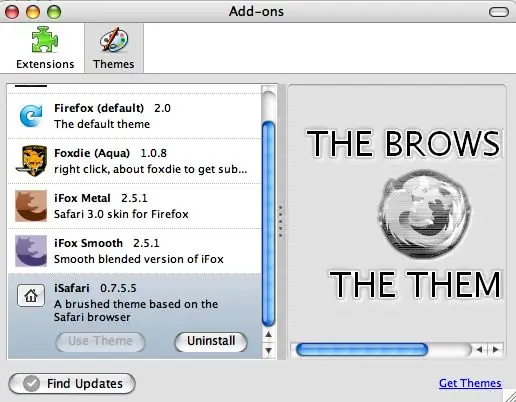
Tùy thuộc vào hệ điều hành bạn đang sử dụng, có các chủ đề khác nhau để làm cho nó phù hợp, nhưng tất nhiên hầu hết mọi người thích firefox trông độc đáo, vì vậy nó không nhất thiết phải phù hợp với hệ điều hành của bạn. Của tôi trông gần giống như safari.
Để thêm chủ đề, hãy vào công cụ, chọn phần bổ trợ, đi tới tab chủ đề và bạn sẽ tìm thấy một liên kết nhỏ có nội dung "Lấy chủ đề" Bạn có thể duyệt qua các chủ đề, sau đó chỉ cần cài đặt một chủ đề. Nếu bạn thích giao diện của tôi, đó là "iSafari". Bạn có thể tìm kiếm nó. Sau khi nó được cài đặt, hãy chuyển đến tab chủ đề một lần nữa, chọn Sử dụng chủ đề, sau đó quay lại tab cài đặt và chọn khởi động lại firefox.
Bước 6: Thêm Addons
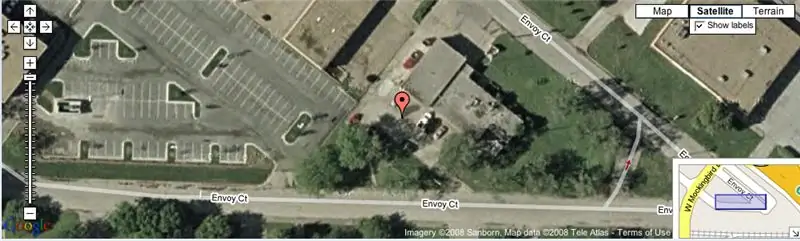
Chuyển đến menu công cụ một lần nữa, chọn tiện ích bổ sung, sau đó chuyển đến tab tiện ích mở rộng của cửa sổ lần này. Chọn "Nhận tiện ích mở rộng" và duyệt xung quanh. Cài đặt chúng giống như cách bạn cài đặt chủ đề. Đây là danh sách các mục yêu thích của tôi: Meebo-Instant messenger mà không cần phải tải xuống bất kỳ thứ gì… hoạt động với aim, google talk, msn và nhiều thứ khác nữa. ví dụ như New York Times để xem một bài báo, nhấp chuột phải, chọn BugMeNot, và nó sẽ đăng nhập cho bạn với tên đã đăng ký. DownThemAll-Massive Downloader… Flagfox-Hiển thị vị trí máy chủ của trang webForcastfox-Weather in firefoxRemove It vĩnh viễn -Xóa quảng cáo khỏi một trang web, vì vậy bất cứ khi nào bạn quay lại * kapoof * không có quảng cáo! Hãy nhìn vào hình bên dưới để biết Flagfox hoạt động tốt như thế nào…
Bước 7: Thêm công cụ tìm kiếm
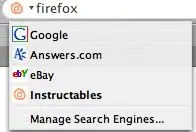
Bây giờ, nếu bạn để ý, có một thanh tìm kiếm nhỏ ở góc trên bên phải của firefox. Nên có một chữ G nhỏ trong đó, biểu tượng của google. Nhấp vào nó, và bạn sẽ nhận được danh sách các công cụ tìm kiếm. Để thêm công cụ tìm kiếm, nhấp vào G, chọn quản lý công cụ tìm kiếm và nhấp vào "Nhận thêm công cụ tìm kiếm" Sau đó, bạn có thể cài đặt công cụ tìm kiếm từ đó. Tuy nhiên, giả sử bạn muốn một công cụ tìm kiếm không có trong danh sách, như một công cụ tìm kiếm có hướng dẫn. Truy cập https://mycroft.mozdev.org/, nhập tên của trang web, trong trường hợp này là hướng dẫn, hãy chọn nó từ danh sách và nhấn thêm khi được nhắc.
Bước 8: Xong
Ok, bạn đã hoàn tất! Bây giờ, hãy đăng bất kỳ điều gì khác mà bạn biết về firefox, chẳng hạn như các cách khác để làm cho nó nhanh hơn, các chủ đề thú vị, tiện ích mở rộng thú vị hoặc chỉ các chỉnh sửa tổng thể ở đây để mọi người dùng thử.
Đề xuất:
Nguồn cung cấp năng lượng hữu ích nhất: 10 bước

Nguồn điện hữu ích nhất: Bạn đã bao giờ cần nhiều điện áp khi làm việc trong một dự án và tất cả những gì bạn có là một nguồn điện có thể thay đổi? Đây là một giải pháp cho vấn đề này không tốn kém để thực hiện và dễ sử dụng
Điểm truy cập NodeMCU ESP8266 (AP) cho Máy chủ Web Với Cảm biến Nhiệt độ DT11 và Nhiệt độ & Độ ẩm in trong Trình duyệt: 5 bước

Điểm truy cập NodeMCU ESP8266 (AP) cho Máy chủ Web Với Cảm biến Nhiệt độ DT11 và Nhiệt độ & Độ ẩm in trong Trình duyệt: Xin chào các bạn trong hầu hết các dự án chúng tôi sử dụng ESP8266 và trong hầu hết các dự án, chúng tôi sử dụng ESP8266 làm máy chủ web để dữ liệu có thể được truy cập trên bất kỳ thiết bị nào qua Wi-Fi bằng cách truy cập Máy chủ web được lưu trữ bởi ESP8266 nhưng vấn đề duy nhất là chúng tôi cần một bộ định tuyến hoạt động cho
Làm thế nào để biến một lò sưởi thành một công cụ hữu ích: 6 bước
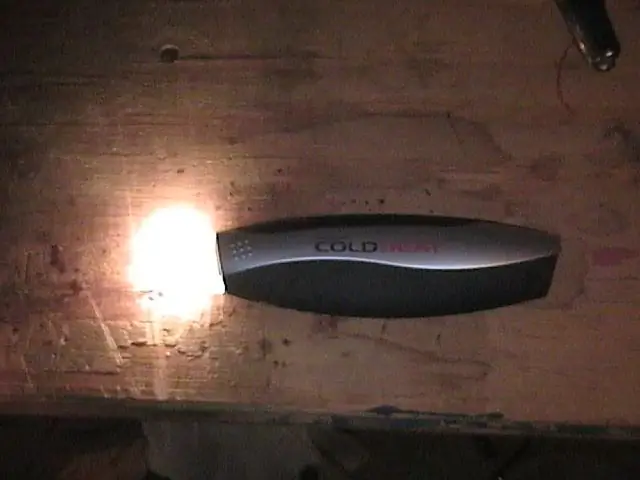
Làm thế nào để biến một cái lò sưởi thành một công cụ hữu ích: OH NO !!! Bạn đã mua một Coldheat !!! Bạn sẽ làm gì với nó? Tôi biết, bạn có thể biến nó thành một thứ hữu ích, chẳng hạn như một chiếc đèn pin! Dưới đây là từng bước một để biến đống rác rưởi của bạn thành một chiếc đèn pin hoạt động, sáng sủa, hoàn hảo cho n
Tạo chương trình trong Visual Basic: Trình duyệt web: 9 bước

Tạo một chương trình trong Visual Basic: Trình duyệt web: Hướng dẫn này giải thích quá trình tạo một ứng dụng trình duyệt web đơn giản trong VB.NET Nó được thiết kế như một phần tiếp theo cho VB.NET có thể hướng dẫn đầu tiên của tôi: Tạo chương trình đầu tiên của bạn trong Visual Basic. Bạn nên đọc qua trang đó
Làm cho Firefox không chỉ là một trình duyệt web: 5 bước

Làm cho Firefox trở thành một trình duyệt web: Lý do Firefox trở nên phổ biến không phải vì khả năng duyệt web vốn đã tốt của nó, mà là vì những tiện ích bổ sung có sẵn cho nó, khiến trình duyệt trở thành một tiện ích mở rộng của bạn. Ồ. Câu cuối cùng thật tuyệt vời khi tôi đã nói như vậy, phải không? Li
