
Mục lục:
- Tác giả John Day [email protected].
- Public 2024-01-30 13:36.
- Sửa đổi lần cuối 2025-01-23 15:15.
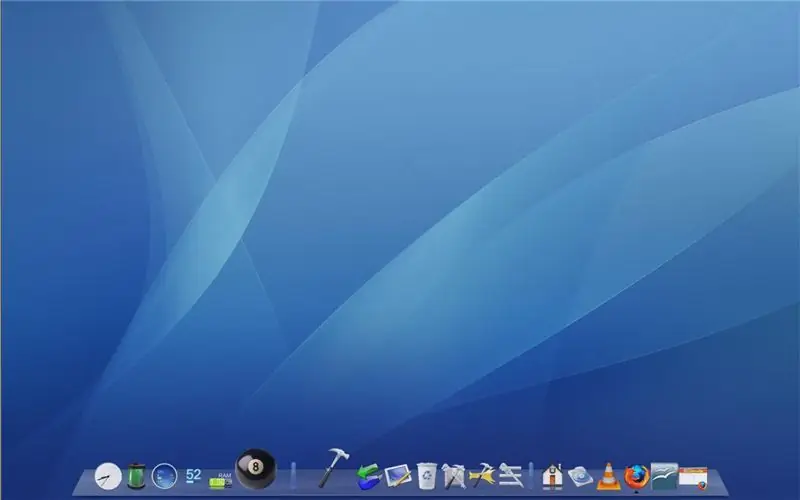
LƯU Ý: Điều này rất sớm. Vui lòng kiểm tra lại để biết thêm sau vài ngày.
Tôi biết có một số hướng dẫn thay đổi giao diện của XP thành Vista (Virus xâm nhập phần mềm gián điệp trojan phần mềm quảng cáo). Tại sao Vista khi nó là Aqua của Mac, nó lại "mượn" một cách thuận tiện để trở thành Aero? Tôi biết có FlyAKiteOSX ngoài đó. Tôi không chống lại nó hay bất cứ điều gì. Tôi chỉ không thích ý tưởng thay đổi mọi thứ mà không thực hiện từng bước toàn bộ quy trình. Tôi biết hướng dẫn của mình rất chưa hoàn thiện, nhưng nó không sử dụng WindowsSkins hay bất cứ thứ gì… Đầu tiên, tôi phải nói rằng tôi không phải là Fanboy của Mac hay Linux, mà là một M $ ghét cay ghét đắng. Chà, thật trớ trêu khi là một sinh viên không xứng đáng, chúng tôi không được phép lấy bất cứ thứ gì khác ngoài thứ đó lên máy tính xách tay của mình. Thứ hai, có một số tài liệu hướng dẫn cho bạn biết cách tăng tốc độ XP của bạn. Bạn CÓ THỂ cần chúng. Tôi không thể xác nhận bạn sẽ hoặc sẽ không. Tôi chỉ giới thiệu chúng để đề phòng. Thứ ba, các tệp tôi đã tải lên có thể được tìm thấy trực tuyến. Nếu bạn không tin các video tải lên của tôi, hãy tự tải chúng xuống (thật trớ trêu). KHUYẾN CÁO: Tôi không chịu trách nhiệm về việc bạn làm hỏng máy tính của mình. Nếu bạn không thể nhận được hướng dẫn đúng, dù sao thì tôi cũng không biết bạn đến đây bằng cách nào.
Bước 1: Máy tính để bàn và con trỏ
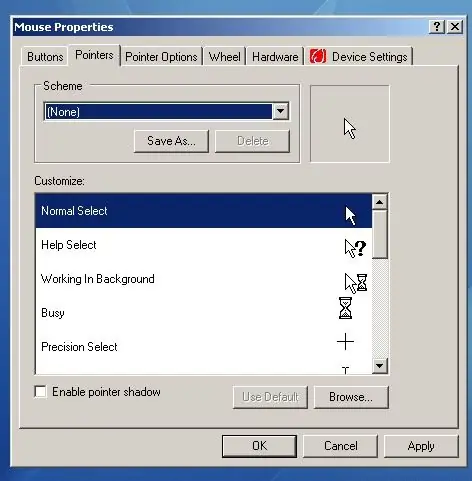
Bước này sẽ bao gồm 2 thứ thậm chí không thực sự chuyên biệt. Máy tính để bàn và con trỏ của bạn.
Máy tính để bàn không thực sự quan trọng nhưng nếu muốn bạn có thể để nguyên. Mặc dù vậy, việc lấy hình nền Mặc định cho máy Mac là rất tốt, vì vậy hãy lấy nó từ zip hoặc tự tìm chúng. Ngoài ra, bạn có thể muốn ẩn các biểu tượng trên màn hình, vì vậy hãy nhấp chuột phải vào màn hình> sắp xếp các biểu tượng bằng cách> (bỏ chọn) Hiển thị biểu tượng Màn hình. Các con trỏ hơi khó hơn. Nhận con trỏ OSX (.zip hoặc tự tìm). Đi tới Bảng điều khiển> Chuột> Con trỏ và kiểm tra xem bạn có màn hình giống tôi không (ảnh đầu tiên). Sau đó, thay đổi từng con trỏ theo tên của chúng. Tất nhiên cũng sử dụng ý thức chung của bạn. (Nhân tiện, quả bóng quay là đồng hồ cát). Sau đó nhấp vào "lưu dưới dạng" khi hoàn tất và gọi nó bất cứ điều gì bạn muốn. Bắt đầu trông bắt mắt rồi hả?
Bước 2: RocketDock
Điều này là một chút tẻ nhạt hơn. Nếu bạn thực sự sợ rằng mình sẽ làm hỏng hệ thống của mình, hãy dừng lại ở đây. RocketDock chỉ mô phỏng thứ dock đó trên máy Mac. Nó mát hơn thanh tác vụ Windows. Có các chương trình Dock khác ngoài đó (ObjectDock, YzDock, v.v.) nhưng chỉ sử dụng RD để chuẩn hóa. Nếu bạn muốn sử dụng những người khác, chỉ cần nhớ rằng nó có thể hơi khác * một chút *. Tải RocketDock tại đây và tải chương trình. Cài đặt nó ở bất cứ đâu bạn muốn và chạy nó. Đi tới Cài đặt. Nếu bạn không muốn chạm vào sổ đăng ký, hãy lưu trữ các cài đặt trong tệp Settings.ini (Dưới Chung). Bây giờ là phần thú vị. Di chuyển thanh tác vụ đi đâu đó. Tôi khuyên bạn nên sử dụng bên trái vì bạn cần di chuyển các thanh cuộn ở bên phải.) Nếu bạn chưa thực hiện, hãy đặt thanh tác vụ của bạn thành tự động ẩn để nó không làm bạn mất thời gian. Bây giờ hãy tùy chỉnh Dock của bạn. Tôi khuyên bạn nên bắt đầu chỉ với một số thứ, vì bạn SẼ thêm rất nhiều thứ khi bạn tiếp tục (hãy nhìn vào của tôi). Chỉ cần kéo mọi thứ ra và chúng sẽ Poof. Sắp xếp lại mọi thứ bằng cách kéo chúng dọc theo Dock. Chỉ cần biến bến tàu của bạn thành của riêng bạn. (Đừng quên chọn da của bạn!) Khi bạn hoàn tất, bạn có thể muốn sao lưu settings.ini của mình ở đâu đó.
Bước 3: RocketDock (Phần 2)
Bây giờ, để tùy chỉnh nhiều hơn. Bạn không chỉ có thể thêm các thư mục và phím tắt, bạn có thể thêm các ứng dụng nhỏ gọi là docklet. Chúng thường trông rất bắt mắt nhưng có một số công dụng. Đã có một số docklet mặc định trong thư mục chương trình. Đồng hồ là một và RecycleBin là một (hãy xem kỹ nó). Đầu tiên tôi đề xuất vì mục đích hướng dẫn này (trông giống như Mac) là Stacks Docklet (https://rocketdock.com/index. php? option = com_remository & Itemid = 4 & func = fileinfo & id = 820) Nó hoạt động giống như Stacks trong Leopard mới và hoạt động khá tốt. Một cách để sử dụng nó đúng cách là có một nơi để đặt tất cả các phím tắt của bạn, sau đó liên kết docklet với thư mục đó. Việc khác chỉ là nếu bạn có thời gian và năng lượng để tải chúng xuống. Một đề cập khác là hệ thống SysStats (https://sysstats.jools.net/). Nó là một Docklet có thể tùy chỉnh cao được sử dụng để tạo các ứng dụng tùy chỉnh của riêng bạn. Có toàn bộ bến tàu dựa trên chúng.
Bước 4: Thanh toán bù trừ
Bây giờ hầu hết mọi thứ đã sẵn sàng, thời gian để tiết kiệm dung lượng trên hệ thống của bạn. RocketDock đã có khá nhiều thứ để xóa.
Kiểm tra thư mục ngôn ngữ. Bạn có thể xóa những.ini mà bạn không cần (tiếng Anh là 1033) và lối tắt internet đó. Thư mục Skins cũng là một thư mục lớn. Xóa những thứ mà bạn nghĩ là tệ hại và bạn sẽ không bao giờ sử dụng chúng. Phần này chưa hoàn chỉnh, nhưng khi tôi thêm nhiều hơn, nó có thể lớn hơn.
Đề xuất:
Chuyển văn bản thành giọng nói Nhấp vào UChip được hỗ trợ bởi ARM cơ bản và các SBC được hỗ trợ bởi ARM cơ bản khác: 3 bước

Chuyển văn bản thành giọng nói Nhấp vào UChip hỗ trợ bởi ARM cơ bản và các SBC được hỗ trợ bởi ARM cơ bản khác: Giới thiệu: Chúc một ngày tốt lành. Tên tôi là Tod. Tôi là một chuyên gia hàng không và quốc phòng, cũng là một chuyên gia về lĩnh vực hàng không và quốc phòng
Làm thế nào để tải nhạc từ trang web ALMOST BẤT KỲ (Haha) (Miễn là bạn có thể nghe được thì bạn có thể nhận được nó Được thôi nếu nó được nhúng vào Flash mà bạn có thể không có khả

Làm thế nào để tải nhạc từ trang web ALMOST BẤT KỲ (Haha) (Miễn là bạn có thể nghe nó thì bạn có thể nhận được nó … Được thôi nếu nó được nhúng vào Flash mà bạn có thể không có khả năng) EDITED !!!!! Thông tin bổ sung: nếu bạn đã từng truy cập vào một trang web và nó phát một bài hát mà bạn thích và muốn nó thì đây là hướng dẫn cho bạn, không phải lỗi của tôi nếu bạn làm hỏng thứ gì đó (chỉ có cách là nếu bạn bắt đầu xóa nội dung mà không có lý do ) tôi đã có thể tải nhạc cho
Trông giống như kẻ thù của bạn: Tạo ra các dấu hiệu gây bối rối, kinh ngạc và nhại lại !: 6 bước (kèm theo hình ảnh)

Trông giống như kẻ thù của bạn: Tạo dấu hiệu gây bối rối, kinh ngạc và nhại lại !: Trong phần hướng dẫn này, bạn sẽ học Thiết kế Ngụy trang. Trong các dự án trước đây, tôi đã sử dụng và cải tiến các kỹ thuật khác nhau để bắt chước các biển báo của chính phủ hoặc công ty. Sử dụng các phương pháp được nêu trong các bước sau sẽ cho phép bạn tạm thời
Xây dựng một chiếc đồng hồ ấn tượng như chuông thật cho PC của bạn và một chiếc đồng hồ ấn tượng cho bình chữa cháy.: 3 bước (có hình ảnh)

Xây dựng Đồng hồ ấn tượng bằng chuông thật cho PC của bạn và Đồng hồ ấn tượng cho bình chữa cháy: Một chiếc chuông đồng, một bộ tiếp điện nhỏ và một số thứ nữa và một chiếc chuông thật có thể báo giờ trên máy tính để bàn của bạn. Mặc dù dự án này chạy trên Windows và Mac OS X cũng vậy, tôi đã quyết định cài đặt Ubuntu Linux trên PC mà tôi tìm thấy trong thùng rác và làm việc trên đó: Tôi chưa bao giờ
Một cách thực sự đơn giản / dễ dàng / không phức tạp để làm cho con người / con người / động vật / rô bốt trông giống như họ có tầm nhìn nhiệt thực sự tuyệt vời / sáng sủa (Màu sắc

Một cách thực sự đơn giản / dễ dàng / không phức tạp để làm cho con người / con người / động vật / rô bốt trông giống như họ có tầm nhìn nhiệt thực sự tuyệt vời / sáng sủa (Màu sắc do bạn lựa chọn) Sử dụng GIMP: Đọc … tiêu đề
