
Mục lục:
- Tác giả John Day [email protected].
- Public 2024-01-30 13:36.
- Sửa đổi lần cuối 2025-01-23 15:15.



Sạc nhanh máy tính của bạn! Làm cho nó chạy như gió! Sở hữu một máy tính nhanh hơn một viên đạn tăng tốc!: p: p không hẳn, nhưng nó sẽ giống như bạn vừa mua một chiếc máy tính mới… cũng không hẳn vậy, không phải với windows vista. NÓ SẼ NHANH HƠN RẤT NHIỀU !!!
lưu ý: Tôi không chịu trách nhiệm cho bất kỳ điều gì xảy ra với bạn hoặc máy tính của bạn, hãy tự chịu rủi ro khi thực hiện việc này. Tuy nhiên, sau khi nói điều đó, tôi chưa gặp khó khăn khi cài đặt ubuntu bao giờ, ngoại trừ trên ổ cứng gắn ngoài. Đừng làm vậy … rất khó để làm sạch khỏi: D
Bước 1: Tại sao?
Tại sao bạn muốn nâng cấp lên ubuntu? Tôi có thể liệt kê 4 lý do sau:
1. Nó nhanh hơn 2. Nó miễn phí 3. Mọi thứ bạn cần cho nó đều miễn phí 4. Điều gì đó để làm khi bạn buồn chán
Bước 2: Những gì bạn cần
Để thực hiện nâng cấp này, bạn sẽ cần một số thứ - Một máy tính… Nó phải có tốc độ vừa phải, không quá cũ. Tôi đang chạy ubuntu trên một máy tính 5 năm tuổi… nó có hd 200 gig, bạn chỉ cần một vài gig, nó có 512 megs ram, vậy là đủ tốt để bạn không muốn quá nhiều dưới mức đó, và 3 bộ xử lý ghz nhưng đừng lo lắng, bạn sẽ không cần nhiều năng lượng như vậy.-Internet. Bạn chắc chắn sẽ muốn điều này, và cd trực tiếp ubuntu-A càng nhanh càng tốt, bạn có thể tải xuống từ www.ubuntu.com, không tải phiên bản máy chủ. Để ghi đúng cách này, bạn đang sử dụng máy tính Windows. Tải xuống ổ ghi iso, tôi đã sử dụng ổ này: https://www.download.com/Active-ISO-Burner/3000-2646_4-10792184.html?tag=lst-1. Nó hoạt động tốt, nhưng nếu bạn đang sử dụng mac hoặc bất kỳ hệ điều hành nào khác, chỉ cần tải xuống một ổ ghi iso khác.-TẤN kiên nhẫn… điều này có thể khiến bạn rất bực bội
Bước 3: Bây giờ là gì?

Bây giờ bạn đã có cd trực tiếp, hãy đưa nó vào máy tính của bạn. Nó sẽ khởi động từ cd, nhưng nếu không, hãy làm lộn xộn với bios của bạn. Nó phải được thiết lập để khởi động từ ổ đĩa cd trước. Bạn sẽ thấy một màn hình có tùy chọn ở trên cùng để bắt đầu hoặc cài đặt ubuntu. Nhấn enter, nhưng đừng lo lắng, nó chỉ đang thực hiện phần bắt đầu. Khi nó khởi động, điều này sẽ chậm trên máy tính cũ hơn, sẽ có một màn hình giống như hình trên. Bạn có thể dùng thử ubuntu, nhưng sau đó nhấp đúp vào nút cài đặt.
Bước 4: Thực hiện theo chỉ dẫn

Làm theo hướng dẫn với trình cài đặt cho đến khi bạn đến phần phân vùng, hoặc phần giống như hình bên dưới. Nếu bạn có một máy tính không có thứ gì bạn muốn trên ổ cứng, kể cả hệ điều hành, hãy chọn toàn bộ đĩa có hướng dẫn sử dụng. Nếu bạn có nội dung trên ổ cứng của mình, hãy sử dụng hướng dẫn thay đổi kích thước….. nhưng bạn sẽ muốn di chuyển thanh vì màu cam là phân vùng khác sẽ có bao nhiêu và màu trắng là dung lượng ubuntu sẽ có. Vì vậy, để đưa điều đó vào tiếng Anh, con số phía trên thanh là phân vùng khác sẽ có kích thước lớn như thế nào.
Bước 5: Tùy chỉnh nó
Ok, bây giờ ubuntu đã được cài đặt, (tôi cho rằng bạn đã làm theo hướng dẫn trong trình cài đặt để nó được cài đặt đúng cách) bạn có thể tùy chỉnh nó. Bạn có thể sửa đổi các thanh, làm cho chúng trông đẹp mắt, cài đặt chủ đề hoặc bất cứ thứ gì. Để cài đặt một chủ đề, hãy truy cập https://www.gnome-look.org/ hoặc bất kỳ trang web nào khác và tải một chủ đề xuống màn hình của bạn và kéo chủ đề đó vào phần chủ đề xuất hiện. (Hệ thống, sở thích, diện mạo). Chủ đề là GTK 2. X nhấn ở bên cạnh trang web, nhưng tôi thích sử dụng các chủ đề về độ mờ vì chúng chỉ sửa đổi xung quanh cửa sổ.
Bước 6: Gỡ lỗi / cài đặt
Được rồi, khi tôi cài đặt cái này trên máy tính của mình, tôi đã gặp phải nhiều vấn đề khác nhau, nhưng tôi đã khắc phục tất cả chúng trong một ngày. Vấn đề khó chịu nhất mà tôi gặp phải là tôi không thể chạy các hiệu ứng hình ảnh bổ sung. (Hệ thống> tùy chọn> giao diện và bạn sẽ thấy một tab cho hiệu ứng hình ảnh.) Tôi phát hiện ra rằng tôi chưa bật cạc đồ họa nvidia của mình. Để khắc phục điều đó, tôi đã truy cập hệ thống> quản trị> trình quản lý trình điều khiển bị hạn chế, sau đó tôi kiểm tra điều này nvidia. Nó đã làm việc.
Chỉ cần gửi bình luận nếu bạn gặp phải một lỗi khác, tôi sẽ xem nếu tôi có thể giúp đỡ. Bây giờ hy vọng rằng mọi thứ đang chạy theo kế hoạch, bạn cần một số phần mềm. Không giống như windows, bạn không thể cài đặt bất cứ thứ gì dễ dàng. May mắn cho tất cả những người dùng không chuyên sâu, nó đi kèm với tất cả phần mềm miễn phí mà bạn sẽ cần, nhưng đối với những người như tôi, chúng tôi muốn chạy các chương trình windows! Điều này có thể trở nên nhàm chán, tốn thời gian và có thể không hiệu quả, nhưng nó đã hiệu quả với tôi. Chương trình bạn cần là rượu vang.
Bước 7: Cài đặt Wine
Đã đến lúc cài đặt rượu vang! mở thiết bị đầu cuối (phụ kiện> thiết bị đầu cuối) và nhập 'wget -q https://wine.budgetdedicated.com/apt/387EE263.gpg -O- | sudo apt-key add -'Sau đó, nhập 'sudo wget https://wine.budgetdedicated.com/apt/sources.list.d/gutsy.list -O /etc/apt/sources.list.d/winehq. list'Sau đó, mở Trình quản lý gói Synaptic trong Hệ thống-> Quản trị. Thực hiện tìm kiếm rượu vang, sau đó đánh dấu vào hai hộp để tìm rượu vang và nhà phát triển rượu vang hoặc những thứ tương tự như vậy, cả hai đều có từ wine trong đó và có mô tả giống nhau bên dưới. Nhấp vào đánh dấu để cài đặt trên cả hai, áp dụng. Nhấn OK, hoặc bất cứ điều gì hộp cho bạn biết và họ sẽ tải xuống. Bây giờ bạn có thể tải xuống bất kỳ tệp.exe nào và chạy nó với wine, và nó sẽ hoạt động.
Bước 8: Cài đặt Compiz
Compiz là một chương trình rất hay và có nhiều hiệu ứng hình ảnh, chẳng hạn như ảnh chụp màn hình trong phần giới thiệu về việc thay đổi không gian làm việc của tôi. Vì tôi lười, và không thể đưa cái này tốt hơn hoặc theo hướng dễ sử dụng hơn, đây là cách cài đặt Compiz. https://www.howtoforge.com/compiz-fusion-ubuntu-gutsy-gibbon-nvidia-geforce-fx-5200 nhấp vào liên kết hoặc đưa nó vào trình duyệt internet của bạn. Nó có tất cả các hướng dẫn bạn cần để cài đặt compiz, bao gồm một số phím tắt để thực hiện mọi việc, chẳng hạn như vẽ lửa trên máy tính của bạn, nhưng không cài đặt emerald như nó nói. Nó thực sự rất khó để sửa sau khi cài đặt, nhưng bạn có thể nếu muốn.
Bước 9: RỒI ĐÃ LÀM ĐƯỢC! THỜI GIAN ĐỂ NHẮN TIN VỚI NÓ
Ok, bây giờ bạn đã hoàn tất, có một máy tính siêu nhanh, và hy vọng là một hệ điều hành đẹp trai, bạn có thể tự xử lý việc này. Có rất nhiều thứ bạn có thể làm trên ubuntu, còn rất nhiều thứ khác trên Windows hoặc mac.
Đề xuất:
Nâng cấp đèn nền VU Meter lên đèn LED xanh lam bằng các bộ phận bóng đèn CFL cũ.: 3 bước

Nâng cấp Đèn nền của máy đo VU thành Đèn LED màu xanh lam bằng cách sử dụng các bộ phận bóng đèn CFL cũ. làm việc như chì đã bị vỡ ra bên dưới bề mặt kính. Sự thay thế duy nhất tôi
Nâng cấp ánh sáng khu vườn năng lượng mặt trời lên RBG: 7 bước (có hình ảnh)

Up Cycling a Solar Garden Light to a RBG: Có rất nhiều video trên Youtube về sửa chữa đèn sân vườn năng lượng mặt trời; kéo dài tuổi thọ pin của đèn sân vườn năng lượng mặt trời để chúng chạy lâu hơn vào ban đêm và vô số các thủ thuật khác
Nâng cấp Motor Shield cho SMARS Robot Arduino - Tải lên mã qua Bluetooth: 20 bước
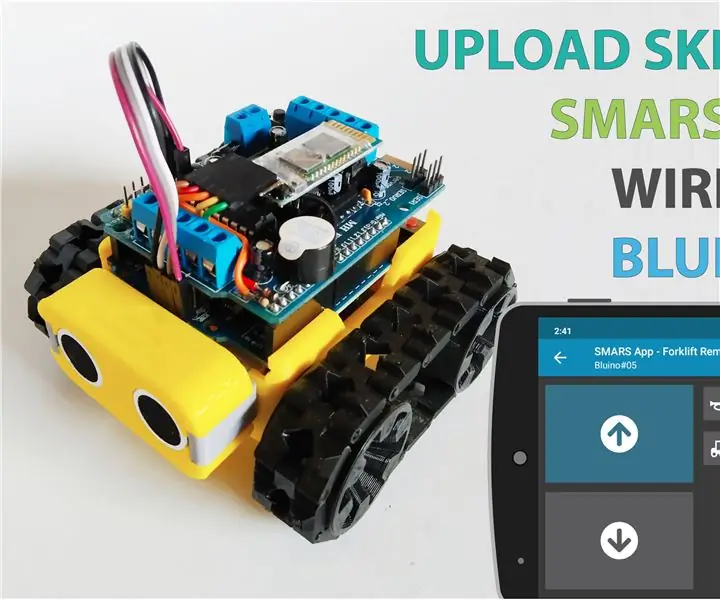
Nâng cấp tấm chắn động cơ cho SMARS Robot Arduino - Tải lên mã qua Bluetooth: Có một số tùy chọn tấm chắn động cơ mà bạn có thể sử dụng với Arduino Uno trong dự án robot SMARS này, rất phổ biến là sử dụng Motor Shield V1 do Adafruit sản xuất hoặc tương thích (sao chép từ Trung Quốc), nhưng nhược điểm của chiếc khiên này không có Blueto
Cách NÂNG CẤP Từ Vista lên Windows XP trên Máy tính xách tay Acer: 7 bước (có Hình ảnh)

Cách NÂNG CẤP Từ Vista lên Windows XP trên máy tính xách tay Acer: Vợ tôi gần đây đã mua cho tôi một chiếc Acer Extensa 5620 vào dịp Giáng sinh. Đó là một đơn vị nhỏ tuyệt vời với rất nhiều tiềm năng, nhưng một lỗ hổng lớn là hệ điều hành: nó đi kèm với Windows Vista. Phần cứng nhanh chóng bị tê liệt bởi hệ điều hành cồng kềnh, vụng về. TÔI
Nâng cấp lên Windows XP SP3: 5 bước
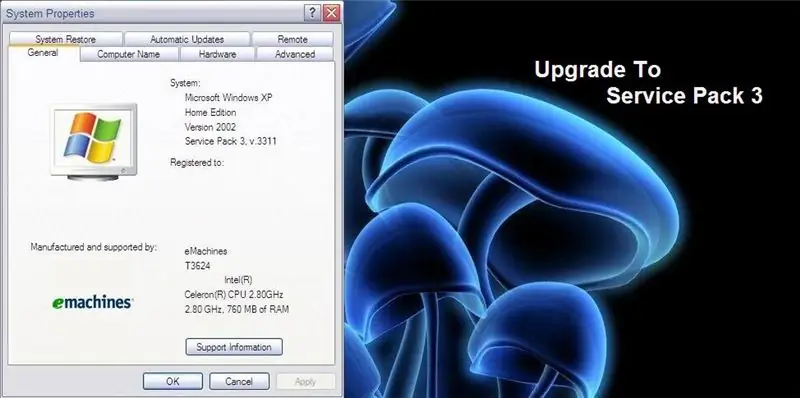
Nâng cấp lên Windows XP SP3: Ngày 26 tháng 4 năm 2008 CẬP NHẬT: Gói Dịch vụ đầy đủ 3 sẽ ra mắt vào Tuần tới, Thông tin này từ lifehacker.com NGÀY 28 tháng 4 năm 2008 CẬP NHẬT: liên kết đó không hoạt động, tôi đoán vì vậy tôi nghĩ liên kết thứ hai có ở đây CẬP NHẬT 1, 2008: đây là phiên bản đầy đủ nếu bạn
