
Mục lục:
- Tác giả John Day [email protected].
- Public 2024-01-30 13:36.
- Sửa đổi lần cuối 2025-01-23 15:15.
Theo CharredPCFollow More của tác giả:






Vợ tôi gần đây đã mua cho tôi một chiếc Acer Extensa 5620 vào dịp Giáng sinh. Đó là một đơn vị nhỏ tuyệt vời với rất nhiều tiềm năng, nhưng một lỗ hổng lớn là hệ điều hành: nó đi kèm với Windows Vista. Phần cứng nhanh chóng bị tê liệt do hệ điều hành cồng kềnh, vụng về. Do đó, tôi buộc phải tìm ra cách chính xác để có được XP trên đó, vì vậy tôi đã viết ra một hướng dẫn để giúp đỡ những người khác. Nó sẽ áp dụng cho các máy tính xách tay Acer khác nhau và có thể có thông tin hữu ích cho các thương hiệu khác.
Nó không đơn giản như trước đây. Máy tính xách tay ngày nay được dùng cho Vista, vì vậy việc cố gắng cài đặt XP thường không dễ dàng. Trong trường hợp 5620 của tôi, ổ cứng thậm chí không được phát hiện cho đến khi tôi nghiên cứu và thay đổi cài đặt Bios (được gọi là vấn đề AHCI). Tôi RẤT hạnh phúc hơn nhiều sau khi từ bỏ Vista, mặc dù - khi lần đầu tiên tôi có nó, Pentium III 1GHz với XP có thể chạy vòng quanh nó!
Bước 1: Chuẩn bị



Đừng xóa ngay Vista! Nó thực sự hữu ích trong một giờ nữa hoặc lâu hơn. Sử dụng phần mềm sao lưu của Acer (tôi đã có thanh công cụ nổi của Acer với phần mềm này) để thực hiện hai việc-
Đầu tiên, một bản sao lưu toàn bộ hệ thống của bạn. Tin tôi đi, nếu bạn phải gửi chiếc Acer của mình đến để bảo dưỡng, tốt hơn hết bạn nên có Vista trên đó, nếu không bảo hành của bạn có thể bị hủy bỏ. Thêm vào đó, một ngày nào đó khi bạn bán nó, những người không hiểu biết sẽ nghĩ rằng đó là một điểm cộng;) Thứ hai, tại sao phải tải xuống các trình điều khiển ngẫu nhiên mà bạn hy vọng là những trình điều khiển phù hợp? Acer làm cho việc này trở nên dễ dàng với trình tạo đĩa CD sao lưu Trình điều khiển và Ứng dụng. Một thực tế ít được biết đến là các trình điều khiển này dường như là cả bộ Vista VÀ XP hoàn chỉnh. Sau khi hoàn tất, bạn sẽ ghi ba đĩa DVD và sẵn sàng cho một số điều tốt lành của XP! Nếu bạn đã xóa hoặc chỉ muốn có bản mới nhất, hãy lấy chúng từ [ftp://ftp.support.acer-euro.com/notebook/ here]. Tôi đã làm cả hai, đề phòng, ném cái mới nhất vào ổ USB 256MB. Thứ ba, hãy tìm trong Trình quản lý thiết bị để xem bạn có Bộ điều khiển đĩa AHCI nào! Viết cái này vào. Trên Acer Extensa 5620-6830 Mua tốt nhất, đó là 'Intel 82801HEM / HBM SATA AHCI.' Các mô hình khác có thể hơi khác một chút. Thông tin này sau này rất quan trọng và có thể khó tìm ra nếu không có một số thử nghiệm và lỗi khó chịu.
Bước 2: Làm cho Bios tương thích

Khởi động lại. Nhấn F2 để truy cập BIOS và thay đổi cài đặt trên trang thứ hai từ AHCI thành IDE (Nếu bạn không có tùy chọn này, hãy khởi động lại Vista và cập nhật Bios của bạn, tải xuống từ liên kết ở trên). Trên tab Khởi động, thay đổi nó để ổ đĩa DVD của bạn là ổ đĩa đầu tiên. Lưu các thay đổi và thoát. Đừng lo lắng, chúng tôi sẽ chuyển nó trở lại, nhưng còn RẤT NHIỀU PITA để bật nó khi chúng tôi cài đặt XP… trừ khi bạn có ổ đĩa mềm USB ở xung quanh, hoặc giống như xây dựng ISO đĩa XP slreamed!
Bước 3: Cài đặt XP

Đưa đĩa CD XP của bạn vào và cài đặt như bình thường. Acer của tôi có ba phân vùng (10MB, 90GB và 90GB); Tôi đã giết tất cả và tạo ra một con duy nhất. Đĩa CD Phục hồi mà chúng tôi đã tạo ra - nên - đặt mọi thứ trở lại như cũ, nếu chúng tôi cần nó. Sau khi định dạng ổ 200GB của tôi, nó là 186GB. Trên phần cứng thực sự mới, nó sẽ không tự động phát hiện mọi thứ, nhưng Đừng hoảng sợ. Chúng tôi có tất cả các trình điều khiển mà chúng tôi cần, nhờ sự suy tính trước của chúng tôi trong việc tạo ra đĩa / ổ đĩa ngón tay cái / bất cứ thứ gì.
Bước 4: Thiết lập trình điều khiển

Khi chúng ta đang ở trên màn hình, hãy thay đổi độ phân giải của bạn thành 800x600, sau đó bắt đầu cài đặt trình điều khiển (một số nút chương trình thiết lập bị cắt ở 640x480 mặc định). Bạn có thể muốn bắt đầu với trình điều khiển chipset, sau đó là trình điều khiển video, âm thanh, v.v. Trên Extensa 5620, ngay cả sau khi cài đặt trình điều khiển, bạn có thể sẽ không có âm thanh lúc đầu và kết thúc bằng 'Thiết bị PCI' không xác định; chỉ cần nhấp chuột phải vào nó và chọn Cập nhật trình điều khiển. Hãy để nó tự động tìm thấy nó (đó là âm thanh HD) và âm thanh của bạn sẽ hoạt động sau lần khởi động lại tiếp theo. Tôi khởi động lại bất cứ khi nào nó muốn, sau đó cài đặt trình điều khiển tiếp theo. Bằng cách này, chúng không đụng độ hoặc bị định cấu hình sai. Trình điều khiển webcam (cả bản gốc và mới nhất trên FTP) dường như cài đặt và hoạt động tốt, nhưng làm cho hệ thống của bạn bị treo vĩnh viễn khi tắt. Cho đến khi chúng tôi có được một trình điều khiển tốt hơn, tôi chỉ cần vô hiệu hóa nó để tránh gặp phải sự cố khó khăn mỗi lần. Về lý thuyết, bạn có thể kích hoạt nó bất cứ khi nào bạn cần sử dụng.
Bước 5: Sửa AHCI

Mọi thứ đang hoạt động ổn chứ? Không có dấu chấm than hoặc phần cứng không xác định? Tuyệt vời! Bây giờ chúng ta hãy chinh phục vấn đề AHCI. Trên đĩa CD trình điều khiển, duyệt (không chạy tự động) đến thư mục Trình điều khiển \. Sao chép thư mục AHCI vào ổ C: của bạn, bây giờ nó là c: / AHCI \. Mở dòng lệnh (Bắt đầu -> Chạy -> cmd) và nhập "c: / AHCI / setup.exe -a -pc: \" (không có dấu ngoặc kép). Điều này sẽ bật lên tiện ích thiết lập. Nhấp qua nó- nó không thực sự cài đặt, mà là giải nén các trình điều khiển để chúng tôi sử dụng. Bạn sẽ tìm thấy chúng sau đó trong C: / Driver.
Bây giờ chúng ta cài đặt trình điều khiển vào XP theo cách thủ công: Vào Device Manager, trong bộ điều khiển IDE ATA / ATAPI, bạn sẽ thấy một cái gì đó như: ICH8M SATA Controller. Nhấp chuột phải vào đó và chọn Cập nhật trình điều khiển. Chọn Không kết nối với Windows Update để tìm kiếm, sau đó nhấn Tiếp theo. Chọn Cài đặt từ danh sách hoặc vị trí cụ thể (Nâng cao), nhấn Tiếp theo, sau đó chọn "Không tìm kiếm. Tôi sẽ chọn trình điều khiển để cài đặt." Nhấn Next một lần nữa, sau đó chọn Have Disk. Duyệt đến thư mục Trình điều khiển của bạn (C: / Driver), đánh dấu tệp iastor.inf và nhấn Mở. Chọn OK, sau đó chọn trình điều khiển AHCI của bạn (những gì chúng tôi đã viết trước đó, nhớ không?). Bạn có thể sẽ phải bỏ chọn tùy chọn 'hiển thị phần cứng tương thích' để xem các tùy chọn AHCI. Một lần nữa, trên Extensa 5620-6830, đó là Bộ điều khiển lưu trữ Intel 82801HEM / HBM SATA AHCI- YMMV (Bo mạch chủ của bạn có thể thay đổi). Nhấp vào tiếp theo, bỏ qua cảnh báo rằng cài đặt trình điều khiển thiết bị không được khuyến nghị, nhấp vào Có, Kết thúc, sau đó Có để khởi động lại máy tính của bạn.
Bước 6: Hoàn thiện & Khắc phục sự cố / Mẹo

Khi máy tính của bạn khởi động lại, nhấn F2 một lần nữa để vào BIOS. Trước tiên, tôi đã thay đổi thứ tự khởi động của mình về HD (giảm toàn bộ thời gian khởi động 2-3 giây), nhưng điều đó tùy thuộc vào bạn. Thay đổi từ chế độ IDE trở lại AHCI, lưu các thay đổi và thoát. Khi bạn khởi động vào Windows, máy tính của bạn sẽ tìm và hoàn tất cài đặt phần cứng "mới", sau đó có thể yêu cầu khởi động lại…. nhưng hoan hô! Không còn Vista nữa! Khắc phục sự cố: Nếu bạn vẫn nhận được màn hình xanh khi khởi động, có thể bạn chưa chọn đúng trình điều khiển AHCI. Hoàn nguyên cài đặt Bios thành IDE sẽ giúp bạn quay lại XP để thử lại. Nếu không, hãy sử dụng F8 để vào Chế độ an toàn và cài đặt lại trình điều khiển bộ điều khiển ở đó. Mẹo: Tôi đã gặp sự cố trong đó trình bảo vệ màn hình OpenGL yêu thích của tôi sẽ không chạy hơn 1fps trên 5620. Sau khi phát hiện ra rằng đây là lý do (Intel vô hiệu hóa OGL tăng tốc phần cứng trên trình bảo vệ màn hình), sau đó tôi tìm thấy một giải pháp: đổi tên trình bảo vệ màn hình thành *.sCr thay vì tất cả chữ thường. Bạn có thể phải khởi động lại, nhưng sau đó tất cả chúng sẽ hoạt động trơn tru trở lại. Điều này ảnh hưởng đến tất cả người dùng X3100 hoặc bất kỳ ai sử dụng GPU Intel.
Bước 7: Bạn đã hoàn tất
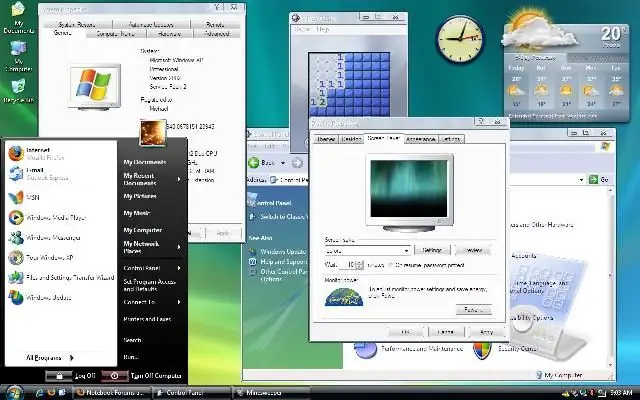
Xin chúc mừng, bây giờ bạn đã có một hệ điều hành tốt trên phần cứng mới mạnh mẽ của mình! Và nó chạy tốt hơn rất nhiều. Hãy nhớ rằng, nếu bạn thực sự không có Bluetooth trên máy tính xách tay của mình (Acer đưa vào một công tắc, nhưng bán nó thiếu mô-đun) thì ĐỪNG cài đặt trình điều khiển! Nó có thể gây ra vấn đề.
Ảnh chụp màn hình bên dưới là màn hình máy tính Acer của tôi bây giờ. Bài tiếp theo mà tôi đăng sẽ giải thích cách tôi làm cho nó trông giống như Vista và một số chỉnh sửa khác mà bạn có thể thực hiện để tăng tốc máy tính này hoặc bất kỳ máy tính nào khác. Hy vọng bạn thấy điều này hữu ích:)
Đề xuất:
Máy tính xách tay Pi-Berry - Máy tính xách tay tự làm cổ điển: 21 bước (có hình ảnh)

Máy tính xách tay Pi-Berry - Máy tính xách tay tự làm cổ điển: Máy tính xách tay tôi đã sản xuất "Máy tính xách tay Pi-Berry" được xây dựng xung quanh Raspberry Pi 2. Nó có RAM 1GB, CPU lõi tứ, 4 cổng USB và một cổng Ethernet. Máy tính xách tay đáp ứng nhu cầu cuộc sống hàng ngày và chạy mượt mà các chương trình như VLC media player, Mozilla Firefox, Ardu
Cách nâng cấp RAM & SSD trên máy tính xách tay Acer Aspire E1-571G: 4 bước

Cách nâng cấp RAM & SSD trên Máy tính xách tay Acer Aspire E1-571G: Máy tính xách tay Acer Aspire E1-571G của tôi đi kèm với CPU Intel i3, RAM DDR3 4Gb và Ổ đĩa cứng 500Gb, cũng như GPU nVidia GeForce GT 620M di động 1Gb . Tuy nhiên, tôi muốn nâng cấp máy tính xách tay vì nó đã được vài năm tuổi và nó có thể sử dụng nhanh chóng
Cách nâng cấp CPU LAPTOP (& Nội dung thú vị khác!) Để biến máy tính xách tay CHẬM / CHẾT thành một máy tính xách tay NHANH CHÓNG !: 4 bước

Cách nâng cấp CPU LAPTOP (& Nội dung thú vị khác!) Để biến máy tính xách tay CHẬM / CHẾT thành máy tính xách tay NHANH CHÓNG !: Xin chào tất cả! Gần đây tôi đã mua một máy tính xách tay Packard Bell Easynote TM89, về cơ bản là quá thấp so với sở thích của tôi rất lỗi thời … Màn hình LCD đã bị đập vỡ và ổ cứng chính bị chiếm giữ nên máy tính xách tay về cơ bản đã chết ….. Xem ảnh là một
Giá đỡ máy tính xách tay không đắt tiền / Máy tính xách tay sang Bộ chuyển đổi máy tính để bàn: 3 bước

Giá đỡ máy tính xách tay / Máy tính xách tay sang Bộ chuyển đổi máy tính để bàn không đắt tiền: Tôi thấy mình đã sử dụng máy tính xách tay của mình trong thời gian dài. Nó sẽ khó chịu sau một thời gian. Bàn phím và màn hình lý tưởng nên tách biệt để giảm mỏi cổ khi sử dụng lâu. Nếu bạn là người dùng máy tính xách tay toàn thời gian, tôi khuyên bạn nên xây dựng
Tạo da cho máy tính xách tay / máy tính xách tay của riêng bạn: 8 bước (có hình ảnh)

Tạo da cho máy tính xách tay / máy tính xách tay của riêng bạn: Một giao diện máy tính xách tay hoàn toàn cá nhân hóa và độc đáo với khả năng vô hạn
