
Mục lục:
- Tác giả John Day [email protected].
- Public 2024-01-30 13:36.
- Sửa đổi lần cuối 2025-01-23 15:15.

Gần đây tôi đã chuyển từ Qwerty sang Dvorak vì lo lắng về những tổn thương lâu dài cho cổ tay của tôi. Sau khoảng 5 tuần, tôi có thể gõ cảm ứng khá tốt. Tuy nhiên, tôi là một fan cuồng của các phím tắt (đặc biệt là trong các ứng dụng như Adobe Creative Suite), và nếu tôi phải đặt cả hai tay lên bàn phím để tìm một phím duy nhất, điều đó sẽ làm mất đi mục đích. để làm sạch sâu bàn phím Macbook của bạn và muốn loại bỏ các phím, kỹ thuật này có thể hữu ích.
Bước 1: Tổng quan

Vì vậy, về cơ bản, có 5 bước cho mỗi khóa:
1. pop keycaps 2. gỡ bỏ khỏi dây 3. sắp xếp lại các phím 4. gắn lại dây 5. đẩy phím vào vị trí Tôi mất khoảng 45m từ đầu đến cuối. Tôi thấy cách dễ nhất là thực hiện từng bước một hàng tại một thời điểm, (tức là xóa hàng dưới cùng, sau đó sắp xếp hàng dưới cùng, xóa hàng giữa, sau đó sắp xếp lại, v.v.). Nếu bạn không chuyển đổi nhiệm vụ, bạn thực sự có thể bị quay cuồng. Trong ảnh, các dây được nâng lên để thay thế các keycaps, mỗi lần một hàng.
Bước 2: Bật Keycaps


Trượt hai tua vít đầu dẹt một sau đó xoay chúng ra phía ngoài (tức là quay ngược chiều kim đồng hồ với bên trái và theo chiều kim đồng hồ với bên phải). Thao tác này sẽ nhẹ nhàng tháo các kẹp nhựa mà không làm đứt dây.
Cơ chế cắt kéo được tách ra, nhưng dây vẫn được gắn vào.
Bước 3: Tháo Keycap khỏi dây

Nhẹ nhàng kéo để tách dây, từng đoạn một.
Bước 4: Sắp xếp lại các phím

Khi tôi mở các keycaps ra, tôi sẽ sắp xếp chúng theo thứ tự để dễ dàng đính kèm lại. Bàn phím USB của tôi (đã là Dvorak) là một tài liệu tham khảo hữu ích.
Bước 5: Gắn lại dây

Dễ dàng nhất để luồn dây theo rãnh giữa môi của phím và kẹp, sau đó trượt nó vào vị trí
Móc dây bằng hai kẹp lớn hơn, sau đó nhẹ nhàng ấn vào vị trí.
Bước 6: Đẩy chìa khóa vào vị trí
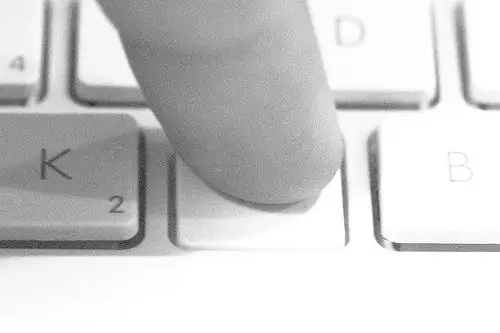
Sau khi dây được gắn lại, xoay nó trở lại vị trí và nhấn để gắn lại cơ cấu cắt kéo.
Bước 7: Đã hoàn thành

Đó là nó! Bạn đã hoàn tất!
Ồ, bạn đã không sửa lại bàn phím trong phần mềm? Hãy đọc tiếp…
Bước 8: Kích hoạt Dvorak trong System Prefs> International
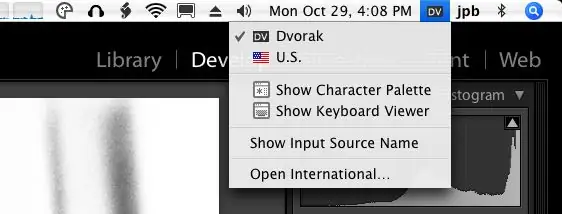
Quốc tế "src =" https://content.instructables.com/ORIG/FH7/LP6Z/F82EZK6T/FH7LP6ZF82EZK6T-p.webp
Quốc tế "src =" {{file.large_url | add: 'auto = webp & frame = 1 & height = 300'%} ">
Bạn có thể tìm thấy "Tùy chọn hệ thống" trong menu Apple ở trên cùng bên trái (trong số các vị trí khác…)
1. Bật Dvorak (hộp kiểm) 2. Sử dụng một nguồn đầu vào (nút radio) 3. Hiển thị đầu vào trong thanh menu (hộp kiểm)
Bước 9: Chuyển đổi bố cục
Bây giờ bạn có thể chuyển đổi trong thanh menu.
Và vâng, bây giờ bạn thực sự đã hoàn thành!
Đề xuất:
Chuyển đổi bàn phím QWERTY của bạn thành CYRLLIC (Для Россиян) WINDOWS hoặc ANDROID: 4 bước

Chuyển đổi bàn phím QWERTY của bạn thành CYRLLIC (Для Россиян) WINDOWS hoặc ANDROID: Đây là một hướng dẫn rất đơn giản cho những người muốn chuyển đổi bàn phím (thực sự là bất kỳ) của họ thành bàn phím tiếng Nga / Cyrillic. Những gì chúng tôi sẽ làm không phải là một ứng dụng vĩnh viễn và bạn có thể chuyển về cài đặt bàn phím ban đầu bất kỳ lúc nào
Chuyển đổi phim cuộn 120 sang phim cuộn 620: 6 bước

Chuyển đổi phim 120 cuộn thành phim 620 cuộn: Vì vậy, bạn đã tìm thấy một máy ảnh định dạng trung bình cũ và trong khi nó có vẻ hoạt động, phim cuộn 120 cuộn định dạng trung bình hiện có sẵn sẽ không vừa vì ống đệm hơi quá béo và răng ổ đĩa quá nhỏ để phù hợp với ống chỉ 120, Nó có thể cần 620 f
Cảm biến ánh sáng có thể chuyển đổi Ánh sáng ban đêm: 8 bước (có hình ảnh)

Cảm biến ánh sáng ban đêm có thể chuyển đổi: Hướng dẫn này cho biết cách tôi đã hack cảm biến ánh sáng ban đêm để nó có thể tự tắt theo cách thủ công. Đọc kỹ, lưu ý mọi mạch điện bị hở và tắt khu vực của bạn nếu cần trước khi kiểm tra đơn vị
Chuyển đổi bàn phím và chuột tự động - Chuyển đổi ngược dòng USB: 5 bước

Công tắc bàn phím và chuột tự động - USB Upstream Switch: Trong dự án này, chúng tôi sẽ lắp ráp một công tắc bàn phím và chuột tự động cho phép chia sẻ dễ dàng giữa hai máy tính. Ý tưởng cho dự án này xuất phát từ nhu cầu của tôi, tại bất kỳ thời điểm nào, có hai máy tính bàn thí nghiệm của tôi. Hầu hết các lần đó là D
Chuyển đổi bàn phím từ Din sang Mini-Din mà không cần bộ điều hợp: 5 bước

Chuyển đổi bàn phím từ Din sang Mini-Din mà không cần bộ điều hợp: Vậy phải làm gì với hai bàn phím, một mỏ hàn và một chút thời gian lãng phí giữa các kỳ thi CS. Làm thế nào về một cáp bàn phím cấy ghép? Bạn cần: Hai bàn phím, một bàn phím cũ có đầu nối DIN, bàn phím khác mới hơn có đầu nối DIN / PS2 mini Bàn là hàn
