
Mục lục:
- Tác giả John Day [email protected].
- Public 2024-01-30 13:36.
- Sửa đổi lần cuối 2025-01-23 15:15.
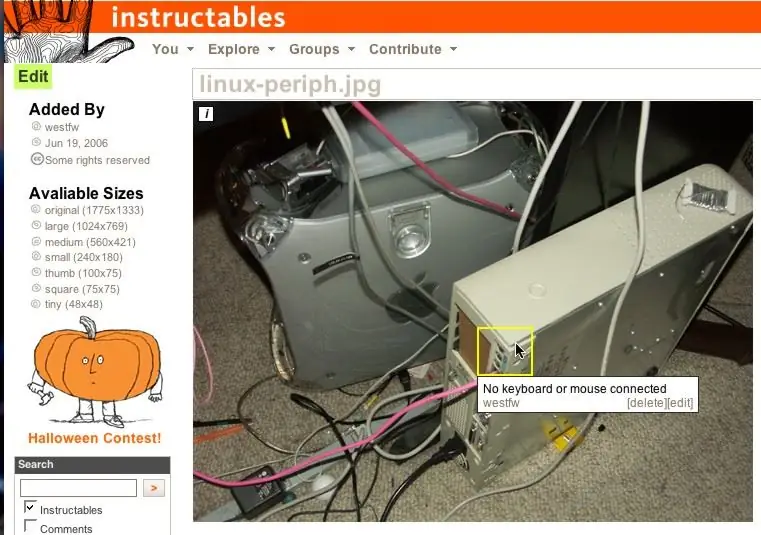
Hình ảnh trên Bảng hướng dẫn có một tính năng trong đó chúng bật lên văn bản khi bạn di chuyển chuột qua các vùng được viền ngoài của hình ảnh. Điều này được sử dụng để gắn nhãn các phần đặc biệt thú vị của hình ảnh. Đó là một tính năng khá hay và ai đó đã hỏi chính xác rằng làm thế nào mà một thứ như vậy được thực hiện.:-)
Thật không may, có thể hướng dẫn này hầu hết đã lỗi thời
Bước 1: Điểm xuất phát

Ở đây chúng ta đang ở một trang "khám phá" có thể hướng dẫn điển hình. Tôi đã đăng nhập dưới của tôi
tên người dùng có thể hướng dẫn, tất nhiên. Nhấp vào liên kết "tải lên hình ảnh" để truy cập thư viện hình ảnh của bạn.
Bước 2: Đi tới Thư viện hình ảnh

Có thể bạn đã tải một số hình ảnh, dựa trên hình ảnh khác có thể được hướng dẫn bởi 'something'. Nhấp vào liên kết "image libary" để truy cập trang hiển thị các tệp bạn đã tải lên.
Bước 3: Chọn ảnh

Chọn và nhấp vào ảnh bạn muốn thêm văn bản bật lên.
Thao tác này sẽ chuyển hướng dẫn sang chế độ "chỉnh sửa hình ảnh" ở độ phân giải mặc định. Bạn sẽ ở cùng một loại chế độ "chỉnh sửa hình ảnh" khi bạn thêm hình ảnh vào một Người có thể hướng dẫn mà bạn đang tạo hoặc chỉnh sửa, vì vậy bạn không phải thêm cửa sổ bật lên ngay sau khi tải lên, tách biệt với việc nhập một tệp có thể hướng dẫn. Trên thực tế, có lẽ sẽ hợp lý hơn nếu làm điều đó như một phần của quá trình tạo có hướng dẫn (các bước còn lại đều giống nhau), nơi bạn có ngữ cảnh của… văn bản của mình.
Bước 4: Tạo vùng di chuột qua

Nhấp vào một điểm và kéo đến góc khác của hình chữ nhật có chứa phần hình ảnh mà bạn muốn có văn bản bật lên.
Bước 5: Thêm văn bản

Khi bạn thả nút chuột, trình chỉnh sửa Hướng dẫn sẽ bật lên một hộp để bạn điền văn bản.
Bước 6: Đã xong?

Nhấp vào "lưu" khi bạn nhập xong văn bản. Hoặc nhấp vào hủy nếu bạn quyết định hộp không đúng chỗ và muốn thử lại. Một hình ảnh có thể có nhiều hơn một vùng di chuột qua; Tôi không biết liệu có giới hạn thực sự hay không. Khả năng đọc yêu cầu một số lượng tương đối nhỏ. Tôi thấy hữu ích khi làm cho các hộp lớn hơn đáng kể so với mục mà chúng đánh dấu, Điều này làm cho chúng rõ ràng hơn và dễ chọn hơn. Các vùng có thể chồng chéo lên nhau, mặc dù bạn phải chọn một vùng từ một phần không chồng chéo. Và bạn không thể có một khu vực hoàn toàn bên trong một khu vực khác; chỉ có hộp bên ngoài sẽ hoạt động. (Một số hình ảnh trong hướng dẫn này có thể trông giống như chúng có một hộp bên trong hộp khác, nhưng chúng thực sự chỉ là một hộp bên ngoài ảnh chụp màn hình bao gồm hình ảnh của một hộp nhỏ hơn.)
Bước 7: Đó không phải là Gọn gàng?

Văn bản bật lên di chuột sẽ hoạt động tại thời điểm này.
Lưu ý rằng văn bản bật lên được liên kết với IMAGE, không phải với một hướng dẫn cụ thể. Nếu bạn có nhiều hướng dẫn chứa cùng một hình ảnh, các khu vực bật lên sẽ xuất hiện trong tất cả chúng cho dù điều đó có phù hợp hay không. Nếu bạn muốn có cùng một hình ảnh ở những nơi khác nhau với văn bản bật lên khác nhau, bạn phải tải hình ảnh lên nhiều lần. (Hình ảnh trong bước này là một ví dụ; nó cũng được sử dụng trong bước "giới thiệu", nơi cửa sổ bật lên không hoàn toàn thích hợp.)
Đề xuất:
Làm thế nào để thêm điều khiển WiFi vào bất kỳ dự án nào -- Hướng dẫn dành cho người mới bắt đầu của ESP32: 5 bước

Làm thế nào để thêm điều khiển WiFi vào bất kỳ dự án nào || Hướng dẫn dành cho người mới bắt đầu sử dụng ESP32: Trong dự án này, tôi sẽ chỉ cho bạn mức độ dễ / khó khi sử dụng ESP32 với Arduino IDE để thêm điều khiển WiFi vào bất kỳ dự án điện tử nào. Trong quá trình thực hiện, tôi sẽ hướng dẫn bạn cách sử dụng ESP32 để tạo một máy chủ WiFi đơn giản và cách tạo
Làm thế nào để sử dụng đồng hồ vạn năng trong tiếng Tamil. Hướng dẫn cho người mới bắt đầu - Đồng hồ vạn năng cho người mới bắt đầu: 8 bước

Làm thế nào để sử dụng đồng hồ vạn năng trong tiếng Tamil. Hướng dẫn cho người mới bắt đầu | Đồng hồ vạn năng dành cho người mới bắt đầu: Xin chào các bạn, Trong hướng dẫn này, tôi đã giải thích cách sử dụng đồng hồ vạn năng trong tất cả các loại mạch điện tử theo 7 bước khác nhau, chẳng hạn như 1) kiểm tra tính liên tục khi phần cứng gặp sự cố 2) Đo dòng điện một chiều 3) kiểm tra Diode và đèn LED 4) Đo Resi
Làm thế nào để tải nhạc từ trang web ALMOST BẤT KỲ (Haha) (Miễn là bạn có thể nghe được thì bạn có thể nhận được nó Được thôi nếu nó được nhúng vào Flash mà bạn có thể không có khả

Làm thế nào để tải nhạc từ trang web ALMOST BẤT KỲ (Haha) (Miễn là bạn có thể nghe nó thì bạn có thể nhận được nó … Được thôi nếu nó được nhúng vào Flash mà bạn có thể không có khả năng) EDITED !!!!! Thông tin bổ sung: nếu bạn đã từng truy cập vào một trang web và nó phát một bài hát mà bạn thích và muốn nó thì đây là hướng dẫn cho bạn, không phải lỗi của tôi nếu bạn làm hỏng thứ gì đó (chỉ có cách là nếu bạn bắt đầu xóa nội dung mà không có lý do ) tôi đã có thể tải nhạc cho
Tự tạo Máy làm sạch hồ sơ chuyên nghiệp của riêng bạn với giá dưới 80 đô la và tiết kiệm lên đến 3000 đô la và hơn thế nữa.: 6 bước (có hình ảnh)

Tự chế máy làm sạch đĩa hát chuyên nghiệp của riêng bạn với giá dưới 80 đô la và tiết kiệm tới 3000 đô la và hơn thế nữa. Làm thế nào để làm sạch hồ sơ đúng cách !? Có rất nhiều cách xung quanh trên Internet. Những cách rẻ hơn như Knosti hoặc Discofilm nhưng cũng
Làm cho máy ảnh của bạn thành "chế độ chụp đêm quân sự", thêm hiệu ứng ban đêm hoặc tạo chế độ chụp ảnh ban đêm trên bất kỳ máy ảnh nào !!!: 3 bước

Đặt Máy ảnh của bạn thành "Chế độ chụp đêm quân sự", Thêm Hiệu ứng Ban đêm hoặc Tạo Chế độ Cảnh báo Ban đêm trên Bất kỳ Máy ảnh nào !!!: *** Điều này đã được đưa vào CUỘC THI KỸ THUẬT SỐ DAYS PHOTO , Hãy bình chọn cho tôi ** * Nếu bạn cần bất kỳ trợ giúp nào, vui lòng gửi email: [email protected] Tôi nói tiếng Anh, Pháp, Nhật, Tây Ban Nha và tôi biết các ngôn ngữ khác nếu bạn
