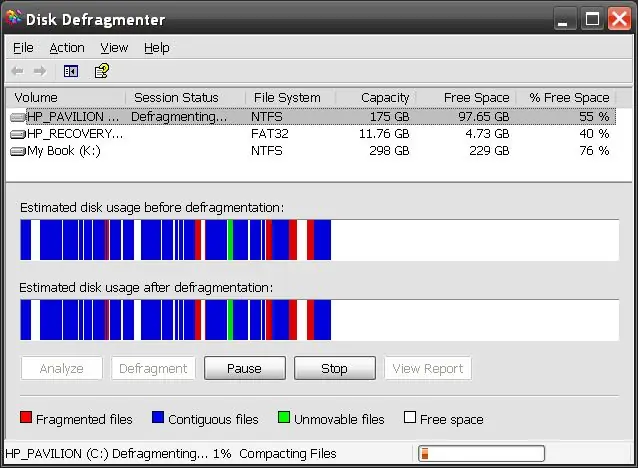
Mục lục:
2025 Tác giả: John Day | [email protected]. Sửa đổi lần cuối: 2025-01-23 15:15
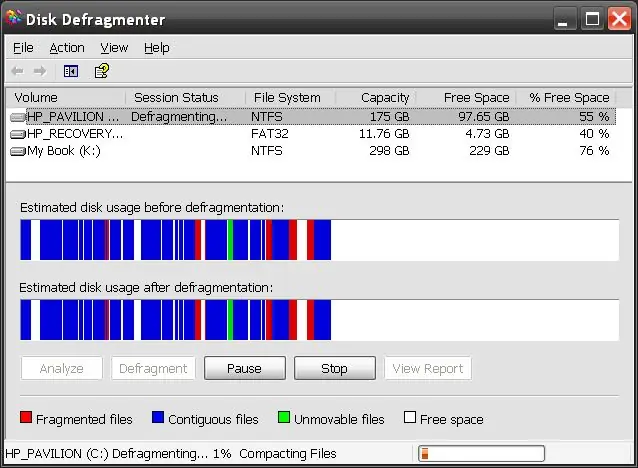
Chống phân mảnh ổ cứng rất quan trọng đối với sự ổn định và tốc độ của máy tính, tuy nhiên việc này sẽ mất nhiều thời gian và bạn phải nhớ thực hiện. Bạn có thể mua các chương trình để làm điều đó cho bạn, nhưng tại sao phải trả tiền khi Windows XP sẽ làm điều đó miễn phí cho bạn?
Bước 1: Chuyển đến Nhiệm vụ đã lên lịch
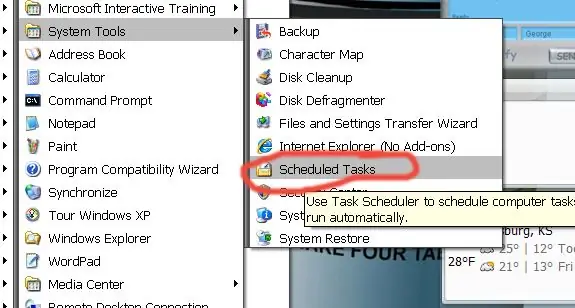
Trước tiên, bạn cần đi tới Bắt đầu> Tất cả chương trình> Phụ kiện> Công cụ hệ thống> Nhiệm vụ đã lên lịch
Bước 2: Thêm công việc
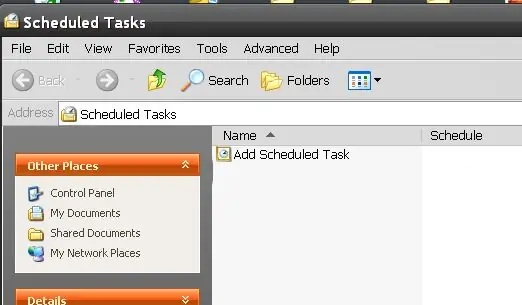
Tiếp theo, nhấp đúp vào "Thêm công việc đã lên lịch."
Bước 3: Bất cứ điều gì bạn muốn
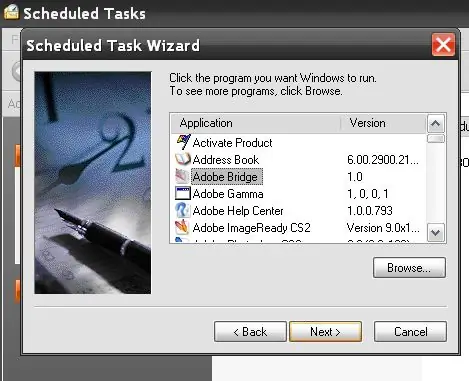
Sau đó, nhấp vào "Tiếp theo" và nhấp vào bất kỳ chương trình nào bạn muốn. Bạn chọn gì không quan trọng vì chúng tôi sẽ phải thay đổi nó sau. Nhấp vào tiếp theo và nhập tiêu đề, thời gian, ngày và tần suất của nhiệm vụ này. Sau đó, nó sẽ hỏi mật khẩu của bạn, tôi đọc ở đâu đó rằng bạn cần mật khẩu windows để cái này hoạt động nhưng tôi không chắc điều này có đúng không.
Bước 4: Sắp hoàn thành
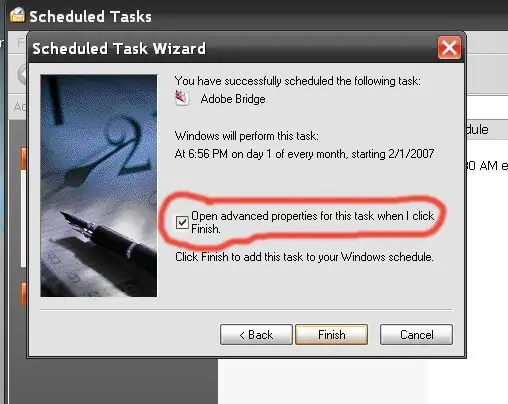
Sau khi bạn đã nhập mật khẩu của mình và nhấp vào tiếp theo, nó sẽ thông báo "Bạn đã lập lịch sau thành công…" Trên màn hình này, hãy đảm bảo bạn chọn hộp kiểm có nội dung "Mở thuộc tính nâng cao cho tác vụ này khi tôi nhấp vào Hoàn tất". Sau đó nhấp vào "Hoàn tất".
Bước 5: Bước cuối cùng
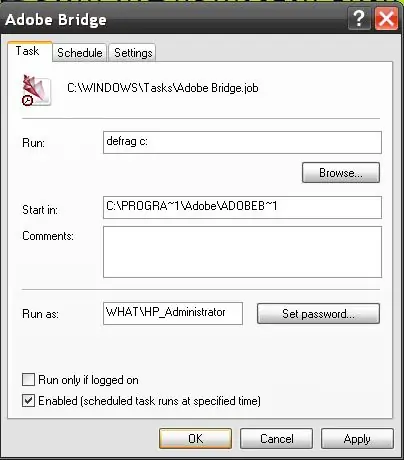
Cuối cùng, thay đổi hộp văn bản "Run:" thành "defrag c:" và nhấp vào "OK". Bây giờ khi nó chạy tác vụ, nó sẽ chạy "defrag c:" và nó sẽ chống phân mảnh ổ C của bạn.
Bước 6: Nhận xét
Đây là hướng dẫn đầu tiên của tôi vì vậy xin vui lòng đóng góp ý kiến của bạn, nhưng cũng xin vui lòng mang tính xây dựng. Cảm ơn!
Đề xuất:
Động cơ bước Điều khiển động cơ bước Động cơ bước - Động cơ bước như một bộ mã hóa quay: 11 bước (có hình ảnh)

Động cơ bước Điều khiển động cơ bước Động cơ bước | Động cơ bước như một bộ mã hóa quay: Có một vài động cơ bước nằm xung quanh và muốn làm điều gì đó? Trong Có thể hướng dẫn này, hãy sử dụng động cơ bước làm bộ mã hóa quay để điều khiển vị trí của động cơ bước khác bằng vi điều khiển Arduino. Vì vậy, không cần phải quảng cáo thêm, chúng ta hãy
Sử dụng nhiều hơn 4 động cơ - Xếp chồng nhiều động cơ: 3 bước

Sử dụng nhiều hơn 4 động cơ - Xếp chồng nhiều động cơ: Thiết bị thay thế và tăng cường cảm giác Vibrotactile có thể hướng dẫn (https: //www.instructables.com/id/Vibrotactile-Sens …) cho biết cách chế tạo một thiết bị chuyển đổi cảm giác đầu vào các kích thích rung động. Những kích thích rung động đó là p
Đặt DS3231 RTC (Đồng hồ thời gian thực) chính xác, nhanh chóng và tự động bằng Java (+ -1s): 3 bước

Đặt DS3231 RTC (Đồng hồ thời gian thực) chính xác, nhanh chóng và tự động bằng Java (+ -1s): Có thể hướng dẫn này sẽ chỉ cho bạn cách đặt thời gian trên Đồng hồ thời gian thực DS3231 bằng Arduino và một ứng dụng Java nhỏ sử dụng kết nối nối tiếp của Arduino. Logic cơ bản của chương trình này: 1. Arduino gửi một yêu cầu nối tiếp
Cách sử dụng một vài mảnh gỗ để lắp ráp thành cánh tay robot bằng gỗ dễ thương và mạnh mẽ: 10 bước

Cách sử dụng một vài mảnh gỗ để lắp ráp thành cánh tay robot bằng gỗ dễ thương và mạnh mẽ: Tên của cánh tay robot là WoodenArm. Nó trông rất dễ thương! Nếu bạn muốn biết thêm chi tiết về WoodenArm, vui lòng tham khảo www.lewansoul.com Bây giờ chúng ta có thể giới thiệu về WoodenArm, hãy tiếp tục
Tạo động cơ DC 48V mạnh mẽ từ động cơ máy xay / khoan chết: 3 bước

Tạo động cơ DC 48V mạnh mẽ từ động cơ máy xay / máy khoan đã chết: Xin chào! Trong phần hướng dẫn này, bạn sẽ học cách biến động cơ máy xay / máy khoan đã chết (động cơ đa năng) thành động cơ DC nam châm vĩnh cửu cực mạnh với tối đa 10.000 vòng / phút và một giá trị tốt của mô-men xoắn. Lưu ý: Phương pháp này chỉ được áp dụng nếu
