
Mục lục:
2025 Tác giả: John Day | [email protected]. Sửa đổi lần cuối: 2025-01-23 15:15
Nếu bạn sử dụng Linux ở cơ quan và Windows ở nhà, hoặc ngược lại, đôi khi bạn có thể cần phải đăng nhập vào máy tính ở vị trí khác và chạy các chương trình. Chà, bạn có thể cài đặt một Máy chủ X và kích hoạt SSH Tunneling với Máy khách SSH của mình, đồng thời kết hợp cả VNC và Máy tính từ xa, để có tốc độ và khả năng sử dụng..com / tunnelier là giải pháp Windows của bạn và Openssh cho phía Linux. Lưu ý nhỏ, tất cả những điều này cũng có thể sử dụng LogMeIn Hamachi như một VPN dễ sử dụng.
Bước 1: Thiết lập ứng dụng khách SSH của bạn
Trong bước này, chúng tôi sẽ thiết lập Ứng dụng khách SSH của bạn. Trước tiên, hãy cài đặt bản sao Bitvise Tunnelier của bạn và khởi động nó. Bạn có thể tạo hồ sơ kết nối bằng địa chỉ IP hoặc tên máy chủ của máy chủ Linux và thông tin đăng nhập tự động tùy chọn. Phần tiếp theo của bước này là điền vào các cổng sẽ được chuyển tiếp qua SSH. Đối với Windows X Server, chúng tôi sẽ chuyển tiếp cổng 6010 của hộp linux sang cổng 6000 của hộp windows, nơi XMing sẽ chạy. Bằng cách này, Máy chủ X của riêng Linux có thể chạy không bị xáo trộn, ở cổng 6000.
Bước 2: Cài đặt XMing, X Server dành cho Windows
Chạy chương trình cài đặt cho XMing. Tiếp theo, khởi động XMing ở chế độ nền. Bạn có thể bỏ qua các tùy chọn cấu hình, vì mặc định sẽ ổn.
Bước 3: Đảm bảo rằng OpenSSH được cài đặt trên Linux
Trên Máy tính Linux của bạn, hãy đảm bảo rằng OpenSSH đã được cài đặt và đang chạy. Đối với Ubuntu, bạn chỉ cần chạy "sudo apt-get install openssh-server" trong cửa sổ lệnh. Các bản phân phối Linux khác sẽ khác.
Bước 4: Thêm Biến "HIỂN THỊ" Tự động cho Máy tính Linux
Thêm các dòng sau vào cuối tệp trong "$ {HOME} /. Bashrc": if [-d "$ {HOME} / bin"]; sau đó xuất PATH = "$ {PATH}: $ {HOME} / bin" if [-f "$ {HOME} / bin / ssh_login"]; sau đó. "$ {HOME} / bin / ssh_login" fifiNext, tạo tệp "$ {HOME} / bin / ssh_login". Tạo tệp với nội dung ban đầu sau: #! / Bin / shif [-n "$ {SSH_CLIENT}"]; then if [-z "$ {DISPLAY}"]; sau đó xuất DISPLAY = 'localhost: 10' fifi Sau khi lưu tệp, hãy chạy lệnh sau: "chmod 777 $ {HOME} / bin / ssh_login" để thực thi tập lệnh. Điều này có tác dụng gì, là trỏ bất kỳ chương trình X nào được khởi động từ bảng điều khiển được đăng nhập qua SSH tới cổng chuyển hướng trở lại PC SSH-Client, trong trường hợp này là PC Windows chạy XMing. Điều này chỉ giúp chúng tôi không phải gõ cùng một dòng "DISPLAY =" mỗi khi bạn đăng nhập qua SSH.
Bước 5: Khởi động ứng dụng SSH của bạn
Bắt đầu Phiên SSH của bạn bằng cách nhấp vào nút "Đăng nhập". Sau khi ủy quyền ban đầu hoàn tất và bạn chấp nhận bất kỳ khóa Mã hóa nào bạn cần, bạn có thể sẽ có cửa sổ nhắc lệnh và cửa sổ ftp an toàn mở ra. Bạn có thể đóng cửa sổ sFTP ngay bây giờ. Để kiểm tra thiết lập của bạn, hãy chạy "xeyes" từ dấu nhắc lệnh. Nếu bạn thấy hai con mắt lớn của googley đang theo dõi con chuột của mình, với biểu tượng X-Windows và thanh cửa sổ phía trên chúng, thì thiết lập của bạn đang hoạt động!
Bước 6: Phiên bản Linux sang Linux
Như một bước bổ sung, Nếu bạn đang cố gắng thực hiện cùng một loại công việc từ Máy khách Linux sang một máy chủ Linux riêng biệt, điều đó rất đơn giản. Mỗi máy tính phải được cài đặt OpenSSH Client và Server. Trên một trong các máy tính, chỉ cần chạy "ssh -l -Y". Tùy chọn "-X" và "-Y" cho phép chuyển tiếp Máy chủ X, giống như vậy, nhưng tùy chọn "-Y" cho phép nhiều tính năng máy chủ hơn "-X". Tùy chọn "-l" cho phép bạn chỉ định máy chủ người dùng người dùng máy tính để đăng nhập, trong trường hợp không có người dùng nào giống với tên người dùng bạn đã đăng nhập trên PC khách.
Đề xuất:
Chương trình MicroPython: Hiển thị kích thước của vòng tròn: 9 bước

Chương trình MicroPython: Hiển thị Kích thước của Hình tròn: Thử nghiệm này sử dụng mô-đun MakePython ESP8266, cho phép chúng tôi học lập trình MicroPython trên ESP8266. Thí nghiệm kiểm soát kích thước của vòng tròn trên màn hình bằng cách xoay chiết áp. Trong quá trình này, chúng tôi sẽ tìm hiểu về chúng tôi
Chạy mà không cần màn hình / hiển thị (không có đầu) trên Raspberry Pi hoặc các máy tính dựa trên Linux / unix khác: 6 bước

Chạy Không có Màn hình / Hiển thị (không đầu) trên Raspberry Pi hoặc Máy tính dựa trên Linux / unix khác: Khi hầu hết mọi người mua Raspberry PI, họ nghĩ rằng họ cần một màn hình máy tính. Đừng lãng phí tiền của bạn vào màn hình và bàn phím máy tính không cần thiết. Đừng lãng phí thời gian của bạn khi di chuyển bàn phím và màn hình giữa các máy tính. Đừng buộc TV khi không có
Sử dụng chương trình RTA làm máy hiện sóng hoặc máy phân tích mạch: 4 bước

Sử dụng chương trình RTA làm máy hiện sóng hoặc máy phân tích mạch: Mục đích của thủ thuật này là cung cấp cho người xem và lựa chọn hợp lý để xem các tín hiệu điện của mạch và thiết bị của họ bằng cách sử dụng các chương trình phân tích thời gian thực (RTA). Lợi ích chính của cách tiếp cận này so với máy hiện sóng là các chương trình RTA
Hiển thị nhiệt độ trên Mô-đun hiển thị LED P10 bằng Arduino: 3 bước (có hình ảnh)

Hiển thị nhiệt độ trên Mô-đun hiển thị LED P10 bằng Arduino: Trong hướng dẫn trước đã được hướng dẫn cách hiển thị văn bản trên Mô-đun hiển thị LED ma trận P10 bằng cách sử dụng Arduino và Đầu nối DMD, bạn có thể kiểm tra tại đây. Trong hướng dẫn này, chúng tôi sẽ đưa ra một hướng dẫn dự án đơn giản bằng cách sử dụng mô-đun P10 làm màn hình hiển thị
Trình hiển thị âm nhạc (máy hiện sóng): 4 bước (có hình ảnh)
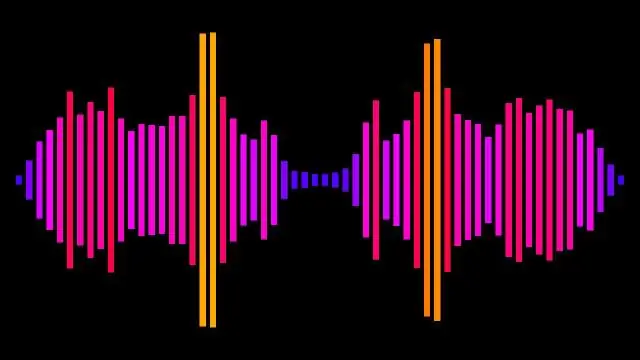
Trình hiển thị âm nhạc (máy hiện sóng): Trình hiển thị âm nhạc này cung cấp một cách tuyệt vời để thêm chiều sâu hơn cho trải nghiệm âm nhạc của bạn và khá dễ dàng để xây dựng. Nó cũng có thể hữu ích như một máy hiện sóng thực tế cho một số ứng dụng tất cả các yêu cầu là: -an old crt (hầu hết tất cả b & am
