
Mục lục:
- Tác giả John Day [email protected].
- Public 2024-01-30 13:36.
- Sửa đổi lần cuối 2025-01-23 15:15.
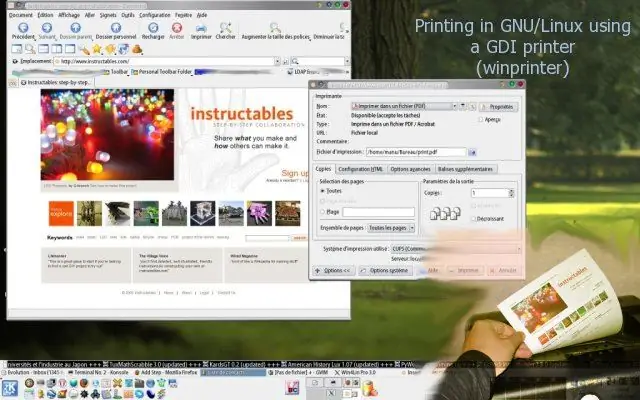
Hầu hết các máy in GDI không được hỗ trợ bằng GNU / Linux.
Đây là một cách để sử dụng máy in của bạn.
Bước 1: Người dùng may mắn
Trước khi tiếp tục, hãy kiểm tra xem máy in của bạn có hỗ trợ ngôn ngữ mô tả in ấn là tái bản hoặc PCL hay thứ gì khác được hỗ trợ trong Linux hay không. Nếu bạn may mắn thì hãy sử dụng trình điều khiển thích hợp., bạn nên sử dụng cái này thay thế, hãy kiểm tra danh sách tại đây: https://www.linuxprinting.org/show_printer.cgi? recnum = Generic-GDI_Printer
Bước 2: Chọn một máy ảo và cài đặt nó
Nếu không may mắn, bạn có thể sử dụng một máy ảo như: - Bochs https://bochs.sourceforge.net/ (GPL) - VMware https://www.vmware.com (Máy ảo thương mại, miễn phí) - Win4Lin 9x https://www.win4lin.com (Thương mại) - Win4Lin Pro https://www.win4lin.com (Thương mại) Cài đặt máy ảo bạn muốn sử dụng, sau đó là Microsoft Windows trong máy ảo này bằng cách sử dụng tài liệu tương ứng của chúng.
Bước 3: Máy in cục bộ sử dụng cổng USB hoặc cổng song song

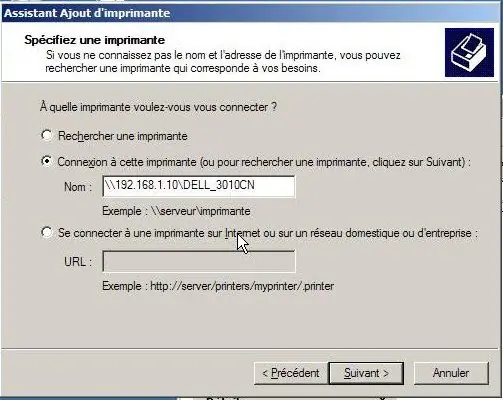
Trong Linux, hãy chia sẻ máy in của bạn bằng Samba (https://www.samba.org/)Để thực hiện việc này, bạn phải chỉnh sửa tệp /etc/samba/smb.conf và thêm các phần đó: # máy in nằm giữa dấu ngoặc vuông [máy in] comment = All Printerspath = / var / spool / sambabrowsable = yes # để cho phép 'tài khoản khách' của người dùng print.guest ok = yeswuality = noprintable = yescreate mode = 0700use client driver = yes # print $ nằm giữa dấu ngoặc vuông [print $] path = / var / lib / samba / Printerbrowsable = yeswrite list = @adm rootguest ok = yesinherit permissions = yesNhập đường dẫn đến cấu hình của bạn nếu cần. Khởi động lại samba hoặc khởi động nó nếu nó chưa được thực hiện (ở dạng root): / etc / init.d / samba restartBây giờ, từ cài đặt Máy ảo, sau đó cài đặt máy in như một máy in mạng, nếu IP máy chủ của bạn có địa chỉ 192.168.1.10 từ máy ảo thì bạn nên nhập / 192.168.1.10 / print_share_name
Bước 4: Máy in hiện đã sẵn sàng để sử dụng từ máy ảo của bạn
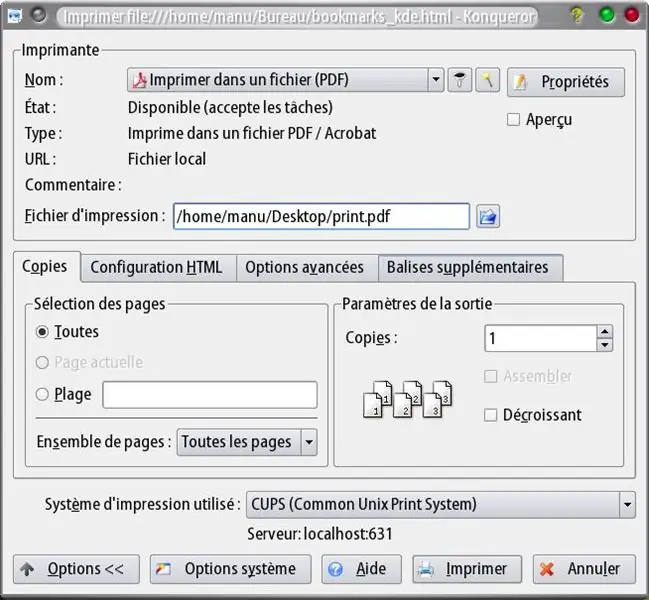
Vì vậy, bây giờ, bạn phải in một cái gì đó từ GNU / Linux, chọn một máy in PDF và ghi vào một tệp những gì bạn muốn in.
Từ máy ảo của bạn, mở tệp bạn vừa tạo bằng Acrobat Reader hoặc FoxIt Reader hoặc bất cứ thứ gì bạn thích dưới dạng trình đọc PDF và gửi nó đến máy in GDI của bạn.
Bước 5: Ví dụ đầy đủ về in ấn
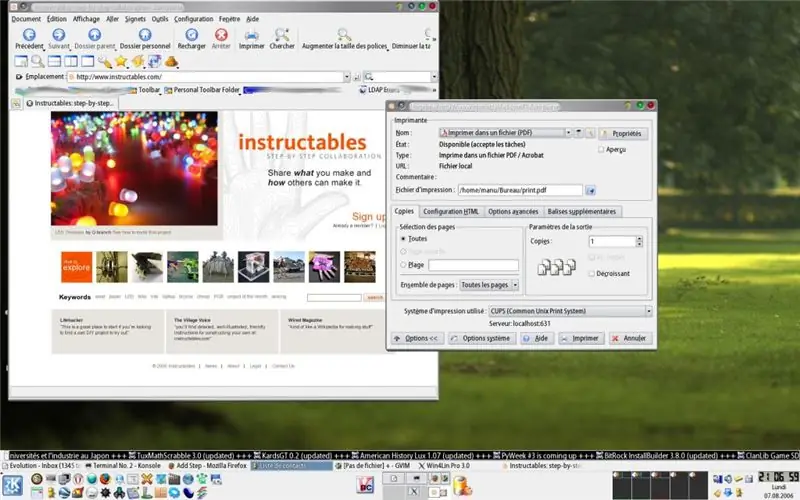
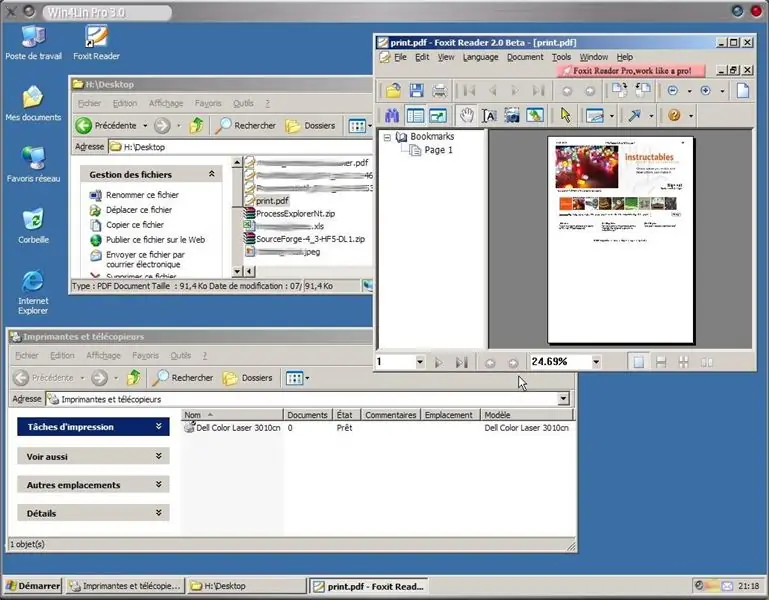
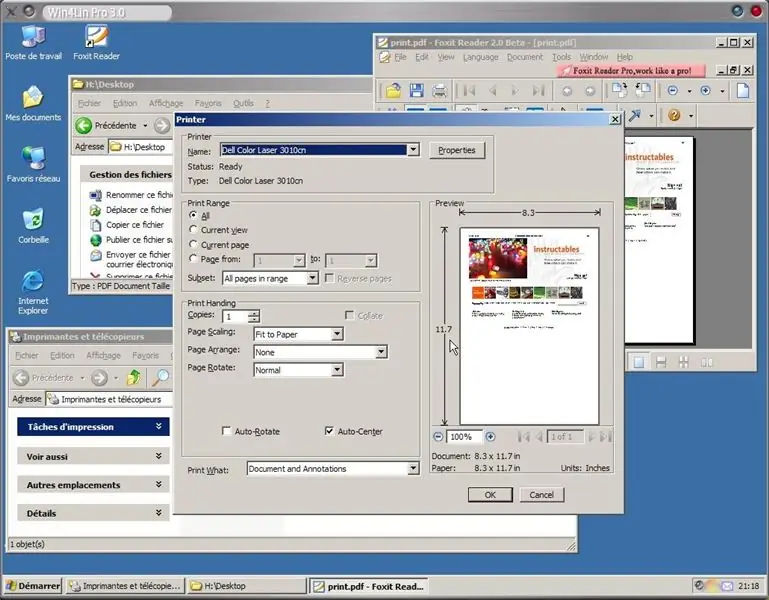
1. In thành tệp.pdf từ GNU / Linux
2. Mở tệp.pdf từ máy ảo (Win4Lin) bằng Trình đọc PDF 3. Chọn "In" từ trình đơn "Tệp" 4. Đi tới máy in của bạn và kiểm tra kết quả
Bước 6: Sử dụng máy in trực tiếp từ Linux
Để có thứ gì đó tốt hơn nữa, bạn có thể làm theo quy trình sau:
Đề xuất:
Làm thế nào để đạt được bất kỳ điện trở / điện dung nào bằng cách sử dụng các thành phần bạn đã có!: 6 bước

Làm thế nào để đạt được bất kỳ điện trở / điện dung nào bằng cách sử dụng các thành phần bạn đã có !: Đây không chỉ là một máy tính điện trở nối tiếp / song song khác! Chương trình này tính toán cách kết hợp các điện trở / tụ điện mà bạn hiện có để đạt được giá trị điện trở / điện dung mục tiêu mà bạn cần
Làm thế nào để thực hiện vỗ tay? Công tắc BẬT / TẮT -- Không có bất kỳ IC nào: 6 bước

Làm thế nào để thực hiện vỗ tay? Công tắc BẬT / TẮT || Không có bất kỳ IC nào: Đây là một cái vỗ tay BẬT công tắc mà không cần bất kỳ IC nào. Bạn có thể vỗ tay? Lần đầu tiên rồi bóng đèn? BẬT và vỗ tay lần thứ hai bóng đèn? TẮT. Mạch này dựa trên SR Flip-flop. Các thành phần 1. Bóng bán dẫn BC547 NPN (4 chiếc) 2. Điện trở 10k (5 chiếc) 3. 1K kháng
Làm thế nào để thêm điều khiển WiFi vào bất kỳ dự án nào -- Hướng dẫn dành cho người mới bắt đầu của ESP32: 5 bước

Làm thế nào để thêm điều khiển WiFi vào bất kỳ dự án nào || Hướng dẫn dành cho người mới bắt đầu sử dụng ESP32: Trong dự án này, tôi sẽ chỉ cho bạn mức độ dễ / khó khi sử dụng ESP32 với Arduino IDE để thêm điều khiển WiFi vào bất kỳ dự án điện tử nào. Trong quá trình thực hiện, tôi sẽ hướng dẫn bạn cách sử dụng ESP32 để tạo một máy chủ WiFi đơn giản và cách tạo
Cách bật từ xa bất kỳ thiết bị nào, ví dụ: máy tính (với điện thoại di động): 5 bước

Cách bật từ xa bất kỳ thiết bị nào, ví dụ: Máy tính (với Điện thoại di động): Trong phần hướng dẫn này, tôi sẽ chỉ cho bạn cách biến một chiếc điện thoại di động cũ thành một công tắc nguồn từ xa cho Máy tính của bạn. Đối với các thiết bị khác, hãy xem bước cuối cùng. Điều này gần như miễn phí, nếu bạn có điện thoại di động cũ và thẻ SIM. Những gì bạn cần: - Điện thoại Di động Cũ (w
Sử dụng bất kỳ hệ thống loa 5.1 nào với bất kỳ máy nghe nhạc MP3 hoặc máy tính nào, với giá rẻ !: 4 bước

Sử dụng bất kỳ hệ thống loa 5.1 nào với bất kỳ máy nghe nhạc MP3 hoặc máy tính nào, với giá rẻ !: (Đây là tài liệu hướng dẫn đầu tiên của tôi và tiếng Anh không phải là ngôn ngữ mẹ đẻ của tôi) Trước đây, tôi đã mua một bộ loa Creative Inspire 5100 với giá rẻ. Tôi đã sử dụng nó với máy tính để bàn của mình có card âm thanh 5.1 (PCI). Sau đó, a đã sử dụng nó với máy tính xách tay của tôi, người có
