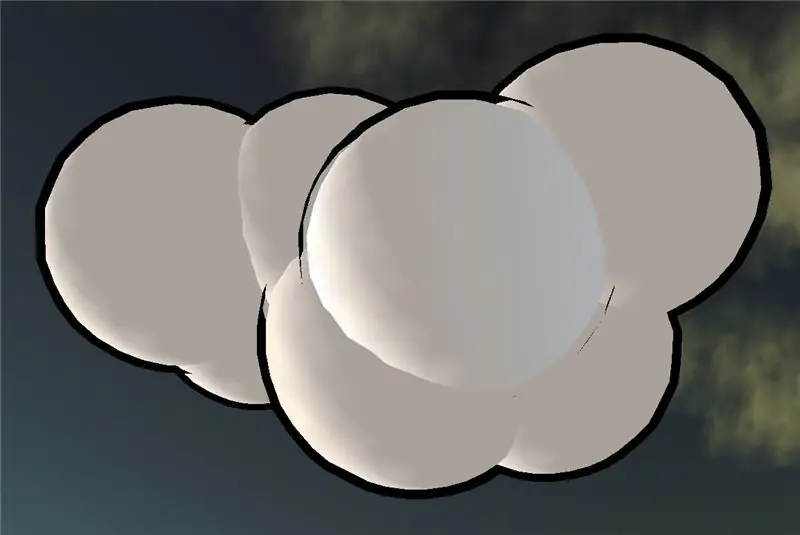
Mục lục:
2025 Tác giả: John Day | [email protected]. Sửa đổi lần cuối: 2025-01-23 15:15
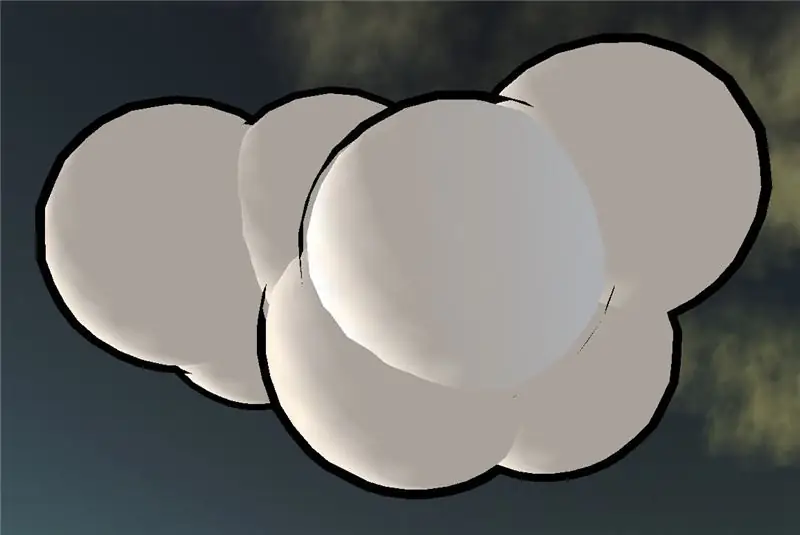
Hướng dẫn nhỏ này sẽ giải thích cách tạo một hình cầu bóng mờ trong ô.
Bước 1: Tạo một Sphere
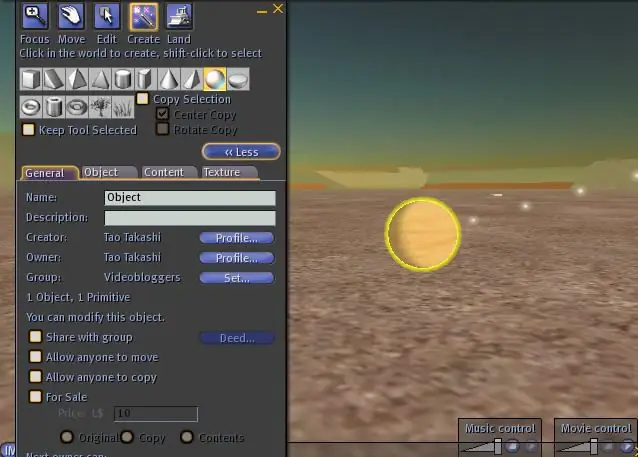
Chỉ cần nhấp vào nút "Xây dựng" trên thanh công cụ và chọn hình cầu từ danh sách ở trên cùng. Nhấp vào một nơi nào đó trên thế giới để tạo nó.
Bước 2: Xác định kết cấu phù hợp cho hình cầu
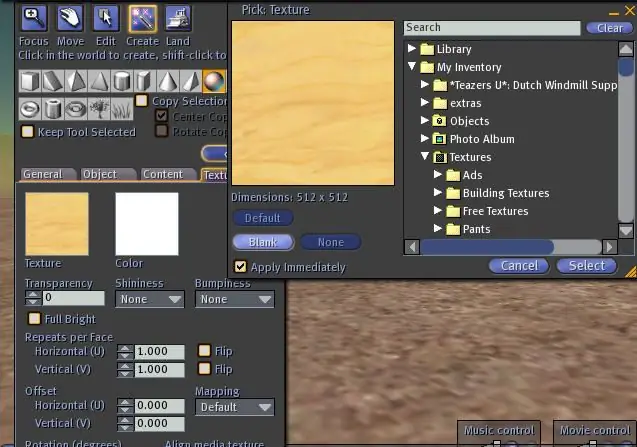
Chúng tôi không muốn có gỗ ở đây vì vậy hãy chuyển đến tab "Kết cấu" của cửa sổ chỉnh sửa và nhấp vào kết cấu gỗ. Một cửa sổ sẽ xuất hiện để bạn xác định kết cấu mới. Chúng tôi chỉ cần nhấp vào trống vì chúng tôi không muốn một. Sau đó chọn "Chọn" để đóng cửa sổ lại. Nếu bạn muốn, bây giờ bạn có thể chọn một màu khác với trường màu nhưng tôi chỉ đơn giản là giữ nó màu trắng.
Bước 3: Tạo bản sao của Sphere đó
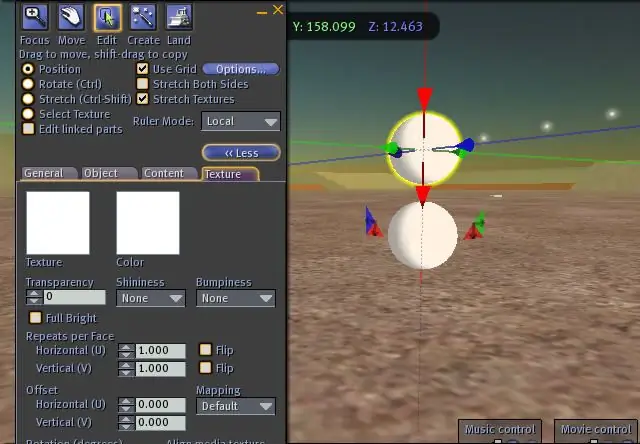
Một bản sao được thực hiện đơn giản bằng cách giữ phím Shift và kéo hình cầu bằng chuột tại một trong các mũi tên. Tôi sử dụng mũi tên xuống màu đỏ và di chuyển nó lên trên. Do phím shift, một bản sao sẽ được tạo ra mà vẫn ở vị trí ban đầu.
Bước 4: Di chuyển nó trở lại vị trí ban đầu
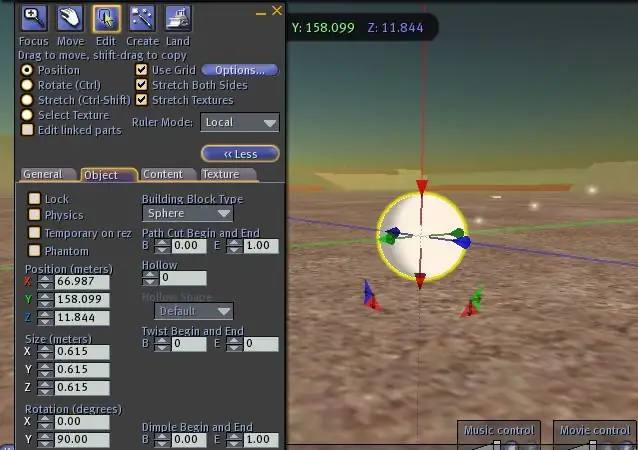
Vì chúng ta cần quả cầu mới và cũ ở cùng một vị trí, chúng ta có thể nhập CTRL-Z (hoặc trong menu: Chỉnh sửa-> Hoàn tác). Thao tác này sẽ hoàn tác việc di chuyển nhưng vẫn giữ hình cầu. Sau đó, cả hai sẽ ở cùng một vị trí (bạn không thể thấy bây giờ đó là hai quả cầu).
Chúng tôi cũng muốn làm cho quả cầu lớn hơn một chút so với quả cầu kia. Để làm điều đó, hãy đảm bảo chọn hộp kiểm "Kéo dài cả hai mặt" ở phần trên của cửa sổ chỉnh sửa. Điều này rất quan trọng để cả hai hình cầu sẽ có cùng tâm. Bây giờ giữ phím CTRL và phím SHIFT. Một số tay cầm để thay đổi kích thước hình cầu sẽ xuất hiện. Kéo một trong các chốt điều khiển ở góc màu xám để làm cho hình cầu đó lớn hơn một chút. Sau đó, nhả tất cả các phím.
Bước 5: Biến nó thành màu đen
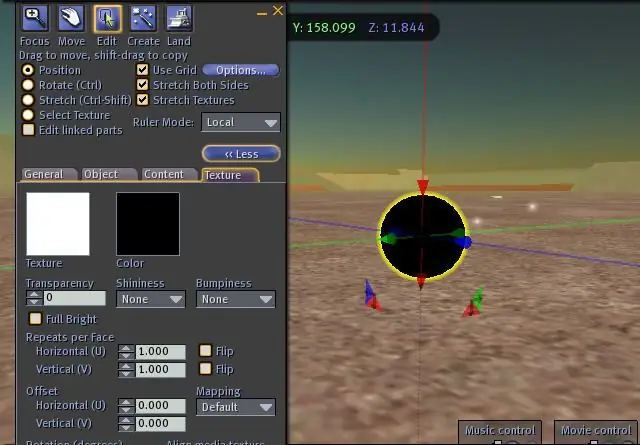
Bây giờ là lúc làm cho hình cầu lớn hơn đó (vẫn nên được chọn) hoàn toàn màu đen. Chọn lại tab "kết cấu" nếu không vẫn hoạt động, nhấp vào trường màu và chọn Đen từ danh sách. Chọn "Chọn" để đóng cửa sổ này lại.
Bước 6: Làm cho nó rỗng
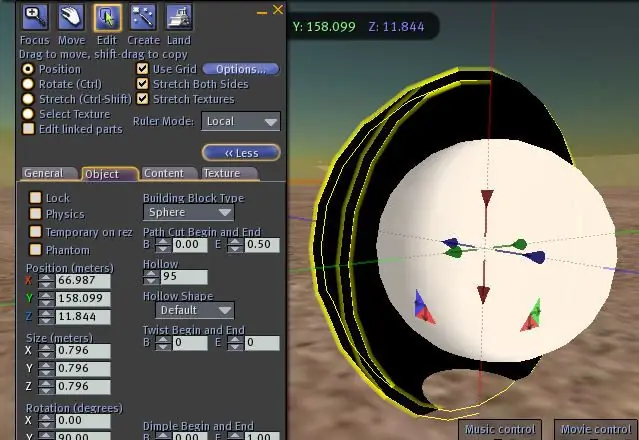
Chọn tab "Đối tượng" và đặt rỗng thành 95. Nếu muốn, bạn có thể nhìn vào bên trong bằng cách thiết lập End cut thành 0,5 và sau đó đặt lại thành 1,0. Bạn sẽ thấy quả cầu màu trắng (ở đây tôi đã làm cho quả cầu màu đen thực sự hơi quá lớn).
Bước 7: Xem qua kết cấu bên ngoài
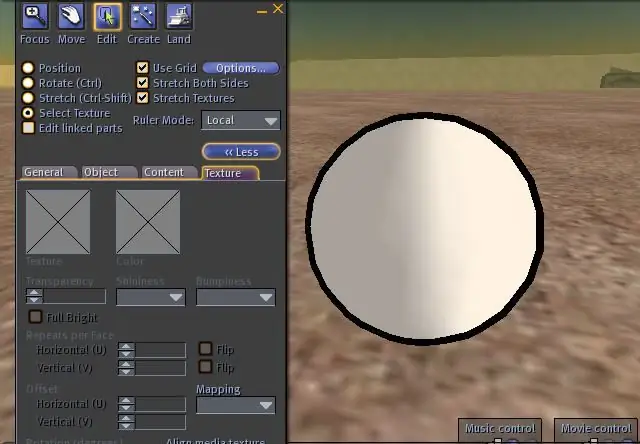
Bước cuối cùng là chọn lại tab "Texture" và chọn "Select Texture" ở phần trên. Sau đó nhấp vào bên ngoài của quả cầu màu đen.
Bây giờ bạn cần một kết cấu alpha 100% mà bạn có thể nhận được từ tôi trong thế giới (IM cho Tao Takashi) nếu bạn chưa có. Nếu tôi không trực tuyến, hãy thử hỏi ai đó trong hộp cát. Bạn chỉ áp dụng kết cấu đó bên ngoài và hoàn thành là hình cầu bóng mờ của ô của bạn. Chỉ cần đảm bảo rằng cái bên ngoài chỉ lớn hơn một chút so với cái bên trong. Bạn có thể liên kết chúng ngay bây giờ và có thể sao chép chúng như được hiển thị trước đây để tạo mây hoặc bất cứ điều gì. Chúc vui vẻ!
Đề xuất:
Cách tạo thiết bị tạo khoảng cách xã hội Arduino với PIR: 4 bước

Cách tạo thiết bị tạo khoảng cách xã hội Arduino với PIR: 1
Nike LED Swoosh! Đây là một trang trí tuyệt vời cho một căn phòng. Đây là một dự án mà mọi người có thể lặp lại.: 5 bước

Nike LED Swoosh! Đây là một trang trí tuyệt vời cho một căn phòng. Đây là một dự án mà mọi người có thể lặp lại. 2x-gỗ 20-20-3000 2x-ván ép 500-1000mm-vít (45mm) 150x-vít (35mm) 30x-scr
Cách tạo một dock loa Mp3 tuyệt vời trong vòng một giờ !: 8 bước

Cách tạo một đế cắm loa Mp3 tuyệt vời trong thời gian dưới một giờ !: Cách tạo một đế cắm loa mp3 cực kỳ thú vị trong vòng chưa đầy một giờ miễn phí
Cách tạo ra một chiếc IPod Hand-Me-Down với một hình khắc Embarassing ở mặt sau: 3 bước

Làm thế nào để tạo ra một chiếc IPod Hand-Me-Down với một hình khắc bắt mắt ở mặt sau: Gần đây, mẹ tôi đã nhận được một chiếc iPod Nano mới rất lạ mắt. Vì vậy, tôi nhận được chiếc iPod cũ của cô ấy. Thật không may, nó có một hình khắc mờ nhạt vì nó là một món quà của bố tôi. Vì vậy, tôi quyết định thêm một số tác phẩm nghệ thuật Rock and Roll trên đó
Cách tạo một hình ảnh hoàn toàn tập trung từ một số tập trung một phần: 4 bước

Cách Tạo Một Hình Ảnh Tập Trung Hoàn Toàn Từ Một Số Tập Trung Một Phần: Tôi khuyên bạn nên sử dụng phần mềm Helicon Focus. Các phiên bản Windows và Mac có sẵn tại trang web của d-Stidio
