
Mục lục:
- Bước 1: Chọn mặt phẳng để vẽ
- Bước 2: Vẽ cơ sở
- Bước 3: Thiết lập kích thước của đế
- Bước 4: Tạo hình dạng 3D
- Bước 5: Vẽ khuôn mặt "One Pip"
- Bước 6: Vẽ mặt "Two Pip" Part 1
- Bước 7: Vẽ mặt "Two Pip" Part 2
- Bước 8: Vẽ mặt "Three Pip" Part 1
- Bước 9: Vẽ mặt "Three Pip" Part 2
- Bước 10: Vẽ và xoay khuôn mặt "Four Pip"
- Bước 11: Vẽ và xoay khuôn mặt "Five Pip"
- Bước 12: Vẽ khuôn mặt "Six Pip" Phần 1
- Bước 13: Vẽ khuôn mặt "Six Pip" Phần 2
- Bước 14: Kiểm tra bản vẽ
- Bước 15: Tạo lỗ Pip cho một mặt
- Bước 16: Tạo các lỗ Pip cho mỗi khuôn mặt
- Bước 17: Kiểm tra cắt đùn
- Bước 18: Chọn Pip Fillet
- Bước 19: Fillet một mặt Pip
- Bước 20: Lọc các Pips còn lại
- Bước 21: Lọc các cạnh
- Bước 22: Hoàn thành
- Tác giả John Day [email protected].
- Public 2024-01-30 13:36.
- Sửa đổi lần cuối 2025-01-23 15:15.

Tài liệu hướng dẫn này sẽ hướng dẫn bạn các bước cần thiết để tạo mô hình 3D của một con xúc xắc sáu mặt.
Trong khi thiết kế mô hình, bạn sẽ vẽ trên các mặt phẳng và bề mặt, đùn và cắt các hình dạng 3D, và phi lê các góc bên trong và bên ngoài hoặc một mô hình 3D.
Khi làm việc trong Solidworks thường có nhiều cách để hoàn thành cùng một nhiệm vụ. Một số sẽ hoạt động tốt hơn cho một số người hơn những người khác. Với ý nghĩ đó, nhiều cách bạn có thể thực hiện một số bước trong Có thể hướng dẫn này không phải là cách duy nhất để làm điều này.
Vật liệu yêu cầu: Một máy tính có cài đặt Solidworks
Thời gian cần thiết: 30 phút đến 1 giờ
Bước 1: Chọn mặt phẳng để vẽ

Nhấp chuột phải vào biểu tượng máy bay trên cùng bên trái màn hình. Trong hình trên, điều này được biểu thị bằng một mũi tên màu đỏ
Từ menu xuất hiện, nhấp vào tùy chọn "bình thường đến", như được chỉ ra bởi mũi tên màu vàng. Hãy ghi lại biểu tượng này ngay bây giờ và vị trí chung của nó trong menu này, vì bạn sẽ sử dụng lại biểu tượng này sau này.
Thao tác này sẽ xoay mô hình để bạn xem mặt phẳng trên cùng từ một góc vuông góc với mặt phẳng.
Bước 2: Vẽ cơ sở

Tiếp theo, nhấp chuột trái vào mặt phẳng trên cùng để chọn nó và sau đó chọn tab phác thảo ở trên cùng bên trái của màn hình. Làm điều này sẽ mở ra các menu như được thấy trên hình.
Nhấp vào mũi tên bên cạnh tùy chọn vẽ hình chữ nhật, điều này được hiển thị bằng mũi tên màu vàng.
Từ menu thả xuống xuất hiện, hãy tìm tùy chọn hình chữ nhật ở giữa được hiển thị bằng mũi tên màu cam.
Tùy chọn hình chữ nhật trung tâm sẽ vẽ một hình chữ nhật từ hai lần nhấp chuột. Nhấp chuột đầu tiên sẽ là tâm của hình chữ nhật. Lần nhấp thứ hai sẽ là một trong các góc của hình chữ nhật.
Đối với lần nhấp đầu tiên của bạn, hãy nhấp vào điểm gốc, điều này sẽ được chỉ định trong Solidworks bằng một tập hợp các mũi tên có nhiều khả năng gần chính giữa màn hình của bạn.
Nhấp chuột thứ hai của bạn có thể ở bất kỳ nơi nào khác trên màn hình.
Bước 3: Thiết lập kích thước của đế

Nhấp vào màn hình để bắt đầu vẽ hộp như đã đề cập ở cuối bước hai. Đừng lo lắng về việc xác định kích thước chính xác trong bước nhanh chóng đó.
Sau khi hình chữ nhật được vẽ, bạn sẽ nhấp vào biểu tượng Kích thước thông minh ở trên cùng bên trái, như được hiển thị bằng mũi tên màu đỏ.
Tiếp theo, nhấp vào một trong các cạnh của hình chữ nhật, thao tác này sẽ mở ra một hộp thoại trong đó bạn có thể nhập kích thước mà bạn muốn cạnh đó. Thỉnh thoảng, bạn sẽ cần nhấp lại để đặt thứ nguyên trước khi thay đổi giá trị. Ngoài ra, bạn có thể chọn dấu kiểm màu xanh lá cây trong hộp nhỏ đó và nhập kích thước ở phía bên trái của màn hình. Bạn cũng có thể làm điều này nếu hộp không xuất hiện. Khu vực cụ thể cho điều này được hiển thị bằng mũi tên màu cam.
Khi bạn nhập các thứ nguyên, trong một trong hai khu vực, hãy nhập giá trị "1in"
Điều này sẽ đặt cạnh đó thành một inch, bất kể đơn vị của nó là gì trước đó. Điều này có thể không hiển thị bằng inch. Trong hình trên, nó được hiển thị bằng mét.
Lặp lại kích thước thông minh này với một mặt khác vuông góc với kích thước đầu tiên bạn đã chọn.
Khi điều này hoàn tất, hãy thoát khỏi bản phác thảo thông qua nút ở trên cùng bên trái của màn hình.
Bước 4: Tạo hình dạng 3D

Chọn bản phác thảo bạn vừa vẽ và trong tab tính năng ở trên cùng bên trái, chọn cơ sở extrude. Điều này được hiển thị bằng mũi tên màu đỏ.
Một vùng bóng mờ màu vàng sẽ xuất hiện để hiển thị cho bạn bản xem trước của hình dạng 3D mà bạn đang tạo thông qua tùy chọn này.
Chọn hộp được hiển thị bởi mũi tên màu vàng, chọn tùy chọn giữa bảng.
Bạn có thể chọn các tùy chọn liên kết hoặc giữa bảng để tạo ra cùng một hình dạng 3D. Tuy nhiên, trong khi chúng sẽ tạo ra cùng một hình dạng, chúng sẽ làm như vậy bằng cách đùn theo một hướng hoặc nhiều hơn một nửa theo hai hướng. Việc chọn tùy chọn giữa máy bay ngay bây giờ, sẽ đặt điểm gốc của khối lập phương ở trung tâm, giúp các bước dựa trên xoay trong tương lai dễ dàng hơn.
Trong hộp được hiển thị bởi mũi tên màu cam, hãy nhập lại giá trị “1in”.
Khi hoàn tất, hãy chọn dấu kiểm màu xanh lá cây ở phía bên trái của màn hình. Bây giờ bạn sẽ có một khối rắn.
Bước 5: Vẽ khuôn mặt "One Pip"

Nhấp chuột phải vào một trong các mặt của khối và chọn lại tùy chọn bình thường. Menu này sẽ có nhiều tùy chọn hơn lần trước, nhưng tùy chọn bình thường vẫn trông giống như trước. Để tham khảo, nó phải nằm ở phần trên cùng của menu và biểu tượng có hình dạng màu xanh lam với mũi tên phía trên.
Tiếp theo, chọn tùy chọn phác thảo ở trên cùng bên trái, sau đó chọn tùy chọn tạo hình tròn, không phải tùy chọn hình tròn theo chu vi. Điều này được biểu thị bằng mũi tên màu đỏ.
Chọn bất kỳ vị trí nào trên mặt của hình khối và nhấp lại chỉ cách đó một khoảng nhỏ để tạo hình tròn.
Chọn lại thứ nguyên thông minh. Lần này bạn sẽ tạo ra ba chiều thông minh.
Đối với kích thước đầu tiên, hãy chọn bên ngoài của vòng tròn, được hiển thị bằng mũi tên màu cam và đặt kích thước thành “0,15in”. Một lần nữa, bạn có thể cần phải nhấp lại để đặt thứ nguyên trước khi hộp thoại mở ra.
Đối với kích thước thứ hai, chọn bất kỳ điểm nào trên cạnh của hình tròn hoặc tâm của hình tròn và cạnh trái hoặc phải của hình lập phương. Các mũi tên màu vàng hiển thị các vị trí cho bước này. Đặt giá trị này thành “0,5in”
Đối với kích thước thứ ba, thực hiện tương tự như kích thước thứ hai, nhưng với cạnh trên hoặc cạnh dưới của khối lập phương.
Các kích thước này là tâm của hình tròn trong mặt khối lập phương. Khi hoàn thành, thoát khỏi bản phác thảo giống như trước với nút ở trên cùng bên trái.
Bước 6: Vẽ mặt "Two Pip" Part 1

Theo truyền thống, các mặt 1, 2 và 3 của xúc xắc được nhóm lại với nhau trên các mặt chạm vào nhau. Các cạnh 6, 5 và 4 lần lượt đối diện với các cạnh 1, 2 và 3. Đối với Có thể hướng dẫn này, tôi sẽ làm theo mẫu này, tuy nhiên bạn có thể chọn các hướng khác nhau nếu muốn.
Giữ nút chuột giữa và kéo chuột để bạn có thể nhìn thấy một mặt khác của khối lập phương. Không cuộn bằng nút trung tâm, chỉ cần giữ nó và di chuyển chuột. Thao tác cuộn sẽ phóng to và thu nhỏ.
Từ thời điểm này, bạn có thể thấy các bản phác thảo trước đây mà bạn đã thực hiện thông qua khối lập phương. Đừng nhầm lẫn những thứ này với bản vẽ hiện tại của bạn. Bất kỳ bản vẽ nào bạn đang làm việc trên bot sẽ xuất hiện màu xám.
Nếu bạn sử dụng một bản phác thảo trước đây để vẽ cho bất kỳ bước nào, bạn sẽ không thể thay đổi vị trí của nó thông qua các kích thước thông minh. Bằng cách vẽ trên một bản phác thảo khác, bạn đã nói cho Solidworks biết vị trí của bản vẽ mới và cố gắng thay đổi điều đó bằng kích thước thông minh sẽ dẫn đến lỗi.
Nhấp chuột phải vào khuôn mặt này và chọn xem bình thường một lần nữa. Để bắt đầu bản vẽ này, hãy chọn lại tab phác thảo và lần này vẽ một đường trung tâm như được hiển thị bằng các mũi tên màu đỏ.
Đường này sẽ đi từ góc này sang góc khác của khối lập phương, cũng được hiển thị bằng các mũi tên màu cam. Hãy chắc chắn khi bạn nhấp để bắt đầu và kết thúc dòng bạn đang ở các góc. Khi bạn hoàn thành dòng, hãy nhấn phím thoát hoặc tùy chọn vẽ vòng tròn. Điều này là để tránh vẽ các đường thừa.
Tiếp theo, vẽ một vòng tròn khác trên đường thẳng đó. Hãy chắc chắn rằng bạn đặt tâm của vòng tròn trên đường thẳng. Như được hiển thị bởi mũi tên màu vàng.
Cuối cùng, kích thước thông minh cho cạnh của hình tròn là “0,15in” và tâm của hình tròn đến cạnh gần nhất của hình lập phương là “0,25in”.
Khi bạn hoàn thành bước này, đừng thoát khỏi bản phác thảo.
Bước 7: Vẽ mặt "Two Pip" Part 2

Tiếp theo, khi vẫn ở trong bản vẽ, hãy chọn tùy chọn mẫu phác thảo tuyến tính và mẫu phác thảo tròn, như được hiển thị bằng các mũi tên màu đỏ.
Chọn hình tròn bạn vừa vẽ và bản xem trước sẽ xuất hiện cho biết cách tạo mẫu.
Tiếp theo, thay đổi số được hiển thị bằng mũi tên màu vàng thành giá trị “2”. Điều này sẽ thay đổi bản xem trước để xuất hiện giống như trong hình trên.
Khi bạn hoàn thành việc này, hãy chọn dấu kiểm màu xanh lá cây, sau đó thoát khỏi bản phác thảo.
Bước 8: Vẽ mặt "Three Pip" Part 1

Xoay mô hình như trước bằng nút chuột giữa để xem mặt khác.
Một lần nữa, với bước 6, hãy tạo lại cùng một vòng tròn đó dọc theo đường chéo và sử dụng các kích thước thông minh tạo cho hình tròn có đường kính là "0,15in" và khoảng cách từ mép tủ quần áo là ".25in".
Bây giờ, hãy vẽ một vòng tròn khác có cùng đường kính một lần nữa trên đường thẳng và kích thước thông minh tâm của nó thành bất kỳ cạnh nào là "0,5in"
Bước 9: Vẽ mặt "Three Pip" Part 2

Ở đây bạn sẽ tạo một mẫu hình tròn với hình tròn không nằm ở trung tâm. Điều này sẽ thực hiện theo phương pháp tương tự như trong bước 7.
Chọn mẫu phác thảo hình tròn như được hiển thị bằng các mũi tên màu đỏ.
Chọn vòng tròn không ở trung tâm để xoay, như được hiển thị bằng mũi tên màu cam. Ở giai đoạn này, nếu bản phác thảo không xoay xung quanh tâm, bạn có thể khắc phục điều này bằng cách nhấp vào hộp giống như trước và sau đó nhấp vào tâm của vòng tròn trung tâm như được hiển thị bằng các mũi tên màu xanh lá cây.
Sau đó, thay đổi giá trị trong hộp bằng mũi tên màu vàng thành giá trị của "2".
Khi bạn hoàn thành việc này, hãy nhấn vào dấu kiểm màu xanh lá cây và sau đó thoát khỏi bản phác thảo.
Bước 10: Vẽ và xoay khuôn mặt "Four Pip"

Đối với mặt thứ tư, bạn sẽ lại xoay thiết bị và tạo lại vòng tròn dọc theo đường chéo như đã làm trên mặt Two Pip.
Tuy nhiên, lần này, khi bạn tạo mẫu phác thảo hình tròn, bạn sẽ thay đổi số theo mũi tên màu đỏ thành "4" nếu chưa có.
Bản xem trước phải giống với hình ảnh.
Khi bạn hoàn thành việc này, hãy nhấn vào dấu kiểm màu xanh lá cây và thoát khỏi bản phác thảo.
Bước 11: Vẽ và xoay khuôn mặt "Five Pip"

Đối với khuôn mặt này, bạn sẽ thực hiện thao tác xoay tương tự như đã làm ở bước 10. Bạn cũng sẽ thêm một vòng tròn bổ sung ở giữa.
Đường kính của các vòng tròn phải được đặt thành "0,15in" giống như tất cả các phần còn lại và hình tròn không có tâm phải nằm trên đường chéo và đặt "0,25in" từ cạnh gần nhất. Vòng tròn trung tâm được đặt trên đường chéo và "0,5" vào từ bất kỳ cạnh nào.
Khi hoàn tất, đánh dấu chọn màu xanh lá cây và thoát khỏi bản phác thảo.
Bước 12: Vẽ khuôn mặt "Six Pip" Phần 1

Tại thời điểm này, sẽ có một mặt của khối lập phương không có bất kỳ dấu vết nào trên đó. Xoay khối lập phương để bạn tìm thấy mặt này để vẽ và xem bình thường.
Trong bước này, bạn sẽ không vẽ đường chéo nữa. Thay vào đó, hãy bắt đầu với việc vẽ một vòng tròn duy nhất ở đâu đó trong góc phần tư trên cùng bên trái của mặt khối lập phương.
Khi đó, đường kính kích thước thông minh của hình tròn là "0,15in", tâm của hình tròn cách cạnh trái ".3in" và cách cạnh trên là ".25in".
Tiếp theo, bạn sẽ thực hiện một mẫu phác thảo khác, nhưng không phải mẫu hình tròn mà bạn đã sử dụng trước đó, điều này sẽ được đề cập trong bước tiếp theo.
Bước 13: Vẽ khuôn mặt "Six Pip" Phần 2

Bắt đầu bằng cách chọn mẫu phác thảo tuyến tính như được hiển thị bằng các mũi tên màu đỏ. Lần này bạn sẽ chọn tùy chọn mà bạn chưa chọn trong menu đó.
Thao tác này sẽ mở ra một menu mới ở phía bên trái của màn hình. Bây giờ chọn hình tròn bạn vừa vẽ để tạo mẫu.
Hai hộp được chỉ ra bởi các mũi tên màu cam sẽ là nơi bạn chỉnh sửa các giá trị cho bước này. Nếu một hoặc nhiều giá trị này ban đầu không hiển thị, bạn cũng có thể thay đổi các giá trị ở bên trái màn hình dưới tiêu đề tương ứng. Nói chung, hai hộp này sẽ hiện diện nếu giá trị trong các trường hợp trên "1"
Đối với hướng 1, thay đổi khoảng cách thành “.4in” và các bản sao thành “2”
Đối với hướng 2, thay đổi khoảng cách thành “.25in” và các bản sao thành “3”
Nếu một trong hai hướng dường như đi theo hướng khác với dự định, bạn có thể thay đổi điều này. Tùy thuộc vào hướng nào là sai, bạn có thể nhấp vào nút được chỉ ra bởi các mũi tên màu xanh lá cây.
Khi bạn hoàn thành bước này, hãy đánh dấu kiểm màu xanh lá cây và thoát khỏi bản phác thảo.
Bước 14: Kiểm tra bản vẽ

Tại thời điểm này, bạn sẽ có sáu bản phác thảo được liệt kê trong menu bên trái. Điều này được thể hiện bằng hộp màu đỏ và mũi tên trong hình.
Đừng lo lắng nếu số của bạn khác với số trong hình. Trong trường hợp bạn bắt đầu một bản phác thảo hơn, xóa một bản phác thảo thừa hoặc một số lý do tương tự khác, các con số sẽ khác. Solidworks tiếp tục đếm và gắn nhãn các bản phác thảo ngay cả khi bạn đã xóa một bản phác thảo.
Bước 15: Tạo lỗ Pip cho một mặt

Đối với bước tiếp theo, chỉ chọn một trong sáu bản phác thảo đó ở phía bên trái của màn hình bằng cách nhấp chuột trái vào nó.
Sau đó, trong tab tính năng, chọn tùy chọn cắt đùn. Điều này được biểu thị bằng các mũi tên màu đỏ.
Trong menu xuất hiện ở bên trái màn hình, thay đổi giá trị được hiển thị bằng mũi tên màu vàng, thành “0,075in”. Giá trị này là bán kính của hình tròn được vẽ trước đó và sẽ được sử dụng trong các bước sau để làm tròn, hoặc phi lê, các lỗ.
Khi điều này được hoàn tất, hãy nhấp lại vào dấu kiểm màu xanh lá cây.
Bước 16: Tạo các lỗ Pip cho mỗi khuôn mặt

Lặp lại bước 15 với từng bản phác thảo trong số sáu bản phác thảo.
Đảm bảo độ sâu của mỗi lỗ được đặt là "0,075in"
Vào cuối bước này, mỗi bên trong số sáu cạnh phải có các lỗ được thụt vào trong chúng mà bạn đã vẽ các vòng tròn trước đó.
Bước 17: Kiểm tra cắt đùn

Sáu bản phác thảo bạn đầu bây giờ sẽ là sáu bản cắt gọt.
Một lần nữa, đừng lo lắng về các con số, miễn là mỗi bên đã được cắt ra.
Bước 18: Chọn Pip Fillet

Xoay viên xúc xắc để bạn có thể nhìn rõ đáy của mỗi lỗ được tạo ở mặt đó.
Tiếp theo, chọn từng mặt dưới cùng của mỗi lỗ trên mặt đó. Bạn có thể thực hiện việc này bằng cách giữ phím shift khi nhấp chuột trái vào từng khuôn mặt.
Bước 19: Fillet một mặt Pip

Với tất cả các mặt lỗ được chọn, hãy chọn tùy chọn phi lê trên tab tính năng. Điều này được biểu thị bằng mũi tên màu đỏ.
Đảm bảo rằng loại phi lê ngoài cùng bên trái được chọn và nó được đặt ở chế độ xem trước đầy đủ. Các mũi tên màu vàng hiển thị các phần này.
Trong hộp được chỉ ra bởi mũi tên màu cam, hãy nhập giá trị “0,075in”.
Điều này sẽ làm cho các góc được làm mịn theo kiểu hình tròn với bán kính "0,075in". Vì bạn đặt độ sâu của lỗ là "0,075 in" và đường kính của lỗ là ".15in", miếng phi lê sẽ tạo thành một nửa hình tròn.
Nhấp vào dấu kiểm màu xanh lá cây khi hoàn thành việc này.
Bước 20: Lọc các Pips còn lại

Lặp lại bước 19 cho mỗi mặt của khối lập phương. Điều này có thể được thực hiện một lỗ tại một thời điểm, một mặt khối tại một thời điểm hoặc tất cả các mặt khối cùng một lúc.
Nếu bạn muốn làm tất cả các mặt khối lập phương cùng một lúc, bạn có thể giữ phím shift trong khi chọn các mặt của lỗ. Nhả phím shift để bạn có thể xoay mô hình, rồi nhấn giữ lại trước khi chọn thêm mặt lỗ.
Tuy nhiên, khi thực hiện điều này, bạn không thể dễ dàng bỏ chọn một khuôn mặt theo cách này nếu bạn vô tình bấm nhầm.
Ngoài ra, bạn có thể chọn công cụ lọc trước khi chọn các mặt để phi lê. Sau khi chọn công cụ, bạn có thể chọn các tính năng bạn muốn fillet và nếu bạn chọn một công cụ không chính xác, bạn sẽ dễ dàng sửa hơn. Chỉ cần nhấp lại vào tính năng không chính xác để bỏ chọn nó.
Bước 21: Lọc các cạnh

Đối với bước tiếp theo này, bạn sẽ lại sử dụng tùy chọn fillet.
Lần này, khi sử dụng tùy chọn fillet, bạn sẽ chọn các cạnh giữa các mặt xúc xắc để phi lê. Một số cạnh này được hiển thị bằng các mũi tên màu đỏ trên hình. Đừng cố gắng chọn toàn bộ các mặt hoặc khối lập phương, điều này sẽ thay đổi các phi lê trong pips. Hãy cẩn thận khi chọn các cạnh để tránh điều này.
Các cạnh này cũng có thể được thực hiện riêng lẻ hoặc tất cả cùng nhau. Có tổng cộng 12 cạnh để chọn ở đây.
Tiếp theo, thay đổi giá trị trong hộp được chỉ ra bởi mũi tên màu vàng, thành “.05in”
Khi hoàn tất việc này, hãy nhấp vào dấu kiểm màu xanh lá cây.
Bước 22: Hoàn thành

Bây giờ bạn sẽ có một mô hình 3D của một con xúc xắc sáu mặt.
Khi thiết kế con xúc xắc này, bạn nên học những điều sau:
Vẽ trên mặt phẳng
Vẽ trên một mặt phẳng
Đùn một cơ sở
Đùn một vết cắt
Lọc bề mặt
Lọc một cạnh
Bằng cách thay đổi hình dạng và vị trí của các bản vẽ, hầu hết các mô hình 3D cơ bản có thể được tạo ra với thông tin này.
Nếu bạn muốn biết thêm thông tin, hãy xem liên kết sau:
www.solidworks.com/sw/resources/solidworks-tutorials.htm
Đề xuất:
Phát sáng xúc xắc của bạn!: 4 bước
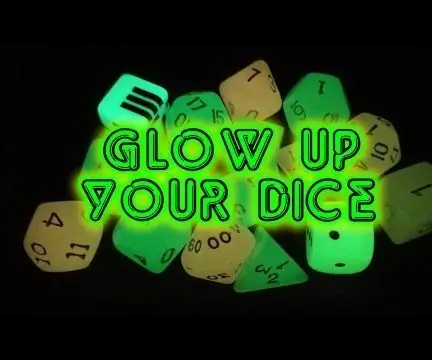
Glow Up Your Dice !: Mọi người yêu thích xúc xắc cũng thích phát sáng trong xúc xắc tối! Đó là dự án DIY của tôi để cho chúng phát sáng, nhưng ý tưởng đằng sau đó là bảo vệ đôi mắt của bạn trong khi " sạc " xúc xắc.Chỉ một ý tưởng cơ bản, hãy thoải mái xây dựng những chiếc hộp tương tự một mình ..
Xúc xắc điện tử - Arduino Die / xúc xắc 1 đến 6 Xúc xắc + D4, D5, D8, D10, D12, D20, D24 và D30: 6 bước (có Hình ảnh)

Xúc xắc điện tử - Arduino Die / xúc xắc 1 đến 6 Xúc xắc + D4, D5, D8, D10, D12, D20, D24 và D30: Đây là một dự án arduino đơn giản để tạo ra một con xúc xắc điện tử. Có thể chọn cho 1 đến 6 viên xúc xắc hoặc 1 trong 8 viên xúc xắc đặc biệt. Lựa chọn được thực hiện đơn giản bằng cách xoay một bộ mã hóa quay. Đây là các tính năng: 1 xúc xắc: hiển thị các chấm lớn 2-6 xúc xắc: hiển thị các chấm
Xúc xắc LED PCB sáu mặt có WIFI & Con quay hồi chuyển - PIKOCUBE: 7 bước (có hình ảnh)

Xúc xắc LED PCB sáu mặt có WIFI & Con quay hồi chuyển - PIKOCUBE: Xin chào các nhà sản xuất, đó là nhà sản xuất moekoe! Hôm nay tôi muốn hướng dẫn các bạn cách chế tạo một con xúc xắc LED thực sự dựa trên tổng số sáu PCB và 54 đèn LED. Bên cạnh cảm biến con quay hồi chuyển bên trong có thể phát hiện chuyển động và vị trí xúc xắc, khối lập phương đi kèm với một ESP8285-01F
Mạch Tìm hiểu NANO: Một PCB. Dễ học. Chức năng vô hạn: 12 bước (có hình ảnh)
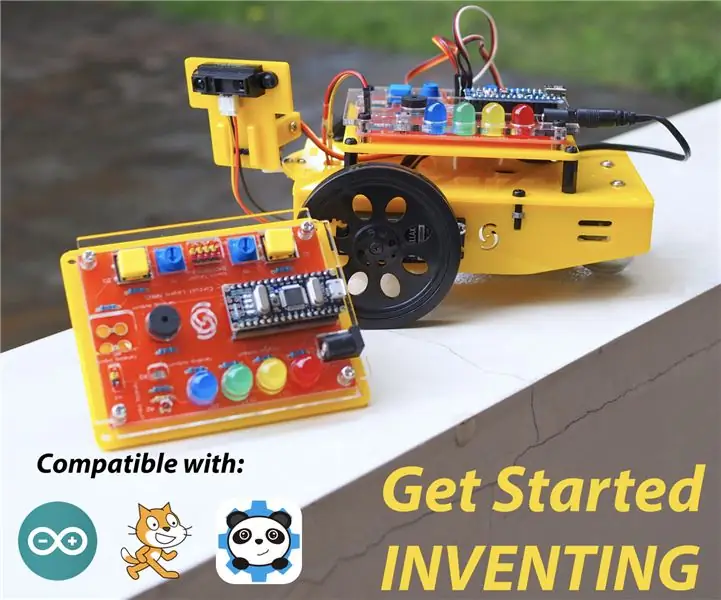
Mạch Tìm hiểu NANO: Một PCB. Dễ học. Những nhiệm vụ vô hạn: Khởi đầu trong thế giới điện tử và người máy có thể khá khó khăn lúc đầu. Có rất nhiều thứ phải học khi bắt đầu (thiết kế mạch, hàn, lập trình, chọn linh kiện điện tử phù hợp, v.v.) và khi mọi thứ trở nên sai lầm th
Cách tạo ra một chiếc IPod Hand-Me-Down với một hình khắc Embarassing ở mặt sau: 3 bước

Làm thế nào để tạo ra một chiếc IPod Hand-Me-Down với một hình khắc bắt mắt ở mặt sau: Gần đây, mẹ tôi đã nhận được một chiếc iPod Nano mới rất lạ mắt. Vì vậy, tôi nhận được chiếc iPod cũ của cô ấy. Thật không may, nó có một hình khắc mờ nhạt vì nó là một món quà của bố tôi. Vì vậy, tôi quyết định thêm một số tác phẩm nghệ thuật Rock and Roll trên đó
