
Mục lục:
2025 Tác giả: John Day | [email protected]. Sửa đổi lần cuối: 2025-01-23 15:15

Xin chào các bạn, Trong bài hướng dẫn này, tôi sẽ dạy các bạn làm một chiếc ô tô RC thông qua giao diện web. Chúng tôi sẽ kiểm soát nó không dây thông qua một máy chủ của riêng chúng tôi. Sử dụng phương pháp mà tôi sẽ chỉ cho bạn, chúng tôi sẽ không cần sử dụng bộ thu RC. Để lưu trữ máy chủ web, tất cả chúng ta sẽ sử dụng Raspberry Pi và Arduino để giao diện Rasberry Pi với bộ điều khiển động cơ ô tô RC. Chà, chờ có một bước nữa cho danh sách các tài liệu mà chúng ta sẽ sử dụng trong tài liệu hướng dẫn này và đừng quên bình chọn cho tôi nhé Plzzzz:-).
Bạn cũng có thể theo dõi tôi trên Instagram "https://www.instagram.com/vikaspal2131/"
Bước 1: Vật liệu + Dụng cụ

Những thứ bạn cần có để tạo ra chiếc xe này như sau: -
1. Raspberry Pi
2. Arduino UNO
3. Bộ điều chỉnh điện áp 5V
4. 2 x tiêu đề khóa ba pin
5. Giắc cắm USB Nữ
6. Lá chắn tạo mẫu Arduino
7. Một số chân cắm của Header
8. Một đầu nối Pin Nam và Nữ
9. 6 x PCB standoffs cùng với các vít thích hợp
10. Một số dây nối
11. Wifi Dongle
Bước 2: Định vị các thành phần
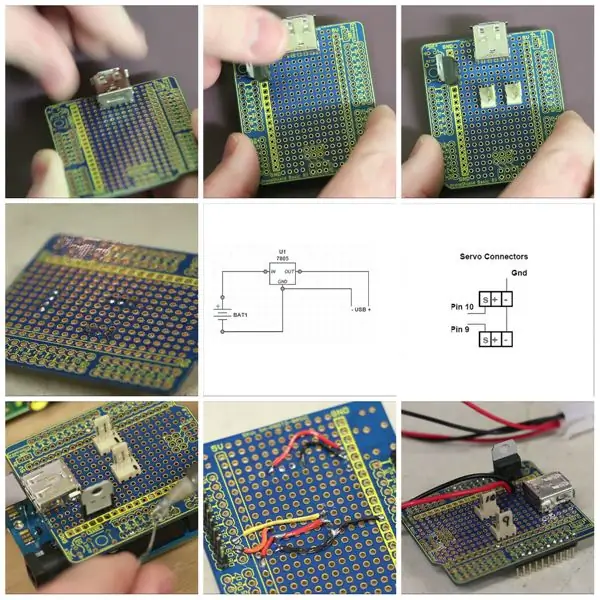
Sau khi thu thập tất cả các thứ, tôi sẽ bắt đầu lắp ráp bằng cách định vị các thành phần trên bo mạch. Sau đó, tôi sẽ hàn tất cả chúng vào vị trí và sau đó sẽ làm theo sơ đồ nối dây ở trên để tạo tất cả các kết nối thích hợp.
Tôi thấy rằng việc ghim các đầu dây trước tiên cho phép tôi hàn chúng vào bảng dễ dàng hơn. Khi tôi đã bán nó khỏi các dây tại chỗ, tôi sẽ hàn các chân tiêu đề vào. Tôi cũng đã tạo một cáp đi giữa pin và bộ điều khiển động cơ, điều này cho phép tôi thêm hai dây bổ sung dễ dàng cung cấp nguồn cho bộ điều chỉnh 5 volt. Tôi cũng hàn nó vào vị trí các dây đó với bộ điều chỉnh. Trong bước tiếp theo, chúng tôi sẽ cài đặt máy chủ và biến Raspberry Pi thành một điểm truy cập không dây.
Bước 3: Cài đặt máy chủ trên Raspberry Pi
Để bắt đầu, tôi sẽ cài đặt và thiết lập máy chủ. Hướng dẫn về cách cài đặt máy chủ có tại liên kết này. Đây là kho lưu trữ git mà từ đó bạn có thể cài đặt máy chủ trên Raspberry Pi của mình. Theo liên kết đó để cài đặt máy chủ. Sau khi cài đặt, chúng ta có thể định cấu hình Pi của mình thành một điểm truy cập không dây. Để làm điều đó, trước tiên chúng ta cần chạy lệnh này: - "sudo nano / etc / network / interface" và nhấn enter. Sau vị trí đó, một băm ở phía trước của tất cả các dòng có chứa "wlan0" hoặc "wpa" ngoại trừ dòng được đề cập đến "allow-hot plug wlan0" (Hãy chắc chắn rằng vị trí băm duy nhất trước các dòng đó có Wlan0 hoặc wpa). Sau đó, chúng tôi cũng có thể thêm ba dòng này vào tệp.
#iface wlan0 inet static
địa chỉ 192.168.42.1
netmask 255.255.255.0"
và sau đó thoát ra khỏi tệp bằng ctrl + x và khởi động lại Pi bằng cách sử dụng cmd "sudo khởi động lại".
Bước 4: Cài đặt Máy chủ trên Raspberry Pi (phần 2)
Sau đó, sau khi đăng nhập lại vào Pi, chúng ta có thể cài đặt máy chủ DHCP bằng cmd "sudo apt-get install isc-dhcp-server" và sau đó chỉnh sửa tệp cấu hình sau bằng cmd "sudo nano /etc/dhcp/dhcpd.conf". Đặt một băm trước các dòng đề cập đến "tên miền tùy chọn". Sau đó, chúng tôi cũng có thể xóa băm ở phía trước dòng có thẩm quyền (là bốn dòng bên dưới từ "tên miền tùy chọn") và thêm các dòng sau vào tệp vào cuối tệp: -
mạng con 192.168.42.0 netmask 255.255.255.0 {
phạm vi 192.168.42.10 192.168.42.50;
địa chỉ quảng bá tùy chọn 192.168.42.255;
bộ định tuyến tùy chọn 192.169.42.1;
thời gian thuê mặc định 600;
thời gian thuê tối đa 7200;
tên miền tùy chọn "địa phương";
tên miền tùy chọn-máy chủ 8.8.8.8, 8.8.4.4;
Sau đó chúng ta có thể thoát ra khỏi tệp đó, Sau đó chạy cmd sau "sudo nano / etc / default / isc-dhcp-server"
Ở dòng cuối cùng của tệp đó, bạn có thể thấy có ghi INTERFACES = "", thêm "wlan0" vào giữa dấu ngoặc kép của giao diện và thoát khỏi tệp.
Bước 5: Cài đặt Máy chủ trên Raspberry Pi (phần 3)
Sau đó, chúng ta có thể cài đặt hostapd bằng lệnh này "sudo apt-get install hostapd" và sau đó chỉnh sửa tệp cấu hình bằng cách thêm các dòng sau bằng cách sử dụng cmd "sudo nano /etc/hostapd/hostapd.conf":-
interface = wlan0
trình điều khiển = n180211
# trình điều khiển = rt1871xdrv
ssid = Mypi
hw_mode = g
kênh = 6
macaddr_acl-0
auth_algs = 1
ignore_broadcast_ssid = 0
wpa-2
wpa_passphrase = mâm xôi
wpa_key-mgmt = WPA-PSK
wpa_pairwise = TKIP
rsn_pairwise-CCMP
Sau đó, chúng tôi có thể chỉnh sửa tệp cấu hình thực hiện các thay đổi sau bằng cmd "sudo nano / etc / default / hostapd". Bây giờ có một dòng được viết # DAEMON_CONF = "". Đầu tiên, xóa mã băm ở phía trước và viết dòng sau vào giữa dấu ngoặc kép "/etc/hostapd/hostapd.conf" và sau đó thoát khỏi tệp.
Bước 6: Định cấu hình phần cứng

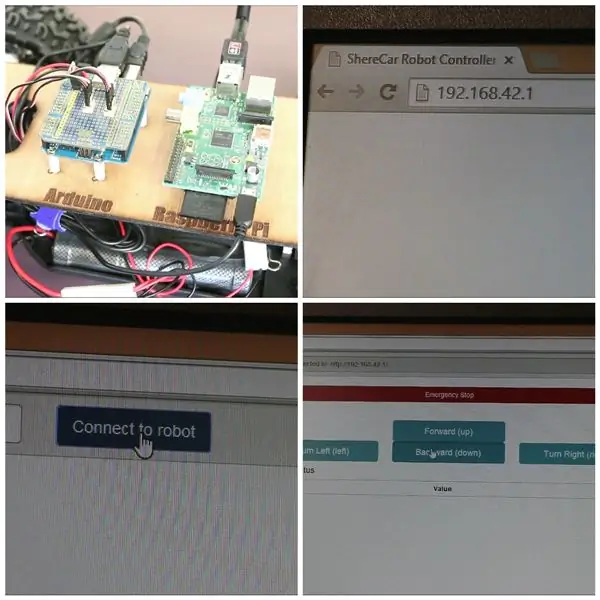
Sau đó, chúng tôi có thể lắp bộ điều hợp không dây vào cổng USB của Pi và truy cập điểm truy cập không dây của Pi có tên Mypi và mật khẩu là raspberry Pi. Bây giờ tôi sẽ chỉ cho bạn cách tôi tạo một tấm tùy chỉnh để gắn Raspberry Pi và Arduino vào đó cũng như cách kết nối mọi thứ với nhau và kiểm tra nó.
Sau khi thiết kế nền tảng cho chiếc xe của mình, tôi đã sử dụng máy cắt laser để cắt ván ép. Sau đó, tôi thêm điểm dừng vào ván ép. Sau đó, tôi gắn Arduino và Raspberry Pi ở trạng thái chờ bằng cách sử dụng thêm một số vít. sau khi gắn tấm chắn tùy chỉnh vào Arduino, tôi có thể gắn ván ép lên trên Ô tô RC của mình. Sau đó, chúng tôi có thể kết nối servo điều khiển RC với máy chủ được kết nối với chân 10 và bộ điều khiển động cơ với máy chủ được kết nối với chân 9. Sau đó, sử dụng cáp máy in kết nối Arduino với cổng USB Raspberry Pi sau đó kết nối khóa wifi với Pi. Sau đó, chúng tôi có thể kết nối cáp USB với giắc cắm nguồn Pi và đầu cuối với tấm chắn tùy chỉnh. Sau đó, sau khi kết nối pin với cáp hỗ trợ nguồn, tôi kết nối với mạng không dây Pi của mình và khởi động máy chủ. Sau khi kết nối với mạng không dây của Pi, tôi đã nhập địa chỉ IP vào trình duyệt của mình. Sau đó, một giao diện sẽ hiện ra. Từ giao diện này, tôi có thể điều khiển chuyển động của xe mình.
Sau đó, bạn có thể chơi với xe RC từ trình duyệt của mình.
Đề xuất:
ESP8266 RGB LED STRIP Điều khiển WIFI - NODEMCU làm điều khiển từ xa hồng ngoại cho dải đèn Led được điều khiển qua Wi-Fi - Điều khiển điện thoại thông minh RGB LED STRIP: 4 bước

ESP8266 RGB LED STRIP Điều khiển WIFI | NODEMCU làm điều khiển từ xa hồng ngoại cho dải đèn Led được điều khiển qua Wi-Fi | Điều khiển bằng điện thoại thông minh RGB LED STRIP: Xin chào các bạn trong hướng dẫn này, chúng ta sẽ học cách sử dụng gật đầu hoặc esp8266 làm điều khiển từ xa IR để điều khiển dải LED RGB và Nodemcu sẽ được điều khiển bằng điện thoại thông minh qua wifi. Vì vậy, về cơ bản bạn có thể điều khiển DÂY CHUYỀN LED RGB bằng điện thoại thông minh của mình
Cách giao diện Ma trận LED điều khiển MAX7219 8x8 với Vi điều khiển ATtiny85: 7 bước

Cách giao diện ma trận LED điều khiển MAX7219 8x8 với vi điều khiển ATtiny85: Bộ điều khiển MAX7219 được sản xuất bởi Maxim Integrated là trình điều khiển màn hình cathode chung đầu vào / đầu ra nối tiếp có thể giao tiếp vi điều khiển với 64 đèn LED riêng lẻ, màn hình LED số 7 đoạn trở lên đến 8 chữ số, hiển thị biểu đồ thanh
Diều hâu: Robot điều khiển bằng cử chỉ bằng tay sử dụng giao diện dựa trên xử lý hình ảnh: 13 bước (có hình ảnh)

Gesture Hawk: Robot điều khiển bằng cử chỉ bằng tay sử dụng giao diện dựa trên xử lý hình ảnh: Gesture Hawk đã được giới thiệu trong TechEvince 4.0 như một giao diện người-máy xử lý hình ảnh đơn giản. Tiện ích của nó nằm ở chỗ không cần thiết bị cảm biến hoặc thiết bị đeo bổ sung nào ngoại trừ một chiếc găng tay để điều khiển chiếc xe robot chạy trên
Tàu mô hình điều khiển bằng bàn phím V2.0 - Giao diện PS / 2: 13 bước (có hình ảnh)

Tàu mô hình điều khiển bằng bàn phím V2.0 | Giao diện PS / 2: Trong một trong những Người có thể hướng dẫn trước đây của tôi, tôi đã chỉ cho bạn cách điều khiển bố cục đường ray mô hình bằng bàn phím. Nó đã làm rất tốt nhưng có một nhược điểm là yêu cầu một máy tính hoạt động. Trong phần Có thể hướng dẫn này, hãy xem cách điều khiển một đoàn tàu mô hình bằng bàn phím
Giao diện vi điều khiển 8051 với màn hình LCD ở chế độ 4 bit: 5 bước (có hình ảnh)

Giao diện vi điều khiển 8051 với màn hình LCD ở chế độ 4 bit: Trong hướng dẫn này, chúng tôi sẽ cho bạn biết về cách chúng tôi có thể giao tiếp màn hình LCD với 8051 ở chế độ 4 bit
