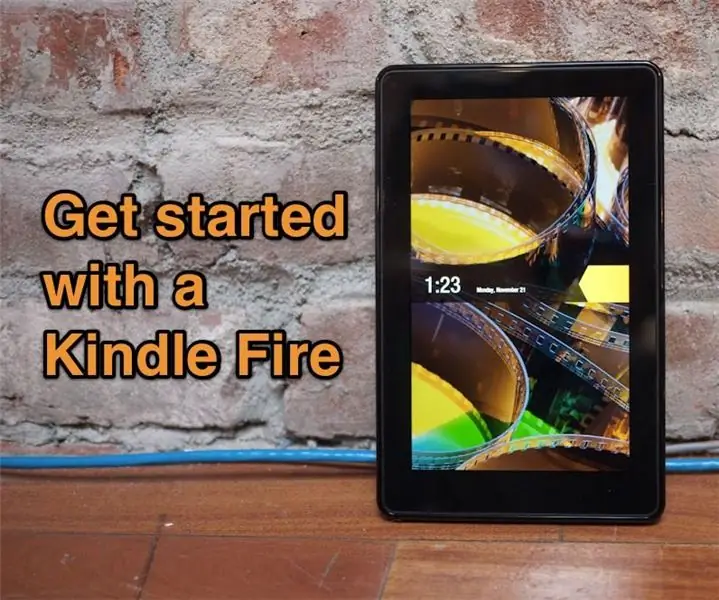
Mục lục:
2025 Tác giả: John Day | [email protected]. Sửa đổi lần cuối: 2025-01-23 15:15
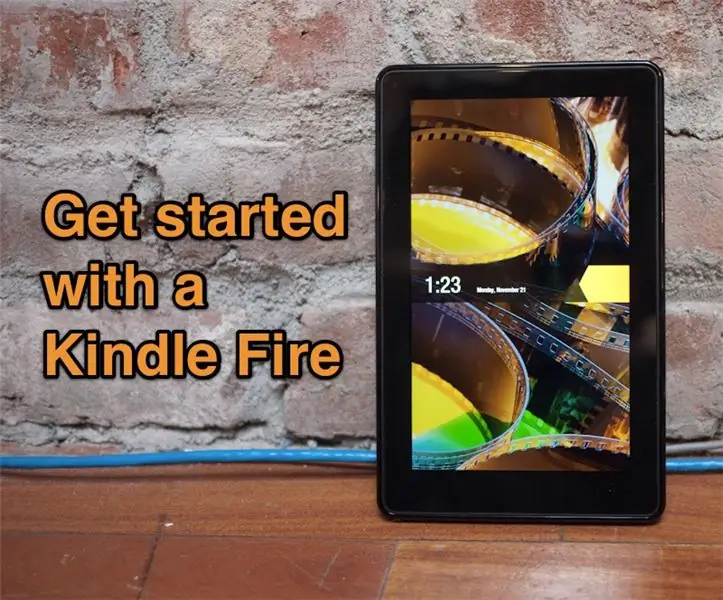
Kindle Fire là một thiết bị khá tuyệt, đặc biệt là với giá chỉ 200 đô la. Không, nó không phải là một chiếc iPad, nhưng nó có đủ thứ để tự đứng vững. Tuy nhiên, những gì nó không đi kèm là một tập hợp các hướng dẫn rõ ràng. Về cơ bản, chỉ có một thẻ bên trong có nội dung "cắm nó vào và ngạc nhiên!" Chắc chắn, bạn có thể tìm hiểu trong ebook được tải sẵn để tìm ra nó, nhưng đây là bộ sưu tập những điều tôi muốn biết ngay lập tức và phải tìm ra.
Bước 1: Thay đổi âm lượng
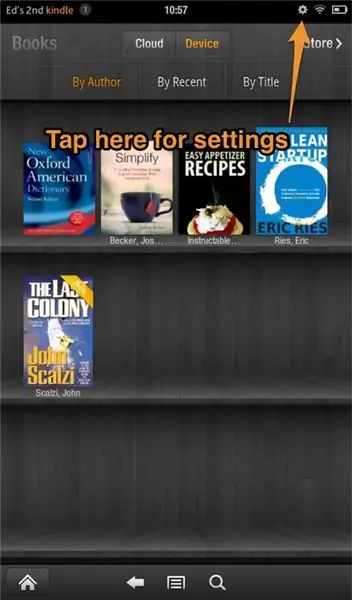
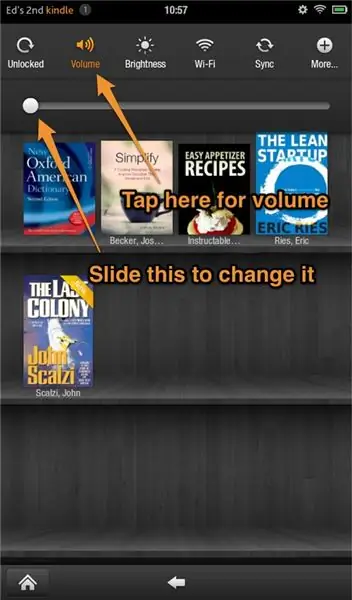
Kindle Fire chỉ có một nút duy nhất là nút nguồn. Nhấn vào đó để bật Kindle và nhấn lại để chuyển sang chế độ ngủ. Nhấn lâu hơn thực sự tắt nó đi. Điều đó thật tuyệt, nhưng không có nút âm lượng? Không, nó bị kẹt trong menu cài đặt. Để đến những điều đó, hãy nhấn vào bánh răng nhỏ ở trên cùng. Bây giờ bạn có thể thay đổi âm lượng bằng cách chọn "Âm lượng" và trượt điều khiển âm lượng.
Bước 2: Khóa màn hình
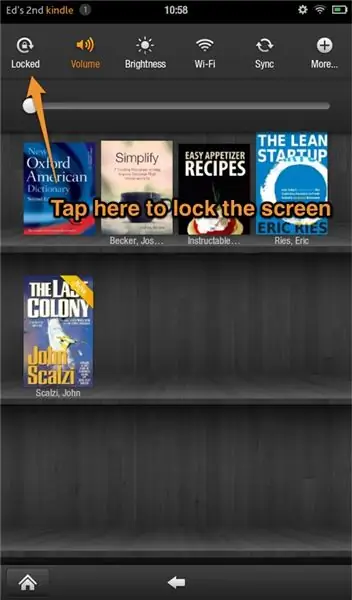
Cũng trong menu cài đặt là khóa màn hình để nó không thay đổi hướng nếu bạn xoay nó sang một bên. OK, tốt, điều đó có ý nghĩa. Vẫn khó chịu với việc thiếu điều khiển âm lượng. Các điều khiển khác trong đó cũng làm được những gì bạn mong đợi.
Bước 3: Cài đặt khác
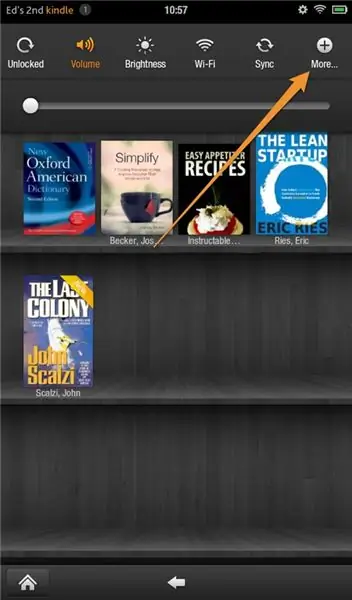
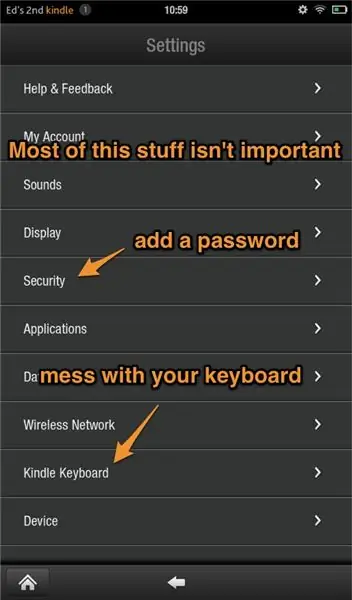
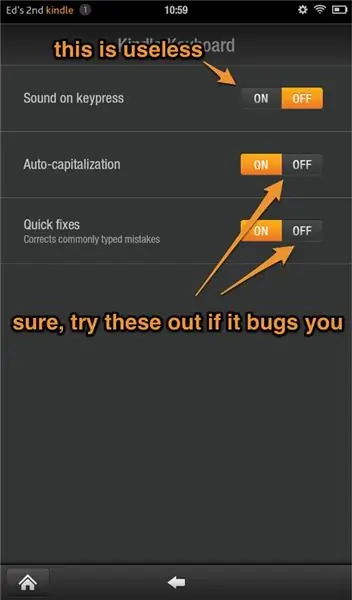
Nhấn vào nút "Thêm" sẽ giúp bạn cài đặt quặng. Không có gì ngạc nhiên ở đó, nhưng để giúp bạn tiết kiệm thời gian tìm hiểu xung quanh đây là hai công dụng chính: bảo mật và bàn phím. Bảo mật cho phép bạn khóa Fire của mình và cài đặt bàn phím cho phép bạn tắt tính năng tự động viết hoa hoặc tự động sửa.
Bước 4: Cách đưa sách điện tử lên Kindle Fire của bạn

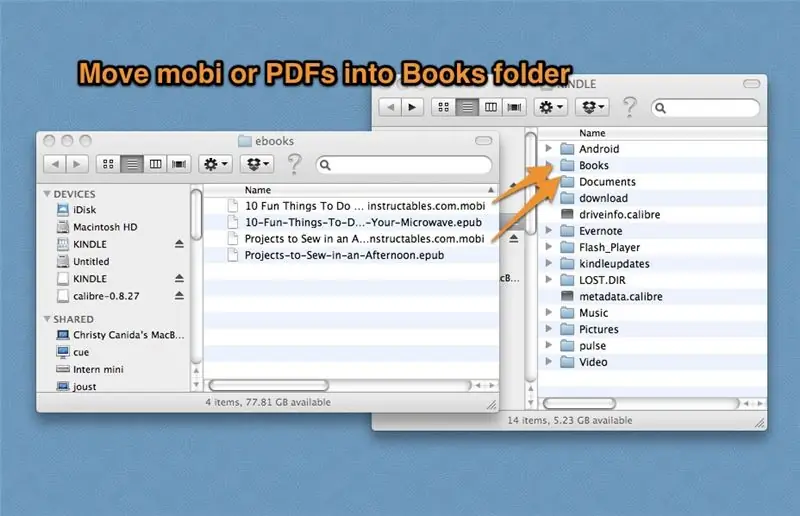
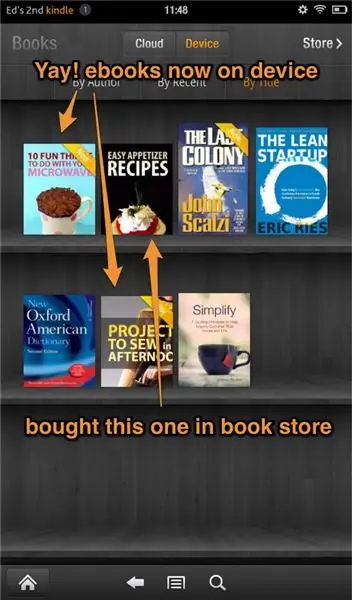
Chắc chắn, bạn có thể mua nội dung từ Amazon. Tôi đã làm điều đó rất nhiều lần bản thân mình. Và sau đó có các tệp khác mà bạn sẽ muốn trên đó, chẳng hạn như PDF hoặc sách điện tử khác. Đây là danh sách tổng số các tệp bạn có thể chuyển qua: DOC, DOCX, PDF, HTML, TXT, RTF, JPEG, GIF, PNG, BMP, PRC và MOBI. Một định dạng KHÔNG có ở đây là EPUB, vì vậy bạn sẽ cần chuyển đổi các định dạng này sang MOBI bằng một chương trình như Calibre trước khi chuyển. Để làm điều này, bạn sẽ cần một cáp micro USB và nó không đi kèm với Fire. Nếu bạn có Kindle trước đó, thì cáp tương tự sẽ hoạt động. Nếu không, bạn có thể nhận được một cái trực tuyến chỉ với một vài đô la. để chuyển các tập tin, chỉ cần cắm Kindle Fire vào máy tính của bạn và chuyển các tập tin vào thư mục Kindle thích hợp. Vì vậy, hãy đặt sách trong Sách, và tranh trong Hình. Ngoài ra, bạn có thể gửi email các tệp đến địa chỉ email trên màn hình. Nó sẽ giống như tê[email protected]. Địa chỉ email là tài khoản Amazon.com của bạn sẽ tự động có thể thực hiện việc này. Tuy nhiên, bạn sẽ cần phải cho phép các địa chỉ email khác.
Bước 5: Cách chụp ảnh màn hình
Chụp ảnh trên các thiết bị khác có thể cực kỳ dễ dàng. Với Kindle Fire thì không. Mặc dù iPad cho phép bạn chụp ảnh bằng cách giữ một vài nút, nhưng bạn sẽ cần làm theo hướng dẫn 22 bước này để lấy ảnh chụp màn hình. Vì vậy, trừ khi bạn thực sự, thực sự muốn ảnh chụp màn hình, đừng bận tâm.
Bước 6: Đó là nó
OK, đó là tổng hợp những gì tôi ước tôi biết về Lửa khi tôi bắt đầu nó. Nếu bạn còn điều gì thắc mắc, đừng ngại để lại bình luận.
Đề xuất:
Làm thế nào để sử dụng đồng hồ vạn năng trong tiếng Tamil. Hướng dẫn cho người mới bắt đầu - Đồng hồ vạn năng cho người mới bắt đầu: 8 bước

Làm thế nào để sử dụng đồng hồ vạn năng trong tiếng Tamil. Hướng dẫn cho người mới bắt đầu | Đồng hồ vạn năng dành cho người mới bắt đầu: Xin chào các bạn, Trong hướng dẫn này, tôi đã giải thích cách sử dụng đồng hồ vạn năng trong tất cả các loại mạch điện tử theo 7 bước khác nhau, chẳng hạn như 1) kiểm tra tính liên tục khi phần cứng gặp sự cố 2) Đo dòng điện một chiều 3) kiểm tra Diode và đèn LED 4) Đo Resi
Cách cài đặt Linux (Người mới bắt đầu bắt đầu tại đây!): 6 bước

Cách cài đặt Linux (Người mới bắt đầu Bắt đầu tại đây!): Chính xác thì Linux là gì? Chà, bạn đọc thân mến, Linux là một cánh cổng dẫn đến một thế giới của những khả năng hoàn toàn mới. Đã qua rồi thời OSX tận dụng niềm vui khi sở hữu một chiếc máy tính. Đã qua đi những ký hiệu ngu ngốc về bảo mật thông qua Windows 10. Bây giờ, đến lượt bạn t
Đầu vào tương tự IoT - Bắt đầu với IoT: 8 bước

Đầu vào tương tự IoT - Bắt đầu với IoT: Tìm hiểu Đầu vào tương tự là một phần quan trọng để hiểu cách mọi thứ xung quanh chúng ta hoạt động, hầu hết nếu không phải tất cả các cảm biến đều là cảm biến tương tự (đôi khi những cảm biến này được chuyển đổi sang kỹ thuật số). Không giống như đầu vào kỹ thuật số chỉ có thể bật hoặc tắt, đầu vào tương tự
Bắt đầu dự án đầu tiên của bạn với Raspberry: Đèn LED nhấp nháy: 4 bước

Bắt đầu dự án đầu tiên của bạn với Raspberry: Đèn LED nhấp nháy: Trong dự án này, tôi sẽ chỉ cho bạn cách lập trình Raspberry Pi để tạo đèn LED nhấp nháy, Nếu bạn đã gần mua một chiếc Raspberry pi và bạn không biết bắt đầu từ đâu, điều này hướng dẫn nó phù hợp. Ngoài Raspberry Pi của bạn chạy Raspbian, y
Sử dụng bất kỳ hệ thống loa 5.1 nào với bất kỳ máy nghe nhạc MP3 hoặc máy tính nào, với giá rẻ !: 4 bước

Sử dụng bất kỳ hệ thống loa 5.1 nào với bất kỳ máy nghe nhạc MP3 hoặc máy tính nào, với giá rẻ !: (Đây là tài liệu hướng dẫn đầu tiên của tôi và tiếng Anh không phải là ngôn ngữ mẹ đẻ của tôi) Trước đây, tôi đã mua một bộ loa Creative Inspire 5100 với giá rẻ. Tôi đã sử dụng nó với máy tính để bàn của mình có card âm thanh 5.1 (PCI). Sau đó, a đã sử dụng nó với máy tính xách tay của tôi, người có
