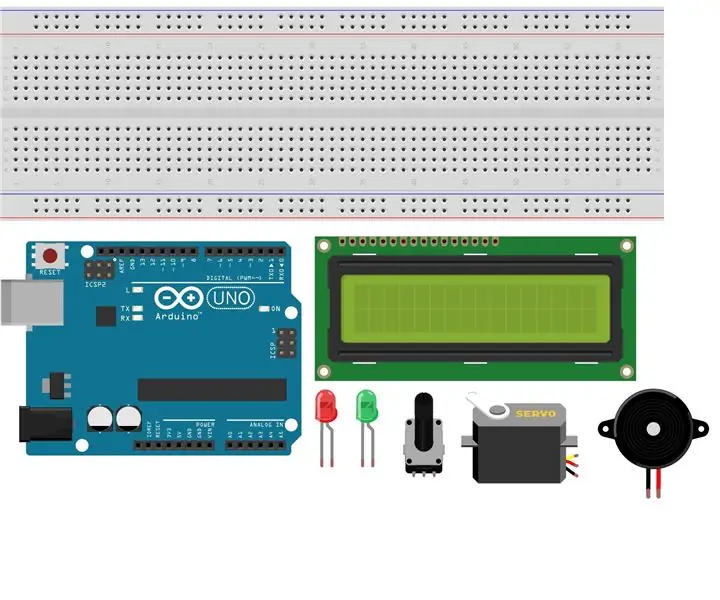
Mục lục:
2025 Tác giả: John Day | [email protected]. Sửa đổi lần cuối: 2025-01-23 15:15
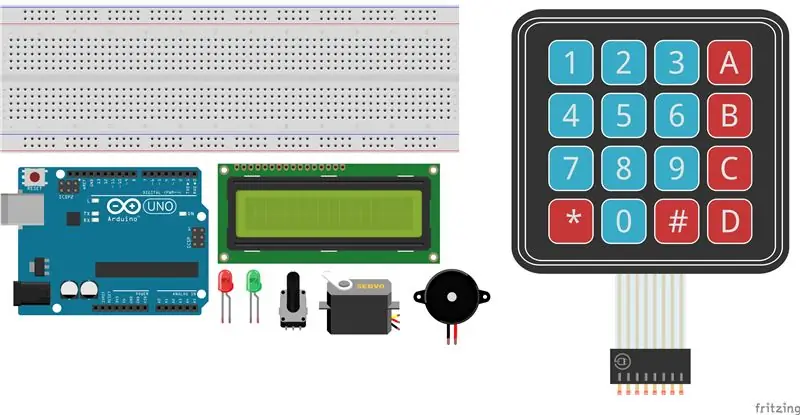
- Arduino UNO
- Breadboard
- Mô-đun LCD 1602
- Chiết áp 10KΩ
- Động cơ Servo
- Mô-đun chuyển đổi Membrance 4X4
- Buzzer
- LED xanh
- dẫn màu đỏ
- Dây nhảy
Bước 1: Thêm chiết áp và mô-đun LCD 1602
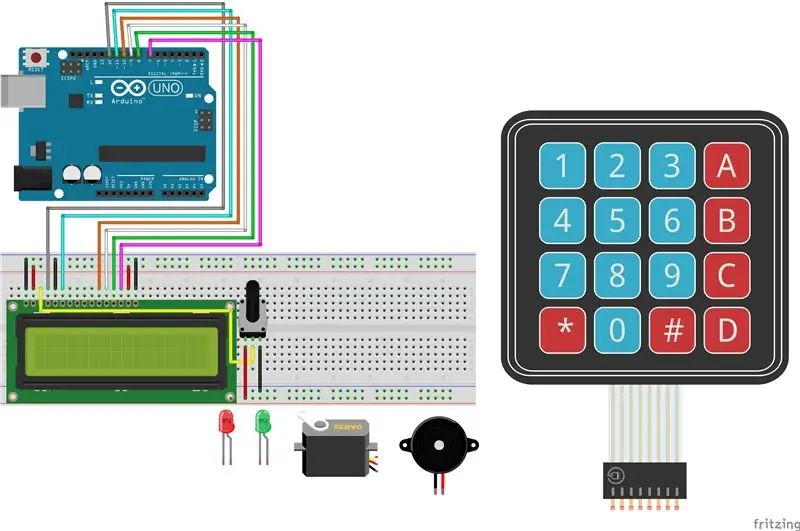
- Kết nối Potentiometer với D-33, D-34 và D-35.
- Kết nối dây Jumper với D-33 với đường ray âm trên Breadboard.
- Kết nối dây Jumper với D-35 với đường sắt dương trên Breadboard.
- Kết nối Mô-đun LCD 1602 với J-3 - J-18.
- Kết nối dây Jumper với J-3 với đường ray âm trên Breadboard.
- Kết nối dây Jumper J-4 với Breadboard đường sắt dương.
- Kết nối dây Jumper với J-5 đến D-34 trên Breadboard.
- Kết nối dây Jumper với J-6 đến Chân số 12 trên Arduino.
- Kết nối dây Jumper với J-7 với đường ray âm trên Breadboard.
- Kết nối dây Jumper với J-8 đến Chân số 11 trên Arduino.
- Kết nối dây Jumper với J-13 đến Chân số 10 trên Arduino.
- Kết nối dây Jumper với J-14 đến Chân số 9 trên Arduino.
- Kết nối dây Jumper với J-15 đến Chân số 8 trên Arduino.
- Kết nối dây Jumper với J-16 đến Chân số 7 trên Arduino.
- Kết nối dây Jumper với J-17 với đường ray dương trên Breadboard.
- Kết nối dây Jumper J-18 với ray âm trên Breadboard.
Bước 2: Thêm Mô-đun chuyển đổi Membrance 4X4
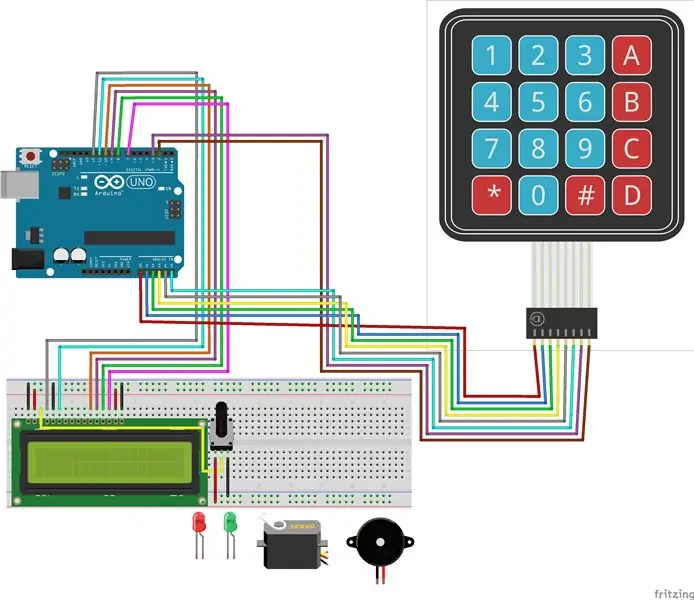
- Kết nối 4X4 Membrance Switch Module Pin 1 với Analog Pin A0 trên Arduino.
- Kết nối 4X4 Membrance Switch Module Pin 2 với Analog Pin A1 trên Arduino.
- Kết nối 4X4 Membrance Switch Module Pin 3 với Analog Pin A2 trên Arduino.
- Kết nối 4X4 Membrance Switch Module Pin 4 với Analog Pin A3 trên Arduino.
- Kết nối 4X4 Membrance Switch Module Pin 5 với Analog Pin A4 trên Arduino.
- Kết nối 4X4 Membrance Switch Module Pin 6 với Analog Pin A5 trên Arduino.
- Kết nối 4X4 Membrance Switch Module Pin 7 với Digital Pin 3 trên Arduino.
- Kết nối 4X4 Membrance Switch Module Pin 8 với Digital Pin 2 trên Arduino.
Bước 3: Thêm Buzzer
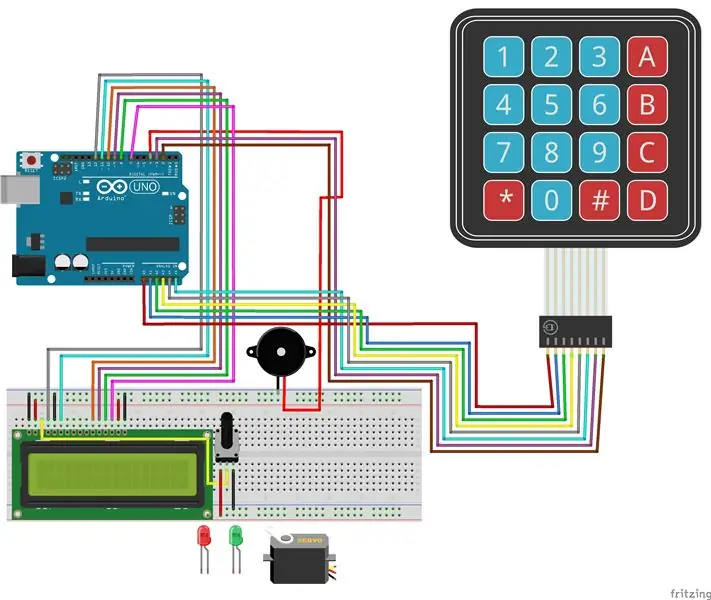
- Kết nối dây nối đất của Buzzer với thanh ray âm trên Breadboard.
- Kết nối dây dương Buzzer với Chân số 4 trên Arduino.
Bước 4: Thêm đèn LED đỏ và xanh lá cây
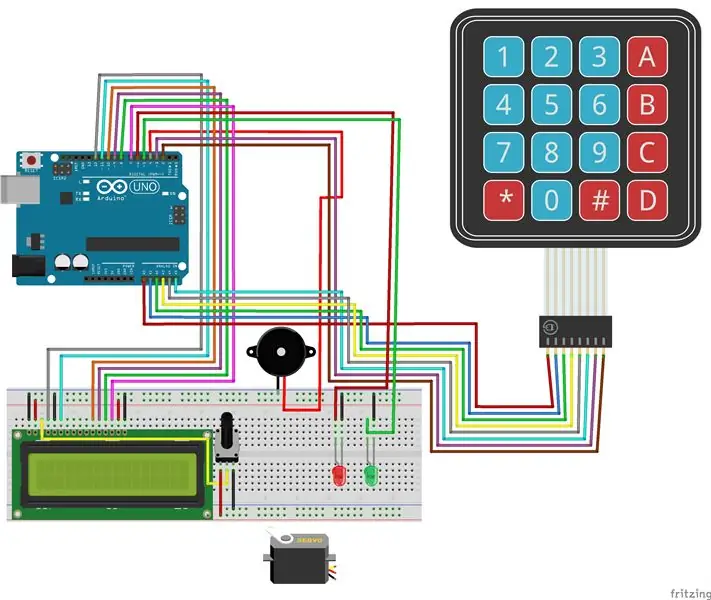
- Kết nối Red LED với đầu âm G-52 và đầu dương G-51 trên Breadboard.
- Kết nối dây Jumper với ray âm và với J-52 trên Breadboard.
- Kết nối dây Jumper với G-51 trên Breadboard với Digital Pin 6 trên Arduino.
- Kết nối Green LED với đầu âm G-57 và đầu dương G-56 trên Breadboard.
- Kết nối dây Jumper với đường ray âm và với J-57 trên Breadboard.
- Kết nối dây Jumper với G-56 trên Breadboard với Digital Pin 5 trên Arduino.
Bước 5: Thêm động cơ Servo
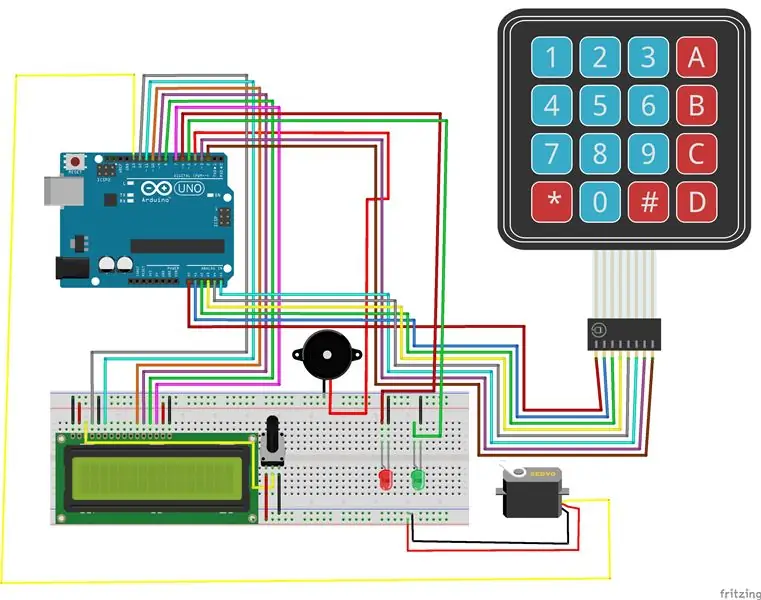
Kết nối dây dương của Servo Motor với thanh dương trên Breadboard.
Kết nối dây nối đất của Servo Motor với thanh ray âm trên Breadboard.
Kết nối dây tín hiệu Servo Motor với Chân số 13 trên Arduino.
Bước 6: Kết nối nguồn và nối đất
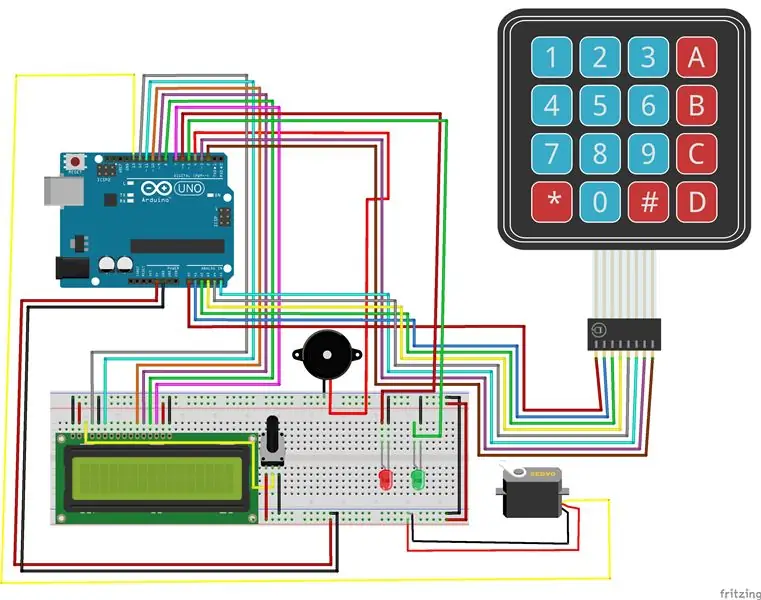
- Kết nối dây Jumper với chân 5v trên Arduino vào thanh dương trên Breadboard.
- Kết nối dây Jumper với chân GND trên Arduino vào thanh ray âm trên Breadboard.
- Kết nối dây Jumper với thanh ray âm trên Breadboard với thanh ray âm khác trên Breadboard.
- Kết nối dây Jumper với thanh dương trên Breadboard với thanh dương khác trên Breadboard.
Đề xuất:
Giao diện bàn phím với 8051 và hiển thị số bàn phím trong 7 phân đoạn: 4 bước (có hình ảnh)

Giao diện bàn phím với 8051 và hiển thị số bàn phím trong 7 phân đoạn: Trong hướng dẫn này, tôi sẽ cho bạn biết về cách chúng ta có thể giao diện bàn phím với 8051 và hiển thị số bàn phím trong màn hình 7 đoạn
Giao diện Bàn phím LCD 16x2 chữ và số và bàn phím ma trận 4x4 với Raspberry Pi3: 5 bước (có hình ảnh)

Giao diện Bàn phím ma trận màn hình LCD và 4x4 16x2 chữ và số với Raspberry Pi3: Trong phần hướng dẫn này, chúng tôi giải thích cách giao diện bàn phím ma trận 16x2 LED và 4x4 với Raspberry Pi3. Chúng tôi sử dụng Python 3.4 để phát triển phần mềm. Bạn cũng có thể chọn Python 2.7, với ít thay đổi
Lưu hình ảnh của bạn cho công việc của bạn: 4 bước (với hình ảnh)

Lưu hình ảnh cho công việc của bạn: 1. Mở tài liệu Google mới và sử dụng trang này để bảo vệ hình ảnh của bạn. Sử dụng ctrl (control) và nút " c " phím để sao chép.3. Sử dụng ctrl (control) và nút " v " chìa khóa để dán
Bàn phím Das nhanh và bẩn (Bàn phím trống): 3 bước

Bàn phím Das nhanh và bẩn (Bàn phím trống): Bàn phím A Das là tên của bàn phím phổ biến nhất không có chữ khắc trên các phím (bàn phím trống). Bàn phím Das được bán lẻ với giá 89,95 đô la. Tài liệu hướng dẫn này sẽ hướng dẫn bạn cách tự làm một cái bằng bất kỳ bàn phím cũ nào mà bạn có
Bàn phím của tôi Bàn tay của tôi: 8 bước (có hình ảnh)

Bàn phím của tôi Bàn tay của tôi: Tôi đã sử dụng máy cắt laser Epilog hoàn toàn mới mà gần đây Người hướng dẫn đã sử dụng để khắc laser hình ảnh bàn tay của tôi lên bàn phím máy tính xách tay của tôi … vĩnh viễn. Bây giờ điều đó làm mất hiệu lực bảo hành của bạn theo phong cách DIY! Tôi đã khắc laser nhiều máy tính xách tay hơn hầu hết các máy tính xách tay kể từ khi tôi giúp o
