
Mục lục:
- Tác giả John Day [email protected].
- Public 2024-01-30 13:35.
- Sửa đổi lần cuối 2025-01-23 15:15.

Có thể hướng dẫn này sẽ chỉ cho bạn cách xây dựng một cây thông Noel để bàn từ các vật dụng văn phòng, thêm bộ điều khiển vi mô và các đèn LED có thể định địa chỉ riêng, sau đó sử dụng Sphero Force Band (Được phát hành cùng với droid Sphero BB-8 thế hệ thứ hai) để bật đèn và tắt. Trong khi tôi sẽ tóm tắt công nghệ cơ bản ở đây, hầu hết thông tin cơ bản có thể được tìm thấy trong Điều khiển bằng giọng nói có thể hướng dẫn, ESP8266 với Trợ lý Google trước đây của tôi.
Vật liệu:
Các vật liệu yêu cầu là:
- Sphero Force Band (Thường là 80 đô la, nhưng hãy tìm doanh số bán hàng trong Ngày lễ!)
- Dải đèn LED WS2812B (Neopixel hoạt động, nhưng giống hệt và đắt hơn những loại khác)
- Bảng đột phá ESP8266.
- 3x dây nhảy Nam-Nữ.
- Sắt hàn
- Cáp USB-A đến USB-micro
- Một số mảnh giấy 8,5 "x 11" (KHÔNG phải bìa cứng)
- Băng dính
- Cây kéo
- Thiết bị Android hoặc iOS có Bluetooth
- Máy tính có trình duyệt web và Arduino IDE
Nếu bạn chưa có, hãy dành một phút để xem lại Tài liệu hướng dẫn trước đây của tôi, và sau đó chúng ta sẽ bắt đầu!
Bước 1: Xây dựng cây
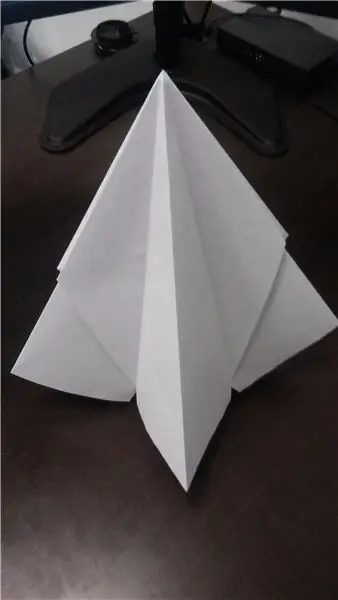

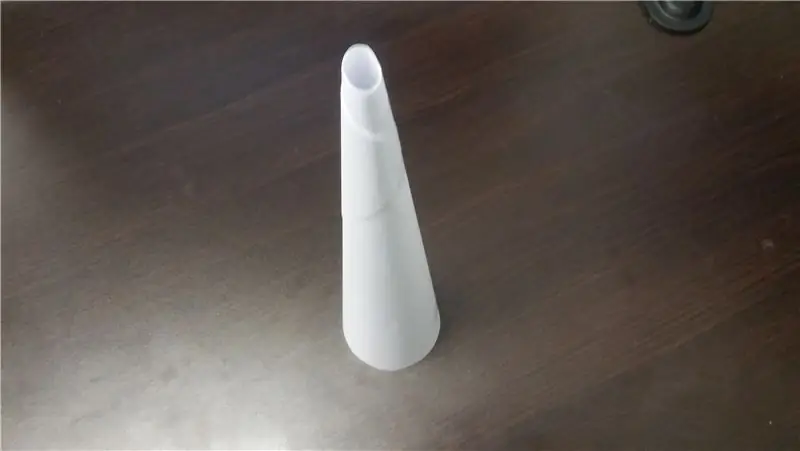
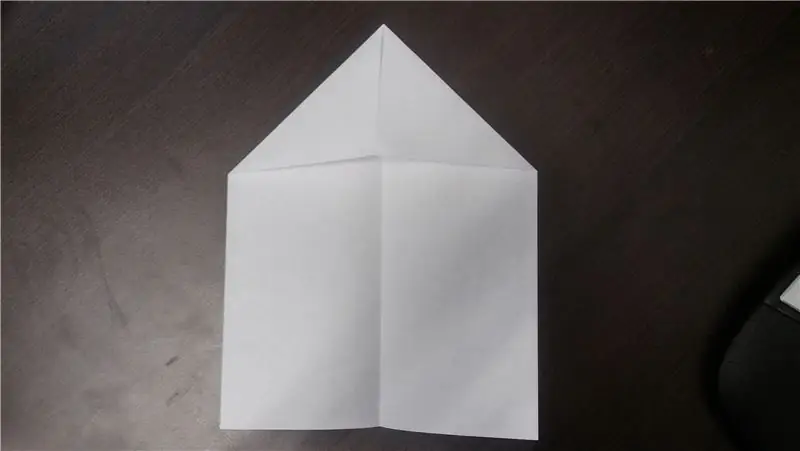
Bạn không nhất thiết phải thực hiện bước này trước, nhưng thật tuyệt khi có một cấu trúc tổng thể để xây dựng sau. Về cơ bản, bạn cũng có thể thay thế cây bằng bất cứ thứ gì khác mà bạn muốn - vòng hoa, chân đèn hoặc thậm chí là một chiếc mũ. Tôi thích cây giấy vì nó dễ xây dựng và giấy hoạt động tốt để khuếch tán ánh sáng từ đèn LED.
Ở phần lõi của cái cây, chúng ta sẽ có một hình nón bằng giấy cứng. Điều này có thể được thực hiện bằng cách lấy 4-5 mảnh giấy, tạo thành một ống dài, sau đó nhẹ nhàng xoắn các đầu theo hướng ngược nhau. Tôi thấy rằng một hình nón có đường kính cơ bản khoảng ba inch hoạt động tốt nhất. Khi bạn đã có được nó thành hình dạng bạn muốn, hãy băng hình nón vào chính nó ở các cạnh trên và dưới. Bây giờ, bạn hãy dùng kéo để làm cho phần đầu rộng đều nhau, sao cho hình nón có thể tự đứng được.
Đối với phần bên ngoài của cái cây, bạn sẽ cần 4 mảnh giấy 8,5 "x 11". Gấp tất cả chúng lại theo chiều dọc một nửa, sau đó gấp hai góc liền kề vào giữa. Lấy hai trong số các mảnh giấy đã gấp này, đặt chúng chồng lên nhau sao cho các nắp hình tam giác chạm nhau và dán các mảnh bìa lại với nhau. Sau đó, băng một nắp vào mỗi mảnh giấy chính. Bây giờ, nếu bạn nhẹ nhàng kéo hai đầu phẳng của mỗi mảnh ra xa nhau và gấp lại theo nếp gấp ban đầu, bạn sẽ nhận được một mảnh giấy chồng lên nhau hình chữ V. Nhẹ nhàng đẩy hai đầu dài của chữ V này lại với nhau, để phần chính giữa bật ra. Phần cuối cùng phải có mặt cắt ngang hình dấu cộng, với hai trong số các chân dài hơn đáng kể so với hai chân còn lại. Lặp lại quá trình này với các mảnh giấy khác.
Bây giờ bạn sẽ có hai mảnh giấy có dạng hình cánh diều khi nhìn từ bên cạnh và hình dấu cộng khi nhìn từ trên xuống. Chồng chúng lên nhau sao cho cả bốn chân có cùng chiều dài và dán chúng vào bên trong. Bây giờ bạn có một cây thông Noel thu nhỏ, mặc dù hơi trừu tượng, được làm hoàn toàn từ giấy máy in và băng keo!
Giống như tôi đã nói trước đó, đây chỉ là một lựa chọn. Bất cứ thứ gì bạn có thể đặt đèn LED cũng sẽ hoạt động!
Bước 2: Kết nối đèn



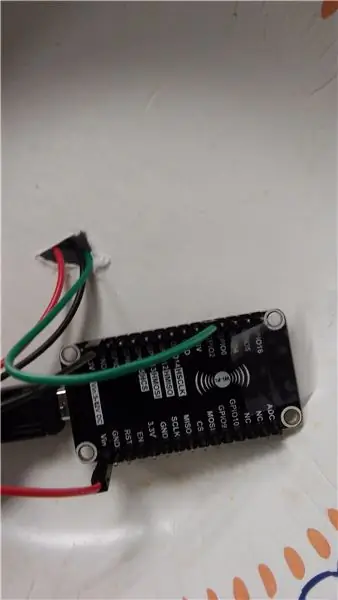
Bây giờ chúng ta đã có một cái cây, đã đến lúc thêm một số đèn. Tôi đã sử dụng 40 đèn LED RGB từ sợi vì nó có vẻ là chiều dài tốt cho cây máy tính để bàn nhỏ. Bạn có thể sử dụng nhiều hơn hoặc ít hơn, nhưng lưu ý rằng nếu bạn sử dụng quá nhiều, bạn có thể không cung cấp đủ điện cho tất cả chúng.
Chúng ta sẽ bắt đầu với một chương trình đơn giản biến hầu hết các đèn thành màu xanh lá cây (để làm cho toàn bộ cây có màu xanh lá cây), nhưng thay đổi các đèn khác thành màu mới sau mỗi 3 giây. Bạn có thể tìm thấy mã cho điều này được đính kèm với dự án này.
ESP8266 không hỗ trợ thư viện Timer0 / Timer3 thường được sử dụng cho những thứ như thế này, nhưng nó có thư viện riêng, được gọi là Ticker, cho phép các tác vụ được lặp lại theo chu kỳ đều đặn. Chúng tôi sử dụng điều này và một câu lệnh chuyển đổi để chọn ngẫu nhiên giữa bốn màu cứ sau 5 giây.
Mặc dù tôi không sử dụng dây đèn mang nhãn hiệu NeoPixel, tôi vẫn có thể sử dụng thư viện Adafruit NeoPixel, đã có hỗ trợ cho ESP8266 và thực hiện cập nhật đèn. Điều này có thể được cài đặt từ trình quản lý thư viện trong Arduino IDE.
Để kết nối đèn với thiết bị đột phá ESP8266 của tôi, tôi đã sử dụng ba dây nối nam-nữ, hàn trực tiếp đầu nam vào dải đèn LED và cắm đầu còn lại vào các chân của bảng đột phá của tôi. GND trên sợi kết nối với mặt đất, DI (dữ liệu vào) kết nối với D4 (mặc dù bất kỳ chân đầu ra nào trên ESP8266 sẽ hoạt động) và 5V kết nối với VIN, cho phép sợi dây lấy điện từ cổng USB mà không cần phải đi thông qua MCU trước.
Để kết nối sợi ánh sáng với cái cây, tôi xoay đèn theo hình xoắn ốc xung quanh hình nón và dán nó vào vị trí. Tôi cũng gắn hình nón vào đáy của một chiếc bát giấy để thêm một chút hỗ trợ và một nơi để giữ bộ vi điều khiển. Bây giờ tất cả những gì còn lại là kết nối cây của chúng ta với Thần lực!
Bước 3: Kết nối Internet


Bây giờ chúng ta cần kết nối cây với Internet. Phần này gần như giống với bước 1 và 2 của phần Hướng dẫn trước đây của tôi, được tìm thấy tại đây. Nếu bạn chưa có, hãy làm theo các hướng dẫn đó để thiết lập tài khoản Adafruit IO và tạo nguồn cấp dữ liệu "onoff" để kiểm soát cây của bạn.
Các bản cập nhật cho mã là khá ít. Hầu hết các mã để kết nối với WiFi và với các máy chủ Adafruit IO đến từ các ví dụ đi kèm với các thư viện tương ứng của chúng. Mã để xử lý các thay đổi IO Adafruit đã được thêm vào vòng lặp chính và một biến toàn cục để theo dõi trạng thái của ánh sáng đã được thêm vào. Mã nguồn của phần này có thể được tìm thấy đính kèm với dự án này.
Để kiểm tra phần này của dự án, hãy tải chương trình và kiểm tra màn hình nối tiếp. Khi nó cho biết MQTT đã được kết nối, hãy thử di chuyển nút gạt trên bảng điều khiển Adafruit IO của bạn để bật và tắt đèn. Khi nó hoạt động, tất cả những gì còn lại là kết nối lực lượng của bạn với Adafruit IO!
Bạn nên đảm bảo rằng bạn đang sử dụng phần mềm ESP phiên bản 2.0.0. Một số người gặp sự cố với hướng dẫn trước của tôi, nhưng người dùng PabloA52 nhận thấy rằng điều này đã giúp khắc phục nó.
Bước 4: Sử dụng vũ lực
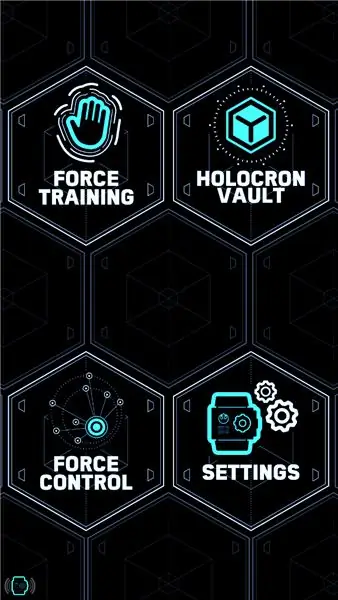
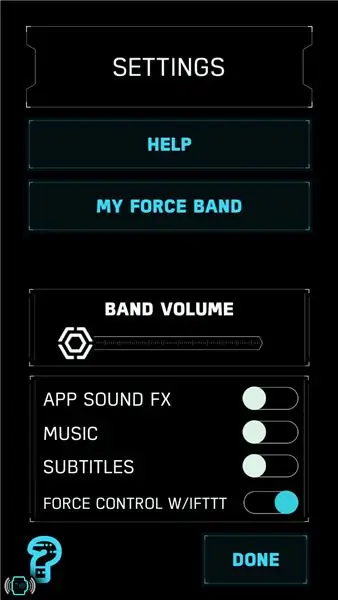
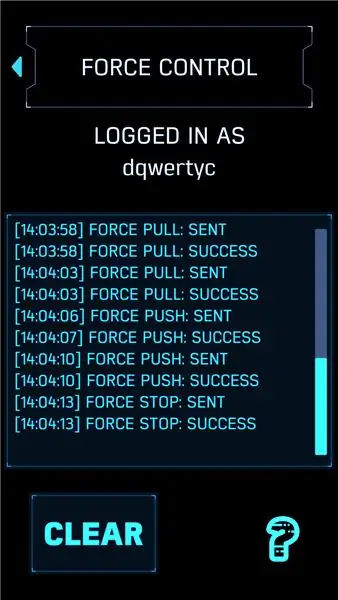
Với giá 80 đô la, Force Band của thương hiệu Sphero hơi đắt, nhưng nếu bạn có thể tìm thấy nó được bán cho những ngày lễ, đó là một tiện ích nhỏ thú vị. Một trong những điều thú vị nhất về ban nhạc là Sphero đã thêm tùy chọn kết nối nó với Internet of Things thông qua IFTTT. Bước này yêu cầu Force Band và ứng dụng Star Wars Force Band miễn phí từ Sphero. Nếu bạn không có những thứ đó, đừng lo lắng! Có rất nhiều trình kích hoạt khác trên IFTTT cũng có thể được sử dụng, từ Trợ lý Google hoặc điều khiển bằng giọng nói Alexa, đến tích hợp nhà thông minh hoặc thậm chí phản ứng với trạng thái đơn đặt hàng pizza của bạn!
Nếu bạn chưa có tài khoản IFTTT, hãy tạo một tài khoản bằng chính email mà bạn đã sử dụng cho tài khoản Adafruit IO. Sau đó, truy cập platform.ifttt.com để bắt đầu xây dựng applet tùy chỉnh của bạn.
Force Band có ba kích hoạt: Force Push, Force Pull và Force Stop. Tôi quyết định sử dụng Force Push để bật đèn và Force Pull để tắt chúng, nhưng bạn có thể sử dụng bất kỳ sự kết hợp nào bạn muốn. Để tạo một applet mới, hãy truy cập trang tổng quan của bạn và nhấp vào nút "New Applet". Trong phần "Nếu Đây", bắt đầu nhập "Sphero" và chọn "Star Wars Force Band của Sphero" từ trình đơn thả xuống. Sau đó, chọn trình kích hoạt thích hợp cho hành động bạn đang cố gắng thực hiện.
Trong phần "Sau đó", chọn Adafruit, sau đó chọn "Gửi dữ liệu đến IO Adafruit." Từ đó, bạn có thể chọn tên của nguồn cấp dữ liệu bạn muốn cập nhật và giá trị bạn muốn cập nhật chúng ("BẬT" hoặc "TẮT"). Thêm tên và mô tả, sau đó lưu applet. Applet này sẽ chỉ có sẵn cho bạn trừ khi bạn xuất bản nó, vì vậy hãy thoải mái thay đổi hoặc thử nghiệm nó một chút.
Sau khi bạn lưu applet, hãy quay lại trang tổng quan của bạn để kích hoạt nó. Nếu bạn chưa có, IFTTT sẽ nhắc bạn kết nối tài khoản Adafruit IO và Force Band.
Bước cuối cùng là kết nối Force Band của bạn với IFTTT thông qua ứng dụng Force Band. Bật Force Band của bạn và mở ứng dụng. Làm theo các bước trên màn hình để kết nối băng tần và tự làm quen với các điều khiển. Trong menu chính, chọn cài đặt, sau đó bật Kiểm soát cưỡng bức bằng IFTTT. Thao tác này sẽ thêm một mục mới vào menu chính, được gọi là Force Control. Trong menu mới này, hãy đảm bảo rằng các tài khoản của bạn đã được kết nối, sau đó chọn "Use The Force". Thao tác này sẽ bắt đầu theo dõi các cử chỉ và sau đó hiển thị hộp thoại về tất cả các hành động được gửi tới IFTTT.
Mọi thứ nên được kết nối vào thời điểm này. Tất cả những gì còn lại là kiểm tra toàn bộ hệ thống!
Bước 5: Thử nghiệm cuối cùng
Toàn bộ hệ thống bây giờ sẽ hoạt động. Dải sẽ rung nhẹ và tạo ra tiếng ồn khi nhận ra một cử chỉ và có một chút độ trễ khá lớn giữa độ rung này và phản ứng của ánh sáng. Tuy nhiên, điều này không quá tệ khi tín hiệu phải truyền qua Bluetooth từ băng tần đến thiết bị thông minh của bạn, từ đó qua WiFi hoặc dữ liệu đến máy chủ IFTTT, từ máy chủ IFTTT đến máy chủ Adafruit IO và cuối cùng là từ đó tới ESP8266 qua WiFi. Hạn chế chính khác là ứng dụng Force Band phải chạy ở chế độ nền trên bất kỳ thiết bị nào bạn đang sử dụng. Đó là lý do chính mà tôi chưa có video về dự án cuối cùng, nhưng hy vọng điều đó sẽ sớm được khắc phục.
Mặc dù Star Wars Christmas Special có thể đã dạy chúng ta rằng SciFi và Ngày lễ không phải lúc nào cũng đi cùng nhau, nhưng hy vọng rằng bạn vẫn có thể vui vẻ khi truyền bá Yuletide cổ vũ và khoe với bạn bè của mình với Force! Cảm ơn bạn đọc và tận hưởng!
Đề xuất:
Máy cấp liệu cho mèo (vật nuôi) sức mạnh công nghiệp: 10 bước
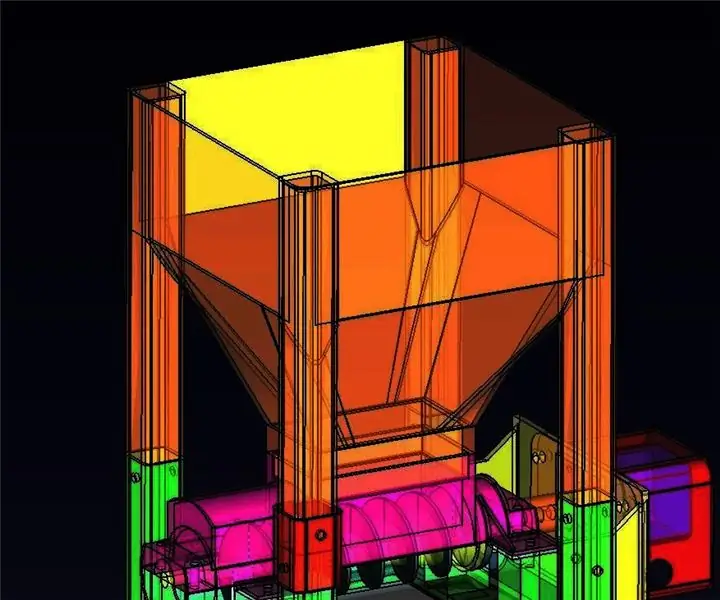
Người cho ăn cho mèo (thú cưng) của Industrial Strength: Tôi đi du lịch nhiều tuần tại một thời điểm và tôi có những con mèo hoang ngoài trời này cần được cho ăn khi tôi đi vắng. Trong vài năm, tôi đã sử dụng bộ nạp đã sửa đổi được mua từ Amazon được điều khiển bằng máy tính pi raspberry. Mặc dù
Cách sử dụng một vài mảnh gỗ để lắp ráp thành cánh tay robot bằng gỗ dễ thương và mạnh mẽ: 10 bước

Cách sử dụng một vài mảnh gỗ để lắp ráp thành cánh tay robot bằng gỗ dễ thương và mạnh mẽ: Tên của cánh tay robot là WoodenArm. Nó trông rất dễ thương! Nếu bạn muốn biết thêm chi tiết về WoodenArm, vui lòng tham khảo www.lewansoul.com Bây giờ chúng ta có thể giới thiệu về WoodenArm, hãy tiếp tục
Ngày đầu tiên của người máy K-2: Sức mạnh của cây dự án!: 8 bước (kèm hình ảnh)

Ngày đầu tiên học người máy K-2: Sức mạnh của cây dự án !: Vào ngày đầu tiên của môn học người máy cấp độ 1 (sử dụng bot của Racer Pro ®), chúng tôi giới thiệu học sinh về " Robot của họ " và sau đó cho họ xem Project Challenge-Tree ™ Không 1. Dự án Thách thức-Cây tạo điều kiện cho Khu vực học tập tích cực & giao dịch;
Khai thác thêm sức mạnh của pin IPod của bạn: 4 bước

Khai thác nhiều hơn từ pin IPod của bạn: Nó thực sự đơn giản và nếu bạn có những thứ phù hợp xung quanh, chi phí đô la miễn phí, không giống như 70 đô la cộng với đế cắm iPod. Ngoài ra, bạn sẽ có được âm thanh to hơn và về cơ bản là một đế cắm iPod miễn phí mà không cần bộ sạc. Mặc dù, nó tiết kiệm rất nhiều pin. Tôi có 2GB
Thêm sức mạnh cho Pc của bạn. (PSU thứ hai Nguồn điện): 3 bước

Thêm sức mạnh cho Pc của bạn. (PSU Power Supply thứ hai): Hướng dẫn này sẽ chỉ cho bạn cách giúp bạn đỡ tốn thời gian hơn nếu videocard của bạn (hoặc nếu bạn chỉ có một thanh ray 12V, nó sẽ có thể cung cấp nhiều năng lượng hơn cho cả cpu và videocard). Ngay trước khi chúng tôi bắt đầu, đây không phải là chủ và nô lệ được thiết lập.
