
Mục lục:
- Tác giả John Day [email protected].
- Public 2024-01-30 13:35.
- Sửa đổi lần cuối 2025-01-23 15:15.
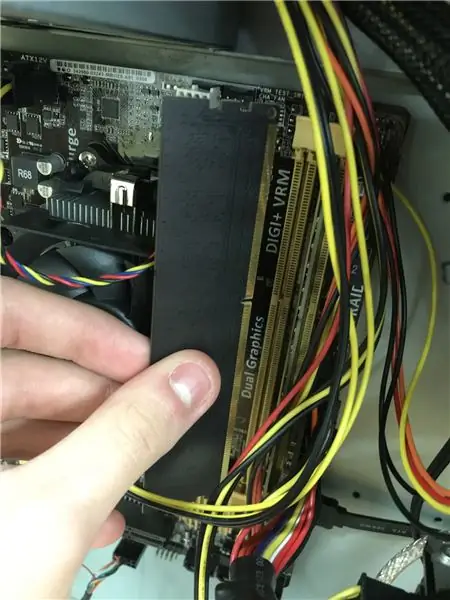
RAM được sử dụng bởi khối xử lý trung tâm (CPU) khi máy tính đang chạy để lưu trữ thông tin cần sử dụng rất nhanh, nhưng nó không lưu trữ bất kỳ thông tin nào vĩnh viễn.
Bước 1: Các loại Ram


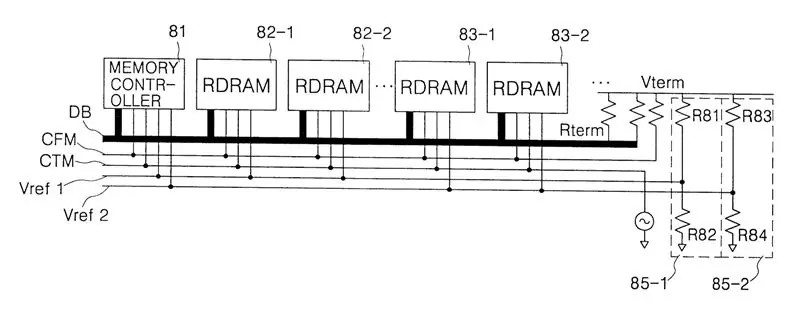
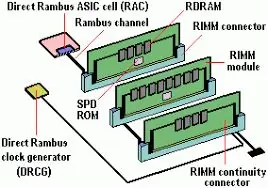
SDRAM (DRAM đồng bộ) SDRAM DIMM 168 chân. SDRAM không phải là phiên bản cũ hơn của EDO DRAM mà là một loại DRAM mới hoàn toàn. SDRAM bắt đầu chạy ở 66 MHz, trong khi chế độ trang nhanh hơn DRAM và EDO dừng ở 50 MHz. SDRAM có thể mở rộng chính thức lên 133 MHz (PC133) và không chính thức lên đến 180 MHz hoặc cao hơn.
DDR (Double Data Rate SDRAM) DDR tăng gấp đôi tốc độ dữ liệu sẽ truyền SDRAM tiêu chuẩn bằng cách truyền dữ liệu theo chu kỳ xung nhịp. Bộ nhớ DDR thực sự hoạt động ở tốc độ 166MHz * 2 hoặc 133MHz * 2. DDR là công nghệ 2,5 volt sử dụng 184 chân trong DIMM của nó. Nó không tương thích với SDRAM về mặt vật lý, nhưng sử dụng một bus song song tương tự, Rambus DRAM (RDRAM) Ngoài giá cao hơn, Intel đã đi trước một bước và nó sẽ là sự lựa chọn bộ nhớ duy nhất cho Pentium 4. RDRAM của Intel là một công nghệ bộ nhớ nối tiếp có ba loại khác nhau, PC600, PC700 và PC800. PC800. RDRAM đã tăng gấp đôi mức tối đa mà SDRAM cũ có thể đạt được, nhưng độ trễ cao hơn. RDRAM được thiết kế với nhiều kênh, DIMM so với RIMM DRAM có hai dạng chính: DIMM và RIMMS. DIMM là các thành phần 64-bit, Thông thường, nếu bạn muốn thêm bộ nhớ DIMM vào máy của mình, bạn chỉ cần đưa vào một thanh DIMM (nếu bạn có sẵn một khe cắm ram). DIMM cho SDRAM và DDR là khác nhau và không tương thích về mặt vật lý. SDRAM DIMM có 168 chân và chạy ở 3,3 volt, trong khi DDR DIMM có 184 chân và chạy ở 2,5 volt.
RIMM chỉ sử dụng giao diện 16 bit nhưng chạy ở tốc độ cao hơn DDR. Để có được hiệu suất tối đa, chipset Intel RDRAM yêu cầu sử dụng RIMM theo cặp qua giao diện 32-bit kênh đôi. Bạn phải lập kế hoạch nhiều hơn khi nâng cấp và mua RDRAM.
Bước 2: Tốc độ đồng hồ bộ nhớ
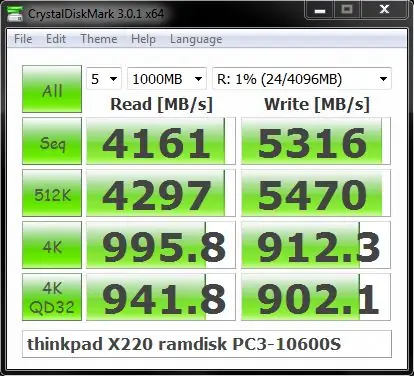
SDRAM tại kho có tốc độ 66MHz. Khi công nghệ ngày càng tốt hơn và đổi mới hơn, các xe buýt nhanh hơn, sau đó nó được tăng tốc độ lên 100MHz, và thậm chí 133MHz! cấp tốc độ được xác định là PC66, PC100 và PC133. Một số nhà sản xuất đang vận chuyển cấp tốc độ PC150. Tuy nhiên, đây là xếp hạng tốc độ không chính thức và ít được sử dụng trừ khi bạn định ép xung hệ thống của mình.
Bước 3: Bảo trì RAM

Đảm bảo tất cả ram được giữ sạch bằng cách sử dụng khí nén và Q-tips để làm sạch để đảm bảo mọi thứ có thể hoạt động
Ram cũng có thể được kiểm tra bằng cách đi qua trình quản lý tác vụ và kiểm tra các quy trình mà nó hiển thị mức sử dụng và mức độ còn lại Các bài kiểm tra căng thẳng có thể được sử dụng trên ram để đảm bảo rằng nó hoạt động hoàn toàn.
Bước 4: Các vấn đề có thể xảy ra do Ram

1. Windows sẽ đóng băng trong vài phút tại một thời điểm bất kể bạn đang sử dụng ứng dụng nào. Có thể mất 2 phút để mở Word hoặc 3 đến 4 phút để mở IE. Thông thường, các vấn đề về hiệu suất là thứ xuất hiện đầu tiên và có thể dễ dàng bị hiểu nhầm là vi-rút hoặc phần mềm độc hại.
2. Bạn nhận được màn hình xanh chết chóc khét tiếng, nhưng không cần thêm bất kỳ phần cứng mới hoặc cài đặt bất kỳ phần mềm mới nào. Nếu bạn nhận được màn hình màu xanh lam và chưa cài đặt bất kỳ trình điều khiển hoặc bản cập nhật Windows mới nào, thì đó có thể là sự cố bộ nhớ gây ra màn hình màu xanh lam.
3. PC khởi động lại ngẫu nhiên khi bạn đang làm việc gì đó. Việc khởi động lại ngẫu nhiên cũng có thể do nhiều yếu tố khác nhau, nhưng nếu bạn đang gặp sự cố này kết hợp với bất kỳ sự cố nào khác được đề cập, thì nhiều khả năng đó là sự cố RAM.
4. Bạn bắt đầu nhận thấy các tệp bị hỏng trên hệ thống của mình. Nếu bạn đang làm việc nhiều với một số tệp nhất định và nhận thấy rằng chúng không được lưu đúng cách hoặc dữ liệu đang bị hỏng, bạn có thể thu hẹp nó xuống ổ cứng hoặc bộ nhớ. Nếu bạn đã chạy chẩn đoán trên ổ cứng và tất cả đều ổn thì các lỗi đọc / ghi này có thể gây ra khi các phần của tệp được lưu trữ trong RAM.
5. Bạn bắt đầu thấy những màu sắc hoặc đường kẻ lạ xuất hiện trên màn hình hoặc mọi thứ trông như bị cắt xén đột ngột. Đôi khi vấn đề về bộ nhớ có thể tồi tệ đến mức dữ liệu được gửi đến màn hình bị hỏng và do đó hiển thị không chính xác.
6. Khi khởi động máy tính, bạn nghe thấy tiếng bíp, nhiều tiếng bíp và tiếng bíp liên tục. Tùy thuộc vào nhà sản xuất của bạn, sự cố bộ nhớ sẽ được thông báo với một loạt tiếng bíp. Tôi đã thấy điều này rất nhiều máy Dell. Hầu như luôn luôn là sự cố RAM khi máy tính phát ra tiếng bíp.
Bước 5: Cách khắc phục sự cố RAM có thể xảy ra
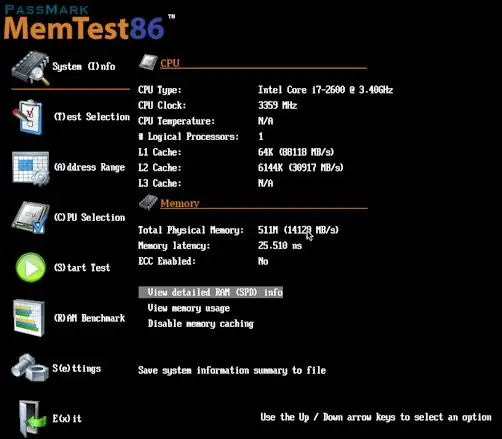
Kiểm tra từng thanh ram riêng lẻ để xem liệu máy tính có khởi động bằng cái này hay không
Nhận ram mới để xem liệu điều này có giải quyết được sự cố không
Chẩn đoán bộ nhớ Windows cũng sẽ giúp ích rất nhiều
Memtest86
Sử dụng một thanh ram được biết là tốt và quan sát xem nó có hoạt động chính xác hay không
Đề xuất:
Làm thế nào để viết một hướng dẫn sử dụng các tài liệu hướng dẫn: 14 bước
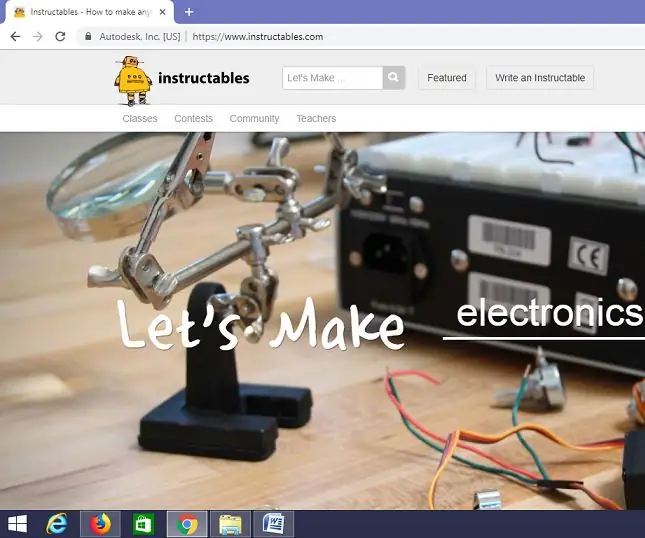
Làm thế nào để viết một hướng dẫn bằng cách sử dụng các bảng hướng dẫn: Tài liệu này chỉ ra cách sử dụng các bảng hướng dẫn để viết một chỉ dẫn
Làm thế nào để có được một video nổi bật có thể hướng dẫn.: 4 bước
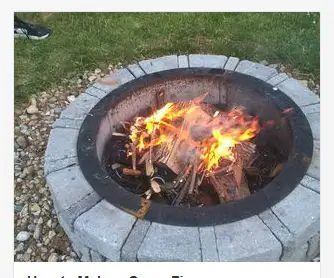
Làm thế nào để có được một video nổi bật có thể giảng dạy: Khi tôi bắt đầu sử dụng tài liệu hướng dẫn, tôi chỉ thích xem những điều mới và chia sẻ những gì tôi biết nhưng tôi luôn muốn nhiều người xem những gì tôi đang làm. Sau đó, một ngày nọ, tôi nhận được một email nói rằng tài liệu hướng dẫn của tôi đã được giới thiệu. Tôi đã rất bối rối nên tôi đánh dấu sao
Có thể hướng dẫn trong 8 phút: Vỏ iPhone hầu như không thể phá vỡ: 7 bước

Có thể hướng dẫn trong 8 phút: Vỏ iPhone hầu như không thể phá vỡ: Trường học đã bắt đầu trở lại và luyện tập bóng rổ không phải là môn thể thao tốt nhất để để chiếc iPhone của bạn ở đó, không được bảo vệ, gần như khỏa thân, không bị rơi và đổ mồ hôi! Vì vậy, tôi đã thực hiện một chuyến đi nhanh đến cửa hàng tiết kiệm và mua t
Làm thế nào để ăn cắp một vật có thể hướng dẫn: 9 bước (có hình ảnh)
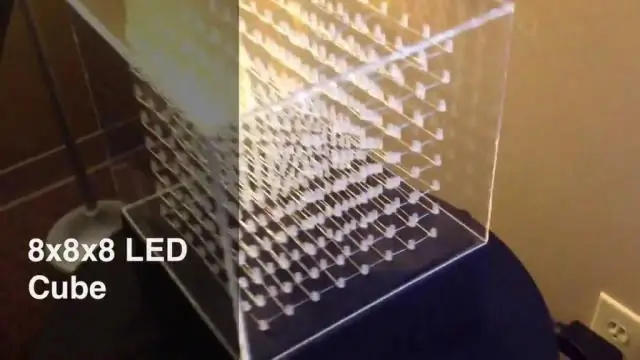
Làm thế nào để đánh cắp một đồ có thể dạy được: Đánh cắp đồ dạy là một phương pháp lâu dài để nhận được sự tán thưởng và chú ý mà những người lười biếng sẽ không nhận được. Ngoài ra, bạn có thể gửi email cho bạn bè của mình, những người thường không truy cập trang web và cho họ thấy tất cả những công việc xuất sắc mà bạn đã
Làm thế nào để ăn cắp một vật có thể hướng dẫn: 9 bước
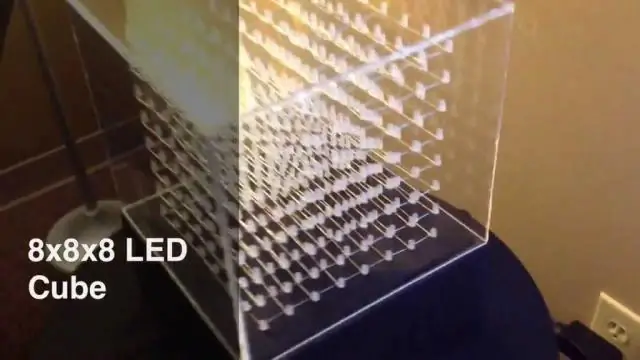
Làm thế nào để đánh cắp một đồ có thể dạy được: Đánh cắp đồ dạy là một phương pháp lâu dài để nhận được sự tán thưởng và chú ý mà những người lười biếng sẽ không nhận được. Ngoài ra, bạn có thể gửi email cho bạn bè của mình, những người thường không truy cập trang web và cho họ thấy tất cả công việc xuất sắc mà bạn đã làm
