
- Tác giả John Day [email protected].
- Public 2024-01-30 13:35.
- Sửa đổi lần cuối 2025-01-23 15:15.

Trong tài liệu hướng dẫn này, tôi sẽ chỉ cho bạn cách tạo Máy nghe nhạc dựa trên Raspberry Pi có thể phát nhạc cục bộ, đài phát thanh trên web và hoạt động như một loa kết nối spotify, tất cả đều được đặt trong một hộp in 3D có thể treo tường.
Tôi đã chế tạo máy nghe nhạc này cho nhà bếp của bạn gái tôi, vì chúng tôi thích nghe nhạc trong khi nấu ăn hoặc nướng bánh, nhưng loa máy tính phát ra từ phòng khách không cắt được.
Bạn sẽ cần:
- Raspberry Pi 3
- Thẻ Micro SD (tối thiểu 8GB)
- Loa âm thanh nổi với USB DAC tích hợp
- Mạch tắt an toàn
- Màn hình cảm ứng 3,5"
- Cáp Micro USB từ nữ đến nam
- Sắt hàn
- Tua dây
- Dây điện
Để thiết lập:
- Bàn phím
- Chuột
- Màn hình HDMI
Bước 1: Thiết lập Pi
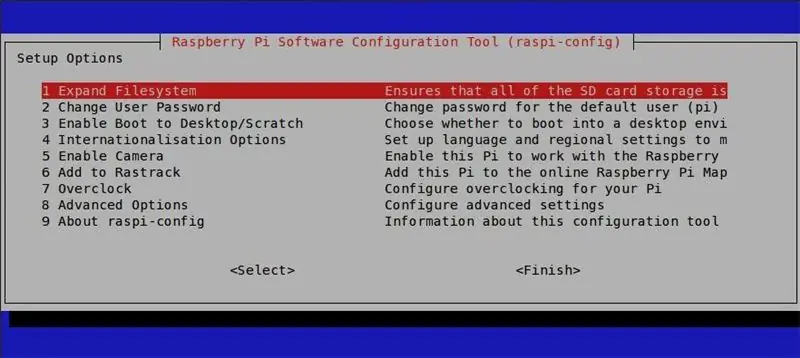
Đầu tiên, hãy phân loại khía cạnh phần mềm của mọi thứ. Trình phát nhạc dựa trên dòng máy nghe nhạc Squeezebox phổ biến nhưng đã nghỉ hưu của Logitechs. Pi chạy LogitechMediaServer và ứng dụng khách Squeezelite cũng như giao diện Jivvelite. Bạn sẽ cần các kỹ năng cơ bản về SSH và đường kết nối cho các bước sau. Nếu bạn không quen với SSH, thì OverTheWire là một nơi tuyệt vời để học cách sử dụng đường dây kết hợp và SSH.
Tải xuống Raspbian và flash nó vào thẻ SD bằng một trong các chương trình sau:
- Win32DiskImager (Windows)
- ApplePi Baker (Mac)
- Etcher (Mac và Windows)
Cắm thẻ SD vào Pi và kết nối tất cả các thiết bị ngoại vi (bàn phím, chuột, màn hình) và nguồn. Sau khi khởi động vào môi trường máy tính để bàn, hãy thiết lập Wi-Fi và bật chức năng SSH và GPIO trong cài đặt.
Bây giờ bạn có thể ngắt kết nối tất cả các thiết bị ngoại vi và tiếp tục thông qua SSH từ bất kỳ máy tính nào trong cùng mạng để thiết lập Pi.
Sau khi kết nối qua SSH, hãy sử dụng lệnh sau để truy cập settigns của Raspberry Pi
sudo raspi-config
Thay đổi ngôn ngữ, bố cục bàn phím và mật khẩu người dùng theo nhu cầu của bạn (tùy chọn), sau đó mở rộng hệ thống tệp và xác nhận lời nhắc khởi động lại.
Tiếp theo, kết nối màn hình cảm ứng và cài đặt bất kỳ trình điều khiển nào cần thiết (tùy thuộc vào màn hình nào khả dụng cho bạn):
- Trình điều khiển TFT Adafruit
- Trình điều khiển Waveshare TFT
Sau khi thiết lập chính xác, bạn sẽ thấy môi trường máy tính để bàn trên màn hình cảm ứng.
Để thiết lập trình phát nhạc, tôi đã làm theo hướng dẫn của John Hagensieker để thiết lập LogitechMediaServer, Squeezelite và Jivelite. Chỉ cần đảm bảo rằng loa USB được kết nối và chọn đúng card âm thanh.
Hỗ trợ Spotify Connect có thể dễ dàng được thêm vào thông qua trình quản lý plugin trong Logitech Media Server.
Tôi cũng đã xóa con trỏ vĩnh viễn, vì lý do thẩm mỹ, bằng cách sử dụng:
sudo nano /etc/lightdm/lightdm.conf
và thay đổi dòng sau
# xserver-command = X
vào trong
xserver-command = X -nocursor
Màn hình có thể được hiệu chỉnh bằng bộ hiệu chuẩn xinput như được mô tả trong wiki chia sẻ sóng.
Sau khi cài đặt tập lệnh chuyển đổi từ các mạch mausberry, tôi đã thay đổi đầu vào và đầu ra thành GPIO20 và GPIO21 vì các đầu ra mặc định mà chúng tôi đã sử dụng bởi tiêu đề màn hình cảm ứng.
Bước 2: In vỏ máy

Vỏ này là bản phối lại / mở rộng của "Pi TFT plus Console Case" của arcmatt trên Thingiverse. Trong Fusion 360, tôi đã thêm hai vỏ loa có thiết kế giống như vỏ ban đầu và sửa đổi thân chính để có hai lỗ gắn tường và điểm gắn cho soundcard USB Speakers và bảng tắt an toàn.
- Nếu bạn muốn sửa đổi vỏ để phù hợp với các thành phần khác, hãy tải xuống tệp *.f3d.
- Nếu bạn chỉ muốn in các tệp STL đã tạo sẵn, hãy tải xuống tệp zip.
Các tệp STL của phần giữa của thân chính và vỏ loa chứa các khoảng trống cho đai ốc M3. Tạm dừng in ở độ cao tương ứng và thêm các đai ốc trước khi tiếp tục in.
10% đổ vào phải đủ cho các bộ phận phía sau và phía trước. Các phần giữa có chứa đai ốc phải được in ở mức độ chèn cao hơn để đảm bảo đủ cấu trúc hỗ trợ các lỗ rỗng của đai ốc. Hai trong số các đai ốc bị gãy tự do ở một trong các bản in của tôi ở mức 10%, không để lại ren để giữ đúng các bu lông.
Đây là liên kết đến trang điều ngược lại cho bao vây
Bước 3: Điện tử



Đối với bước tiếp theo này, bạn phải có các kỹ năng hàn cơ bản.
Mở loa USB và ngắt kết nối loa khỏi bảng âm thanh bằng cáp JST của chúng. Cắt và tách cáp USB ở độ dài thích hợp khỏi bảng âm thanh. Để tiết kiệm dung lượng, tôi đã hàn dây dẫn USB trực tiếp vào các tấm thử nghiệm ở mặt dưới của Pi. Nếu bạn không thể theo dõi các miếng đệm bằng đồng hồ vạn năng, đây là một danh sách tốt về số hiệu của miếng đệm. Tôi đã sử dụng PP46 thông qua PP48 và chân cung cấp 5V để kết nối bảng âm thanh (xem hình ảnh).
Chuẩn bị mạch ngắt điện an toàn bằng cách khử độc công tắc điều chỉnh và thay thế bằng hai đoạn dây cách điện dài. Đặt công tắc vào hốc và hàn các dây dẫn miễn phí vào đúng vị trí.
Cắt đầu đực của cáp micro USB và tháo dây nguồn và dây dẫn dữ liệu. Hàn dây dẫn nguồn màu đỏ của cáp USB với PP2 và dây dẫn màu đen với PP5 (xem hình ảnh). Đầu nữ của cáp micro USB cần được kết nối với đầu nam của bảng mạch ngắt an toàn. Bảng có thể được dán vào vị trí ở dưới cùng của trường hợp.
Sau đó, tôi thêm keo nóng vào tất cả các điểm hàn để ổn định và thêm một số giảm căng thẳng.
Tín dụng cho bức tranh Pi: Wikipedia, người dùng: Multicherry
commons.wikimedia.org/wiki/File:Raspberry_Pi_2_Model_B_v1.1_underside_new_(bg_cut_out).jpg
Bước 4: Lắp ráp cuối cùng



Việc xây dựng cuối cùng là một chút phức tạp, nhưng với dây đủ dài, mọi thứ sẽ phù hợp.
Vỏ loa hơi ở một bên nhỏ, điều này cùng với vỏ đai ốc bị thổi ra ở một bên có nghĩa là loa bên trái không đóng ngang với vỉ loa.
Ba tấm nền có thể được kết nối với nhau bằng bu lông M3. Các bu lông sẽ cắt một sợi khi bạn vặn chúng lần đầu tiên. Miễn là bạn không thường xuyên tháo chúng ra, kết nối này phải đủ chắc chắn.
Dán bảng mạch tắt máy vào hộp và vặn bo mạch âm thanh vào chân đế.
Raspberry Pi có thể được gắn chặt vào vỏ giữa bằng bu lông M3. Đảm bảo lắp thẻ SD sau khi vặn Pi vào đúng vị trí, vì nó lớn hơn một chút so với vỏ. Nó có thể được lắp vào sau đó bằng cách sử dụng một cặp nhíp, thông qua lỗ ở bên.
Sau khi thêm màn hình cảm ứng, tất cả những gì còn lại là vặn tấm mặt trước vào đúng vị trí.
Tôi không có cáp micro USB trong tay trước khi hoàn thành việc xây dựng, vì vậy tôi tạm thời cấp nguồn cho Pi thông qua cổng micro USB của Pi sử dụng pin dự phòng. Tôi sẽ bổ sung kết nối cáp bị thiếu vào thời điểm sau.
Tôi hy vọng bạn thích bản dựng máy hát tự động mini này. Tôi mong muốn thử nghiệm điều này trong vài tuần tới. Nếu bạn có bất kỳ câu hỏi hoặc ý tưởng cải thiện nào, hãy để lại cho tôi nhận xét bên dưới và tôi sẽ cố gắng liên hệ lại với bạn sớm nhất có thể


Á quân Cuộc thi Âm thanh 2017
Đề xuất:
Chỉnh sửa ảnh nhanh chóng và tuyệt vời với Picasa: 10 bước (với ảnh)

Chỉnh sửa ảnh nhanh chóng và tuyệt vời với Picasa: Với một máy ảnh kỹ thuật số tuyệt vời, trách nhiệm lớn là quản lý hàng nghìn bức ảnh. Điều này có thể là một khó khăn, đặc biệt nếu bạn muốn sử dụng chúng để ghi lại một quy trình cho Các tài liệu hướng dẫn. Tôi biết cách sử dụng Photoshop, nhưng thường xuyên hơn là tôi chuyển sang sử dụng G
Cách tháo rời máy tính với các bước đơn giản và hình ảnh: 13 bước (có hình ảnh)

Cách tháo rời máy tính với các bước đơn giản và hình ảnh: Đây là hướng dẫn về cách tháo rời PC. Hầu hết các thành phần cơ bản là mô-đun và dễ dàng loại bỏ. Tuy nhiên, điều quan trọng là bạn phải có tổ chức về nó. Điều này sẽ giúp bạn không bị mất các bộ phận và cũng giúp cho việc lắp ráp lại
Arduino Uno: Hình ảnh động bitmap trên Tấm chắn hiển thị màn hình cảm ứng TFT ILI9341 Với Visuino: 12 bước (có Hình ảnh)

Arduino Uno: Ảnh động bitmap trên Tấm chắn hiển thị màn hình cảm ứng TFT ILI9341 Với Tấm chắn màn hình cảm ứng TFT dựa trên Visuino: ILI9341 là Tấm chắn hiển thị chi phí thấp rất phổ biến cho Arduino. Visuino đã hỗ trợ chúng trong một thời gian khá dài, nhưng tôi chưa bao giờ có cơ hội viết Hướng dẫn về cách sử dụng chúng. Tuy nhiên, gần đây có rất ít người hỏi
Ánh sáng video thân mật / Ánh sáng chụp ảnh cầm tay: 7 bước (với hình ảnh)

Ánh sáng video thân mật / Ánh sáng chụp ảnh cầm tay: Tôi biết bạn đang nghĩ gì. Bằng cách " thân mật, " Ý tôi là chiếu sáng cận cảnh trong các tình huống ánh sáng khó - không nhất thiết dành cho " các tình huống thân mật. &Quot; (Tuy nhiên, nó cũng có thể được sử dụng cho việc đó …) Là một nhà quay phim thành phố New York - hoặc
Tạo hình ảnh liền mạch theo chiều ngang hoặc chiều dọc (đối với "GIMP").: 11 bước (với hình ảnh)

Tạo hình ảnh liền mạch theo chiều ngang hoặc chỉ theo chiều dọc (đối với "GIMP"): Nếu bạn dùng thử plugin "Tạo liền mạch" trong GIMP, nó sẽ giúp hình ảnh liền mạch theo cả chiều ngang và chiều dọc cùng một lúc. Nó sẽ không cho phép bạn làm cho nó liền mạch chỉ trong một chiều. Hướng dẫn này sẽ giúp bạn làm cho
