
Mục lục:
- Tác giả John Day [email protected].
- Public 2024-01-30 13:37.
- Sửa đổi lần cuối 2025-01-23 15:15.
Bước 1: Cài đặt Antenna trong Vỏ màn hình
Đây là bước đầu tiên. Việc mở vỏ màn hình thực sự không thú vị lắm vì nếu không có các công cụ phù hợp, hầu như không thể làm được điều này mà không làm hỏng nó. Bạn có thể nhận các công cụ để mở vỏ màn hình trên eBay. Làm đi.
Tôi đã chọn loại bỏ webcam và lắp đặt ăng-ten di động lớn này vào vị trí của nó. Điều này là OK đối với tôi. Tôi không bao giờ sử dụng webcam tuy nhiên trong tương lai tôi sẽ tìm kiếm một ăng-ten nhỏ hơn và lắp lại webcam chỉ vì mục đích hoàn thiện. Các mô hình hỗ trợ 3G được quảng cáo là có hệ thống ăng-ten phân tập. Tôi giả định rằng một ăng-ten nhỏ nằm ở hai bên của webcam. Điều kỳ lạ duy nhất là tôi không thể thấy làm thế nào hai cáp ăng-ten bổ sung có thể được chuyển xuống và ra khỏi vỏ màn hình cho điều này mà không cần cắt nhựa. Chỉ có chỗ cho một cái. Ồ, tốt. Không thành vấn đề đối với tôi-- Dù sao thì thẻ 3G của tôi cũng không có đầu nối ăng ten thứ hai. Ăng-ten tôi đã sử dụng ở đây được chiết xuất từ một thanh chắn gió trên ăng-ten di động và được tối ưu hóa cho việc sử dụng 900-1800MHz. Nó có lẽ hơi dài đối với 2100MHz (HSPA) nhưng đối với bản ghi, nó hoạt động rất tốt ở tần số này. Ở một số giai đoạn, tôi sẽ thiết kế một vài ăng-ten đường uốn khúc để trượt vào cạnh của vỏ màn hình, sử dụng lá LCD làm mặt phẳng rãnh. Một số có thể bị dụ sử dụng một trong các ăng-ten WIFI tích hợp. Chắc chắn rồi, nhưng, hãy cẩn thận: Tùy thuộc vào những gì bạn đã trang bị, các ăng-ten này có thể được tối ưu hóa cho hoạt động 2400-5100MHz và quá ngắn để sử dụng 900MHz mà modem HSDPA của bạn có thể sử dụng tại một số thời điểm nếu giảm trở lại 2,5G. Theo ý kiến của tôi rằng những ăng-ten này không phù hợp, và thậm chí có thể làm hỏng modem của bạn; ngay cả khi chúng hoạt động ở một mức độ nào đó. Nếu bạn định làm chính xác như tôi đã làm, hãy chú ý đến cách nối dây ăng-ten của nhà tài trợ. Trên mỏ, phần tử hoạt động của lưỡng cực có một liên kết nhỏ ở nửa đường xuống trong khi mặt đất thì không. Kết nối và vị trí ăng-ten không phải là điều bạn muốn làm sai. Nếu bạn có thể mua một ăng-ten netbook 3G thích hợp (thậm chí có thể là một phần chính hãng của Acer) - Hãy sử dụng nó.
Bước 2: Thành phần nguồn để cài đặt modem 3G
Cá nhân tôi đã thực hiện việc lắp đặt ăng-ten trước vì phải mất một thời gian dài các bộ phận cần thiết mới đến được. Bây giờ tôi có một bộ sưu tập ấn tượng gồm các thành phần SMD từ kho lưu trữ chung của tôi (không cần thiết bị nào trong số đó) và ngăn chứa thẻ SIM, đầu nối mPCIe, modem và bộ điều hợp không dây Intel 5300. Đầu nối mPCIe phải là phiên bản cao 4,0mm khó lấy hơn. Tôi nhắc lại: cao 4,0mm. Cao hơn bất kỳ và cửa ở phía dưới của netbook sẽ không đóng lại khi đã cài đặt modem 3G.
Bước 3: Chuẩn bị cho hàn
Bây giờ chúng ta cần loại bỏ phần hàn thừa đã được thổi vào các miếng đệm thông qua giấy nến dán tại nhà máy. Sử dụng bấc hàn để loại bỏ nó một cách cẩn thận. Lưu ý rằng tôi đã đặt một dải băng Kapton nhiệt độ cao mỏng lên miếng đệm 20. Giải thích ở phần sau của cách thực hiện này. Nó sẽ tan chảy và chân 20 sẽ hợp nhất với miếng đệm bên dưới và bạn sẽ không bao giờ có thể tách nó ra nữa nếu không làm khô (và có thể phá hủy) khe cắm mPCIe. chất trợ dung. Làm sạch nó bằng chất tẩy rửa thông lượng sau đó. Để nó ở đó chỉ là lộn xộn.
Bước 4: Hàn trên khe cắm thẻ SIM và cài đặt liên kết dây
Rất khó để tìm một khe cắm thẻ SIM phù hợp với Aspire một. Loại phổ biến nhất hiện có được ghim cho Eee PC. Bạn phải đảo ngược mọi cặp chân để làm cho nó tương thích với Aspire One. Có thể một ngày nào đó, loại khe cắm chính xác sẽ xuất hiện trên eBay khi có đủ loại chân cắm này trên thị trường. Tôi đã làm điều này hơi lộn xộn với dây bị mắc kẹt vì tôi không thể tìm thấy dây tạo mẫu của mình vào thời điểm đó. nhận được đường ray điện 1v8 và 3v3 của nó. Tôi đã có tất cả những ý tưởng này về cách tôi có thể đặt các liên kết không ohm thích hợp, cầu chì SMD hoặc thậm chí là sắt ở đây nhưng cuối cùng tôi đã bỏ qua và đặt các liên kết dây vì tôi thực sự không có bất kỳ thứ gì phù hợp trong tay.
Bước 5: Làm gì với mã pin 20 đó
Vâng, điều này thực sự tùy thuộc vào bạn. Có một số điều bạn có thể làm với nó. Pin 20 là gì? Trước đây tôi đã đọc rằng ghim này liên quan đến điều khiển vô tuyến nhưng có rất ít thông tin về cách hoạt động của nó. Người bi quan trong tôi đã mong đợi nó là một thứ gì đó lố bịch như xe buýt 1 dây của Dallas với một số quy trình bắt tay kỳ quặc và tất cả những thứ còn lại, nhưng, tôi rất ngạc nhiên khi thấy rằng đó là tín hiệu logic TTL được tạo ra bởi máy tính chủ được khẳng định (+ 3.3v) khi thẻ PCIe được phép bật radio của nó. Có lẽ bạn cũng có thể nói rằng đó là một tín hiệu logic tiêu cực được khẳng định là vô hiệu hóa radio trên thẻ. Sao cũng được. Điều này thật tuyệt vời vì đây là một giải pháp phần cứng đầy đủ để bật và tắt radio. Có một số logic trên bo mạch chủ xác nhận / hủy xác nhận tín hiệu này khi người dùng bật công tắc tắt radio. Công tắc trên Aspire One thực sự đi theo cả hai cách: Trượt sang trái để bật / tắt 3G. Trượt nó sang phải cho WLAN. Tất nhiên, bạn sẽ cần phải cắt bỏ một số nhựa để làm cho nó hoạt động, giả sử rằng có đủ các thành phần được trang bị để nó cũng hoạt động trên khe cắm 3G (tôi đã không thử nghiệm cơ chế này). Tôi vừa kết nối chân 20 trên mỗi khe cắm nên một công tắc bật và tắt cả hai radio. Tôi thích điều này hơn. Bạn cũng có thể chỉ cần che nó lại và bật đài 3G vĩnh viễn. LƯU Ý: Hãy quan sát trước đó khi tôi đặt băng Kapton lên miếng đệm cho chân 20, để ngăn không cho chốt trên khe cắm vào bo mạch chủ.
Bước 6: Kết hợp tất cả lại với nhau
Bây giờ chúng ta có thể tập hợp toàn bộ vấn đề này lại với nhau và dùng thử.
Lưu ý rằng tôi cũng đã cài đặt Intel 5300 abgn tại đây. Không phải vì tôi muốn MIMO (Điều đó sẽ hơi ngớ ngẩn trên netbook bây giờ phải không?) Mà vì tôi muốn có thể kết nối với các mạng 5GHz mà tôi có một trong những mạng ở nhà. Nhiều người có thể phát hoảng khi nhìn thấy đầu nối ăng-ten thứ ba và đi đột nhập vào ăng-ten thứ ba vì lo sợ điều gì có thể xảy ra nếu chúng không làm như vậy. Trừ khi bạn * thực sự * chỉ muốn đặt một ăng-ten thứ ba, đừng làm điều đó. Thông thường các thẻ này hoạt động tốt với hai hoặc một, nhưng thẻ này dường như không thích chỉ có ăng-ten 1 và 2 được kết nối vì vậy tôi đã phải kết nối 1 & 3 thay thế. CẬP NHẬT: Intel 5300 là một lựa chọn không tồi. Mua bộ điều hợp Intel 5100 để thay thế. Sự khác biệt là 5100 được thiết kế để sử dụng với hai ăng-ten (với hiệu suất thấp hơn một chút, không đáng kể) trong khi 5300 yêu cầu ba ăng-ten. 5300 hoạt động với hai ăng-ten nhưng hơi bị nhầm lẫn trong một số tình huống nhất định. 5100 là thẻ của bạn ở đây. Nếu bạn đang hy vọng PEX trên vị trí thứ hai. Bạn không gặp may. Tôi nhắc lại: Không có PEX. Thẻ đi vào đây phải là USB. Tôi sẽ không nhấn mạnh về điều này vì tôi muốn thách thức bất kỳ ai tìm thấy một modem HSDPA định dạng mPCIe kết nối qua PEX. Có một cổng gốc PEX dự phòng có thể được kết nối với khe cắm này (nhưng một số điện trở kết cuối loạt có thể sẽ cần được trang bị để làm cho nó hoạt động)
Bước 7: Cài đặt phần mềm
Thực sự không có bất kỳ điều gì kỳ quặc ở đây. Mọi thứ đều hoạt động đầu tiên đối với tôi. Đây là ảnh chụp màn hình Trình quản lý thiết bị mã thông báo của tôi:
Đề xuất:
Chạy mà không cần màn hình / hiển thị (không có đầu) trên Raspberry Pi hoặc các máy tính dựa trên Linux / unix khác: 6 bước

Chạy Không có Màn hình / Hiển thị (không đầu) trên Raspberry Pi hoặc Máy tính dựa trên Linux / unix khác: Khi hầu hết mọi người mua Raspberry PI, họ nghĩ rằng họ cần một màn hình máy tính. Đừng lãng phí tiền của bạn vào màn hình và bàn phím máy tính không cần thiết. Đừng lãng phí thời gian của bạn khi di chuyển bàn phím và màn hình giữa các máy tính. Đừng buộc TV khi không có
Vượt qua các lệnh cấm giao tiếp trên Xbox One: 6 bước
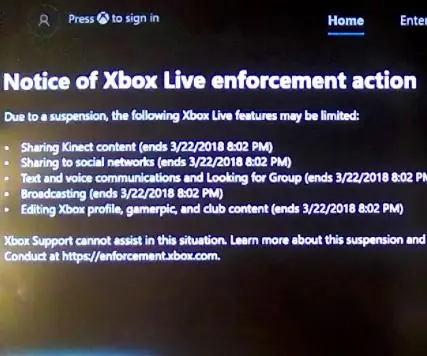
Vượt qua các lệnh cấm giao tiếp trên Xbox One: Đã từng bị những người bạn từng chơi phản đối báo cáo rằng bạn đã sử dụng ngôn ngữ không phù hợp trên xbox trước đó và sau đó không thể nói chuyện với bạn bè của bạn bất cứ khi nào họ bắt đầu mặc dù bạn không phải là người nói những điều nhất định. Vâng, có một cách ngay bây giờ và tất cả
Home Made - One Hand - Nitrox Analyzer dựa trên Arduino: 4 bước

Nhà sản xuất - Một tay - Máy phân tích Nitrox dựa trên Arduino: Xin chào độc giả, Trong phần hướng dẫn này, tôi sẽ chỉ cho bạn cách tôi chế tạo máy phân tích oxy dựa trên Arduino này. *** CẢNH BÁO - Đây là loại vật liệu có thể được sử dụng để điều khiển quá trình lặn của bạn trộn thành phần. Lặn có thể nguy hiểm và mọi thứ bạn làm với
Nút nguồn Super Ghetto trên Oneplus One của tôi (Có thể làm việc trên mọi thứ): 3 bước

Nút nguồn Super Ghetto trên Oneplus One của tôi (Có thể hoạt động trên mọi thứ): Sự cố: Tất cả các nút trên điện thoại của tôi đều bị hỏng. Thay thế chúng chỉ là một giải pháp tạm thời vì nắp lưng của tôi bị hỏng và tôi không thể tìm thấy bất kỳ nơi nào thay thế không vượt quá giá của một chiếc OPO đã qua sử dụng, nhưng tôi đã tìm ra lý do tại sao không nâng cấp nếu tôi
Cách nâng cấp RAM & SSD trên máy tính xách tay Acer Aspire E1-571G: 4 bước

Cách nâng cấp RAM & SSD trên Máy tính xách tay Acer Aspire E1-571G: Máy tính xách tay Acer Aspire E1-571G của tôi đi kèm với CPU Intel i3, RAM DDR3 4Gb và Ổ đĩa cứng 500Gb, cũng như GPU nVidia GeForce GT 620M di động 1Gb . Tuy nhiên, tôi muốn nâng cấp máy tính xách tay vì nó đã được vài năm tuổi và nó có thể sử dụng nhanh chóng
