
Mục lục:
2025 Tác giả: John Day | [email protected]. Sửa đổi lần cuối: 2025-01-23 15:15

Tôi đã tạo một trò chơi trí nhớ với các miếng cảm ứng tự tạo và một chiếc vòng neopixel cho một dự án ở trường học. Trò chơi này tương tự như Simon Says ngoại trừ nhiều hình thức đầu vào và phản hồi (âm thanh và hiệu ứng ánh sáng) trong trò chơi là khác nhau. Tôi đã lập trình âm thanh từ Super Mario, The Legend Of Zelda và Sonic The Hedgehog với thư viện cao độ. Để hoàn thiện, tôi đã thêm điểm số cao và công cụ thay đổi tốc độ trong menu trò chơi. Người chơi sẽ đến menu trò chơi khi trò chơi kết thúc hoặc thiết bị được bật. Thiết bị Arduino này được thiết kế để di động.
Các phần bạn cần để thực hiện điều này:
- Arduino Uno R3
- Ghim
- Vít hoặc đinh
- Vòng NeoPixel (16 LED RGB)
- Gỗ
- Bảng mạch PCB
- Loa 8 ohm, 0, 25 Watt
- 1 điện trở từ 300 đến 500 Ohms
- 4 điện trở 100 Ohms
- Hàn
- Dây điện
- Keo dính
- Giá đỡ pin (6 AA) hoặc giá đỡ pin 9V
- Công tắc trượt BẬT / TẮT
- Coppertape
- Velostat
- Giấy nhựa mỏng màu (tôi đã sử dụng các tab màu)
- Sơn (bổ sung)
- Băng
- Giấy
- Thủy tinh sữa hoặc nhựa trắng (với rất ít trong suốt) nắp hoặc
Công cụ bạn cần:
- Máy tính xách tay
- Cưa gỗ
- Hàn sắt
- cây búa
- Cây kéo
- Bút chì
- Máy khoan
Bước 1: Kết nối
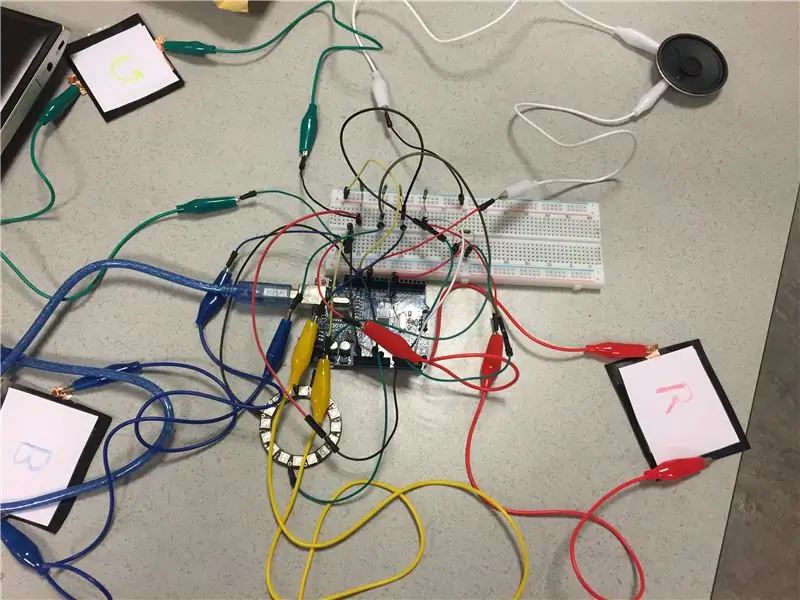
Đây là những kết nối tôi đã thực hiện trên breadboard với quá trình tạo mẫu trước khi tạo hệ thống. Bạn có thể sử dụng nó để được giúp đỡ.
Bước 2: Giá đỡ và Công tắc pin
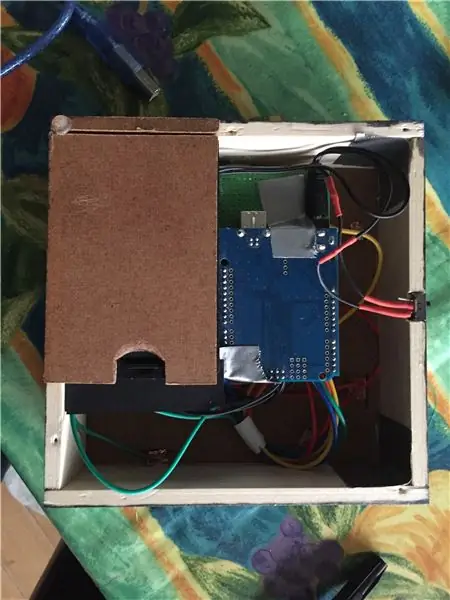
Đầu tiên, tôi làm các cạnh của hộp và dán giá đỡ pin vào một góc. Tôi dán bảng mạch PCB với Arduino kèm theo bên cạnh giá đỡ pin. Trên một phần trống của bảng mạch PCB, tôi dán loa và nâng vòng NeoPixel lên. Tôi đã dán một số dây vào ngăn chứa pin để chúng không bị lỏng. Tôi đã khoan một số lỗ cho loa để âm thanh to hơn một chút và cũng tạo ra một khe hở ở phía nơi tôi dán nút bật / tắt.
Bước 3: Âm thanh

Tôi đã thêm một loa cho âm thanh. Việc hàn loa rất đơn giản, vì tôi đã hàn một dây vào đầu ra kỹ thuật số 12 và một dây từ loa xuống đất. Tôi đã lập trình nhiều âm thanh với thư viện âm độ Arduino. Tôi thấy thật buồn cười khi sử dụng âm thanh của Mario, Zelda và Sonic. Nhưng tôi có lý do để sử dụng những âm thanh này. Tôi thấy rằng âm thanh của đồng xu hoạt động hoàn hảo để thông báo cho người chơi biết họ đã ghi được bao nhiêu điểm vì đó là âm thanh nhanh. Âm thanh mở lồng ngực từ Zelda cảm thấy như một âm thanh chiến thắng hoàn hảo. Tôi cũng sử dụng hai âm thanh Sonic. Đầu tiên là khi người chơi bị lỗi, sau đó họ sẽ nghe thấy trò chơi qua âm thanh từ Sonic, theo tôi đó là một âm thanh thất bại hoàn hảo. Tôi cũng đã sử dụng âm thanh Sonic trong menu de game. Khi người chơi chạm vào đệm màu xanh, giai điệu Green Hill Sonic sẽ được phát. Nhịp độ của giai điệu này cho biết cài đặt nhịp độ của trò chơi sẽ như thế nào. Có 4 cài đặt cho tốc độ. Miếng đệm màu đỏ mang lại âm thanh bí mật từ Zelda vì nó không làm gì cả và tôi nghĩ đó sẽ là một quả trứng Phục sinh mát mẻ.
Bước 4: Chạm vào miếng đệm
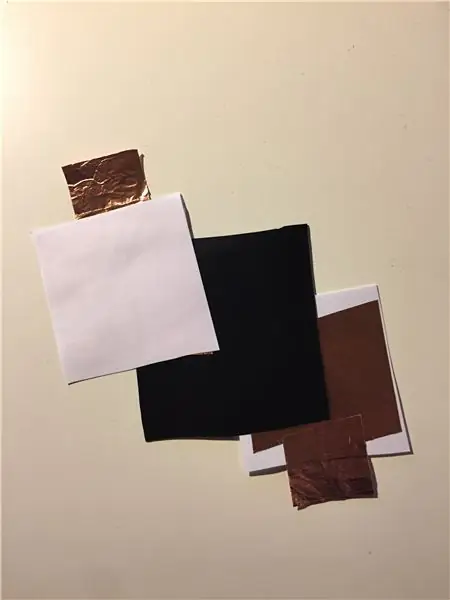
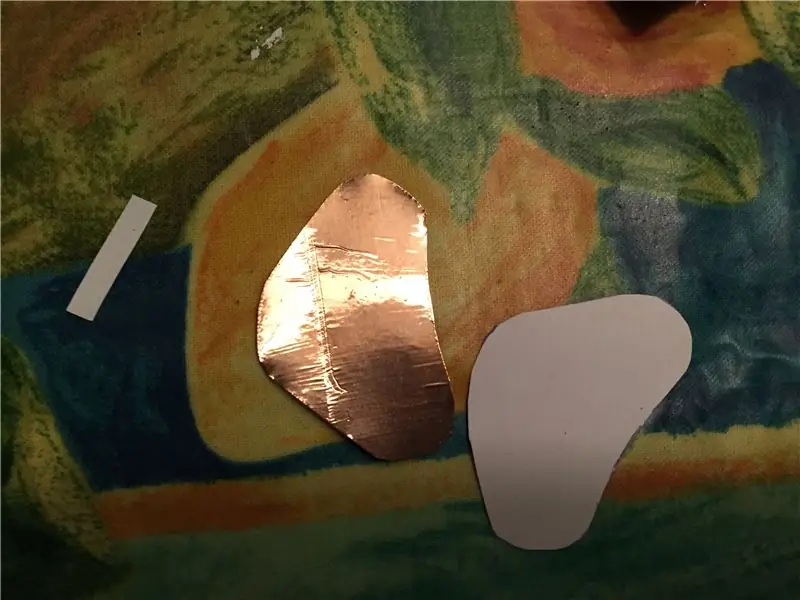

Tôi đã thêm các miếng đệm áp lực vào trò chơi nhằm mục đích hoạt động giống như miếng đệm cảm ứng và tôi đã tự mình làm và thiết kế chúng. Vì lợi ích của hướng dẫn này, tôi sẽ tiếp tục gọi những miếng đệm áp suất này là miếng cảm ứng.
Hình dạng của các miếng cảm ứng khác thường hơn so với các loại cảm biến áp suất hiện có trên thị trường. Đầu tiên, tôi muốn tạo ra các miếng đệm cảm ứng hình chữ nhật và sắc sảo, nhưng sau đó, tôi đã chọn thực hiện một hình dạng hữu cơ hơn cho các miếng đệm. Vì miếng đệm có hình dạng L / đốm màu bất thường nên mọi người cảm thấy thú vị hơn khi tương tác và nhìn vào (tôi đã yêu cầu các thành viên trong gia đình chơi với đồ chơi và cho tôi phản hồi của họ). Cách tôi tạo các miếng cảm ứng dựa trên tài liệu hướng dẫn này: https://www.instructables.com/id/Flexible-Fainst-…. Sự khác biệt giữa cảm biến áp suất này và của tôi là tôi đã sử dụng băng đồng làm vật liệu dẫn điện. Tôi cũng không sử dụng bất kỳ loại vải nào ngoại trừ Velostat. Tôi đã tạo một số khe cắm trên đầu hộp, vì vậy tôi có thể trượt hai phần đồng trên mỗi miếng đệm qua chúng để hàn chúng vào bên trong với một sợi dây của pcb. Để hoàn thành các tấm lót, tôi cắt 4 hình nhựa màu và dán chúng lên trên (dán cẩn thận ở hai bên của các tấm lót). Các dây được kết nối với bảng mạch PCB bằng đầu vào tương tự hàn. Mỗi đầu vào cũng có kết nối với đất với điện trở 100 Ohms ở giữa.
Bước 5: Vòng và hàn RGB
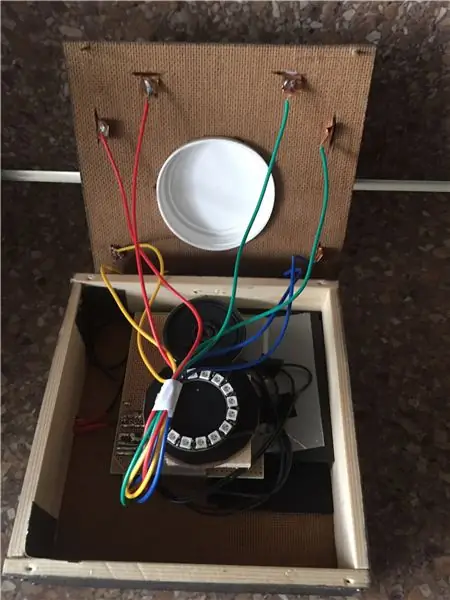


Tôi đã chọn một vòng NeoPixel với 16 LED làm nguồn sáng. Tôi chọn cái này thay vì đèn LED bình thường vì nó cho tôi rất nhiều tự do trong việc lập trình các hiệu ứng khác nhau cho trò chơi. Tôi cũng thích màu sắc tươi sáng của nó và cách một số vật liệu có thể quản lý để làm cho ánh sáng mờ dần và khuếch tán và không bị chấm và chói. Tôi đặt vòng RGB ở giữa vì tôi nghĩ rằng đó sẽ là vị trí hoàn hảo cho một trò chơi trí nhớ. Bằng cách này, tôi có thể cung cấp cho mỗi màu một phần tư và hướng trên vòng sẽ trực quan. Tôi đã dán một miếng gỗ vào bên trong để nâng vòng RGB lên chiều cao mong muốn và cưa một lỗ tròn ở giữa. Trong cái lỗ đó, tôi đặt một cái nắp nhựa lớn màu trắng và nó tạo ra hiệu ứng mờ nhạt rất đẹp nhưng không quá mờ vì hướng từ nơi ánh sáng màu đến quá mờ. Tôi đã hàn một điện trở 320 Ohm giữa đầu ra kỹ thuật số Arduino 5 và đầu vào NeoPixel. Sau đó, tôi cũng đã hàn một dây giữa 5v trên Arduino và vòng NoePixel và Nối đất từ Arduino đi nối đất trên NeoPixel.
Bước 6: Mã
Mã của tôi dựa trên một ví dụ khác của Simon Says nhưng tôi đã phải thay đổi và thêm mã khác để nó hoạt động với vòng đệm và miếng cảm ứng NeoPixel. Tôi cũng đã lập trình một số âm thanh khác nhau. Điểm cao là những gì tôi đã thêm và tôi cũng đã thêm một nút thay đổi tốc độ. Mã dựa trên hướng dẫn cũ của Simon cho Arduino và tôi đã đặt nó trong phần ghi chú ở phần trên cùng của tập lệnh chính.
Đề xuất:
Đồ chơi mềm Bluetooth Dice và phát triển trò chơi Android với nhà phát minh ứng dụng MIT: 22 bước (có hình ảnh)

Soft Toy Bluetooth Dice and Develop Android Game With MIT App Inventor: Chơi trò chơi xúc xắc có phương pháp khác nhau chơi xúc xắc vật lý và di chuyển đồng xu trên thiết bị di động hoặc PC
Bộ điều khiển trò chơi tự làm dựa trên Arduino - Bộ điều khiển trò chơi Arduino PS2 - Chơi Tekken với tự làm trò chơi Arduino: 7 bước

Bộ điều khiển trò chơi tự làm dựa trên Arduino | Bộ điều khiển trò chơi Arduino PS2 | Chơi Tekken với Bàn điều khiển Arduino tự làm: Xin chào các bạn, chơi game luôn thú vị nhưng chơi với Bộ điều khiển trò chơi tùy chỉnh tự làm của riêng bạn sẽ thú vị hơn
Simon nói trò chơi trí nhớ: 4 bước
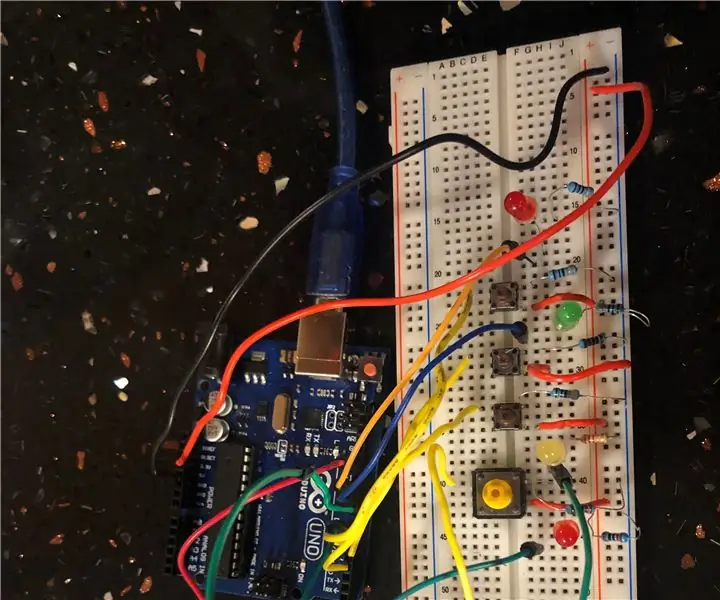
Simon nói trò chơi trí nhớ: Đây là một trò chơi mà nhiều người trong chúng ta yêu thích và nhớ từ thời thơ ấu của chúng tôi. Chúng tôi không chỉ khơi lại những ký ức hoài cổ mà chúng tôi còn đưa nó vào thế giới kỹ thuật máy tính! Trò chơi này bao gồm các cấp độ khác nhau, trong đó các đèn LED với
Bộ điều khiển trò chơi Arduino có đèn phản ứng với trò chơi thống nhất của bạn :: 24 bước

Bộ điều khiển trò chơi Arduino có đèn phản ứng với trò chơi thống nhất của bạn :: Đầu tiên, tôi đã viết điều này thành word. Đây là lần đầu tiên tôi sử dụng có thể hướng dẫn nên bất cứ khi nào tôi nói: hãy viết mã ra như vậy để biết rằng tôi đang đề cập đến hình ảnh ở đầu bước đó. Trong dự án này, tôi sử dụng 2 arduino ’ s để chạy 2 bit riêng biệt
Arduino Uno: Hình ảnh động bitmap trên Tấm chắn hiển thị màn hình cảm ứng TFT ILI9341 Với Visuino: 12 bước (có Hình ảnh)

Arduino Uno: Ảnh động bitmap trên Tấm chắn hiển thị màn hình cảm ứng TFT ILI9341 Với Tấm chắn màn hình cảm ứng TFT dựa trên Visuino: ILI9341 là Tấm chắn hiển thị chi phí thấp rất phổ biến cho Arduino. Visuino đã hỗ trợ chúng trong một thời gian khá dài, nhưng tôi chưa bao giờ có cơ hội viết Hướng dẫn về cách sử dụng chúng. Tuy nhiên, gần đây có rất ít người hỏi
