
Mục lục:
2025 Tác giả: John Day | [email protected]. Sửa đổi lần cuối: 2025-01-23 15:15


MuscleCom mang đến một phương thức sáng tạo mới cho những bệnh nhân khuyết tật về thể chất có thể giao tiếp hơn bao giờ hết. Bằng cách đo các giá trị EMG từ cơ bắp của một người, người dùng có thể kiểm soát giao diện người dùng sẽ giúp họ giao tiếp hàng ngày. Thông qua việc sử dụng các thành phần tương đối rẻ và bền, chúng tôi đã phát triển một sản phẩm / nguyên mẫu chi phí thấp và dễ sử dụng với đường cong học tập thấp.
Nguyên mẫu phần cứng dựa trên Raspberry Pi 3 Model B trong vỏ máy in 3D đang chạy máy chủ NodeJS với giao diện người dùng REACT đồng bộ hóa các xung từ cơ của người dùng.
Một ví dụ về những người có thể sử dụng sản phẩm này là bệnh nhân ALS và tương tự như vậy. Những người có thể điều khiển một (một vài) cơ nhưng không thể nói hoặc chỉ. Thiết bị này có giao diện sử dụng đơn giản giúp bệnh nhân độc lập hơn và vui vẻ hơn.
Xin lưu ý: Sản phẩm này KHÔNG phải là một thiết bị y tế và không nhằm mục đích sử dụng như một thiết bị y tế hoặc như một phụ kiện cho thiết bị đó. Nó đã được thiết kế bởi các sinh viên, như một dự án lớp học.
Bước 1: Yêu cầu



yêu cầu phần cứng
- 1x Raspberry Pi 3B (OpenCircuit)
- 1x Thẻ Micro SD 8GB + Bộ chuyển đổi (OpenCircuit)
- 1x Cáp nguồn Micro USB + Đầu cắm 5V 2.5A (Amazon)
- Màn hình cảm ứng LCD 1x RPI3 5 inch (AliExpress)
- 1x cáp UTP (Amazon)
- Cảm biến cơ 3x Myoware (Adafruit)
- (bao gồm miếng cảm biến y sinh 9x 24mm (Sparkfun))
- 1x ADC 12 bit: ADS1015 (Adafruit)
- 3x Jack cắm Nam (như thế này)
- 3x Jack Plug Female (như thế này)
- Cáp cảm biến 4x 1,5m (lõi đôi, được bảo vệ) (AliExpress)
- 1x Ban tạo mẫu (AliExpress)
- Điện trở 4x 330 Ohm (AliExpress)
- Một số màu đỏ, đen và dây màu khác
Tổng chi phí ước tính với các liên kết trên: ~ $ 130
Yêu cầu phần mềm (Nhà phát triển cục bộ)
- NPM (Tải xuống)
- NodeJS (Tải xuống)
- Yarn (Tải xuống)
- Git (Tải xuống)
- Kho MuscleCom (Tải xuống)
Không bắt buộc
Bộ pin 5V / phút. 2,5A (!) (Như Nierle, hoạt động hoàn hảo)
Lưu ý: Một số trang web được sử dụng ở trên bằng tiếng Hà Lan, nhưng không khó để tìm thấy các trang web tương đương bằng tiếng Anh.
Bước 2: Thiết lập Raspberry Pi
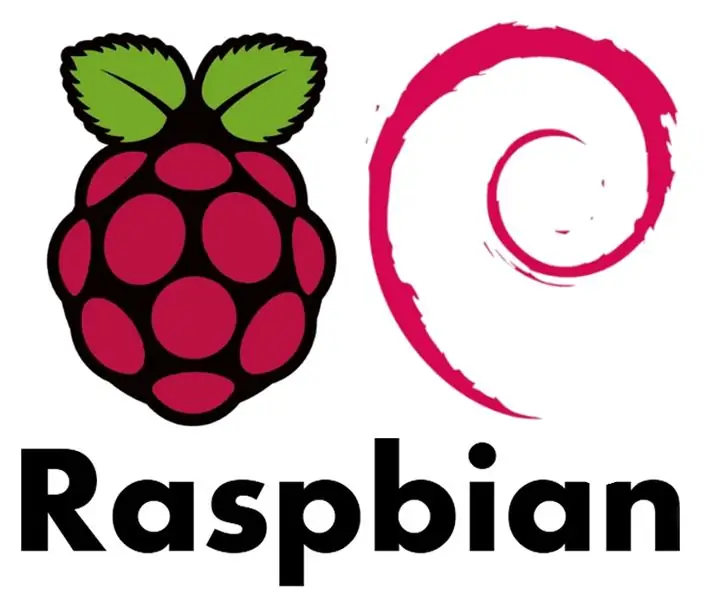
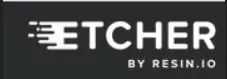
Yêu cầu tải xuống
Vui lòng tải xuống các mục sau để chuẩn bị:
- Raspbian với máy tính để bàn
- Định dạng thẻ SD
- Etcher
- Windows: Putty
Định dạng thẻ Micro SD
- Đặt thẻ SD vào máy tính của bạn. Khi được nhắc định dạng, hãy chọn không
- Mở bộ định dạng thẻ SD
- Chọn thẻ Micro SD
- Chọn định dạng nhanh
- Nhấp vào Định dạng
Cài đặt Raspbian
- Giải nén tệp.zip Raspbian đã tải xuống.
- Mở phần mềm Etcher
- Chọn tệp.img Raspbian đã giải nén
- Chọn thẻ Micro SD để ghi vào
- Nhấp vào Flash
- Sau khi quá trình nhấp nháy hoàn tất: Nếu hệ điều hành của bạn nhắc định dạng, hãy chọn không
- Mở thư mục gốc của thẻ Micro SD và đặt một tệp có tên ssh vào thư mục (không có phần mở rộng)
Kết nối với Raspberry
Raspberry có thông tin đăng nhập mặc định, được sử dụng trong các bước bên dưới.
- Tên máy chủ: raspberrypi
- Tên người dùng: pi
- Mật khẩu: mâm xôi
- Ngắt kết nối thẻ Micro SD khỏi máy tính của bạn và đặt nó vào Raspberry Pi
- Đảm bảo máy tính của bạn được kết nối internet qua wifi
- Kết nối cáp UTP với Raspberry của bạn và đầu kia trong PC của bạn
- Cắm bộ đổi nguồn Micro USB
Từ đây, hướng dẫn sẽ chia thành 2 phần. Một cho Windows và một cho người dùng Mac.
các cửa sổ
- Sử dụng phím tắt Windows + R để mở cửa sổ Run
- Nhập: ncpa.cpl và nhấn OK để mở bảng điều khiển với bộ điều hợp mạng
- Nhấp vào bộ điều hợp Wifi của bạn bằng nút chuột riight và chọn thuộc tính
- Đi tới tab chia sẻ và chọn "Cho phép người dùng mạng khác kết nối qua kết nối internet của máy tính này". LƯU Ý: Nếu điều này đã được chọn, vui lòng bỏ chọn, lưu và kiểm tra lại.
- Lưu các thay đổi bằng cách nhấn OK
- Mở Putty
- Nhập nội dung sau vào tên máy chủ (và thay thế HOSTNAME bằng giá trị chính xác): HOSTNAME.mshome.net
- Nhấp vào Mở
Mac
- Mở cài đặt hệ thống
- Đi đến chia sẻ
- Chọn chia sẻ internet ở cột bên trái (chưa bật)
- Chia sẻ kết nối của bạn từ Wi-Fi
- Tới máy tính sử dụng Ethernet
- Bật chia sẻ internet bằng cách chọn hộp ở cột bên trái
- Bắt đầu thiết bị đầu cuối của bạn và nhập (và thay thế HOSTNAME bằng giá trị chính xác):
- ssh [email protected]
Cập nhật gói
Trước khi cài đặt bất kỳ thứ gì, hãy cập nhật các gói đã cài đặt bằng cách chạy các lệnh sau:
sudo apt-get cập nhật
sudo apt-get nâng cấp
Cài đặt Git Sử dụng lệnh sau để cài đặt Git:
sudo apt-get install git
Cài đặt trình điều khiển màn hình
Nếu màn hình không hoạt động ngoài hộp. Kiểm tra liên kết này để biết từng bước Bắt đầu trên màn hình.
Cài đặt MuscleCom
Sao chép kho lưu trữ
Cài đặt Musclecom bằng cách chạy lệnh này:
bash /PATH/TO/REPO/scripts/setup.sh
Bước 3: Kết nối dây
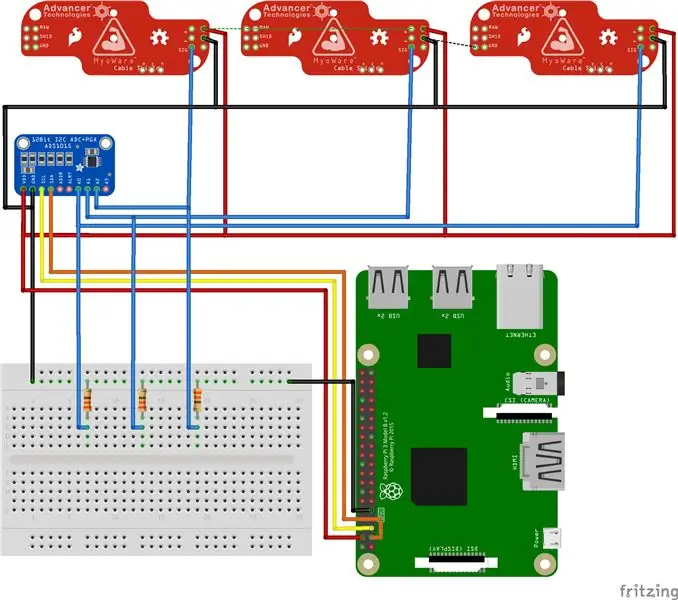
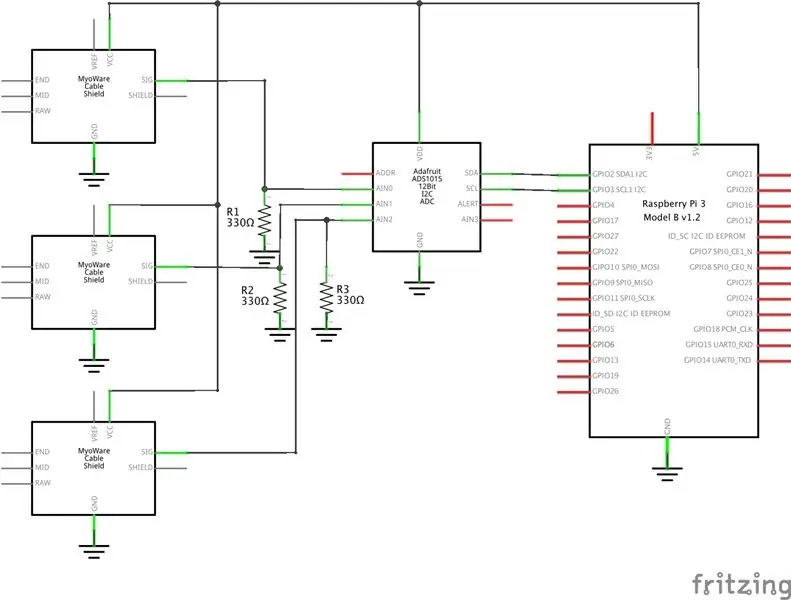

Kết nối các dây theo sơ đồ. Xin lưu ý rằng các sơ đồ này chứa 3 cảm biến. Bạn có thể kết nối tối đa 4 cảm biến với thiết lập này vì ADC chỉ có 4 đầu vào tương tự.
Các tấm chắn sẽ cần khoảng 2,9V đến 5,7V. Trong thiết kế này, chúng tôi sẽ sử dụng chúng ở 5.0V vì nó có nhiều ưu điểm hơn 3.3V.
Khi hàn cáp cảm biến, hãy đảm bảo sử dụng vật liệu che chắn làm đất. Điều này đảm bảo cường độ tín hiệu và ít nhiễu hơn.
Nếu bạn không sử dụng phích cắm micro USB để cấp nguồn cho Pi (như chúng tôi đã làm), hãy đảm bảo hàn các đầu dẫn với các điểm tiếp xúc bên dưới phích cắm micro USB của Pi. Bằng cách này, nó vẫn sử dụng tất cả các mạch điện cần thiết để đảm bảo an toàn và hoạt động bình thường.
Lưu ý: Trong sơ đồ, các cảm biến không phải là cảm biến thực vì các tệp Fritzing cho chúng chưa có trên Github.
Bước 4: In 3D




Tất cả các vỏ được thiết kế cho nguyên mẫu này đều có sẵn ở định dạng STL và đã được in trên Ultimaker 2+ và Ultimaker 2Go với độ chi tiết cao.
Có 4 tệp STL:
- Trường hợp chính
- Nắp hộp chính
- Vỏ cảm biến
- Nắp hộp cảm biến
Bước 5: Cách sử dụng





Xin lưu ý: Hướng dẫn sử dụng cho sản phẩm này được viết bằng tiếng Hà Lan vì đây là một yêu cầu đáng tiếc cho dự án. Sẽ được dịch sang tiếng Anh trong tương lai.
Đề xuất:
Động cơ bước được điều khiển Động cơ bước không có vi điều khiển (V2): 9 bước (có hình ảnh)

Động cơ bước được điều khiển bằng động cơ bước Không cần vi điều khiển (V2): Trong một trong những Hướng dẫn trước đây của tôi, tôi đã chỉ cho bạn cách điều khiển động cơ bước bằng cách sử dụng động cơ bước mà không cần vi điều khiển. Đó là một dự án nhanh chóng và thú vị nhưng nó đi kèm với hai vấn đề sẽ được giải quyết trong Có thể hướng dẫn này. Vì vậy, hóm hỉnh
Ô tô được điều khiển từ xa - Được điều khiển bằng Bộ điều khiển Xbox 360 không dây: 5 bước

Ô tô được điều khiển từ xa - Được điều khiển bằng Bộ điều khiển Xbox 360 không dây: Đây là các hướng dẫn để tạo ô tô được điều khiển từ xa của riêng bạn, được điều khiển bằng bộ điều khiển Xbox 360 không dây
ESP8266 RGB LED STRIP Điều khiển WIFI - NODEMCU làm điều khiển từ xa hồng ngoại cho dải đèn Led được điều khiển qua Wi-Fi - Điều khiển điện thoại thông minh RGB LED STRIP: 4 bước

ESP8266 RGB LED STRIP Điều khiển WIFI | NODEMCU làm điều khiển từ xa hồng ngoại cho dải đèn Led được điều khiển qua Wi-Fi | Điều khiển bằng điện thoại thông minh RGB LED STRIP: Xin chào các bạn trong hướng dẫn này, chúng ta sẽ học cách sử dụng gật đầu hoặc esp8266 làm điều khiển từ xa IR để điều khiển dải LED RGB và Nodemcu sẽ được điều khiển bằng điện thoại thông minh qua wifi. Vì vậy, về cơ bản bạn có thể điều khiển DÂY CHUYỀN LED RGB bằng điện thoại thông minh của mình
Tự làm bộ điều khiển bay điều khiển đa hệ điều khiển Arduino: 7 bước (có hình ảnh)

Tự làm bộ điều khiển máy bay đa năng điều khiển Arduino: Dự án này là tạo ra một bảng logic máy bay không người lái đa năng linh hoạt nhưng tùy chỉnh dựa trên Arduino và Multiwii
Điều khiển các thiết bị điện của bạn bằng Điều khiển từ xa Tv (Điều khiển từ xa) với Màn hình nhiệt độ và độ ẩm: 9 bước

Điều khiển thiết bị điện của bạn bằng Điều khiển từ xa Tv (Điều khiển từ xa) Có Hiển thị nhiệt độ và độ ẩm: xin chào, tôi là Abhay và đây là blog đầu tiên của tôi về Các thiết bị điện và hôm nay tôi sẽ hướng dẫn bạn cách điều khiển các thiết bị điện bằng điều khiển từ xa bằng cách xây dựng cái này dự án đơn giản. cảm ơn atl lab đã hỗ trợ và cung cấp tài liệu
