
Mục lục:
- Bước 1: Vật liệu cần thiết
- Bước 2: Tạo Arduino Shield
- Bước 3: Tạo tài khoản Cleverbot
- Bước 4: Tìm khóa và định dạng API
- Bước 5: Thiết kế và mã của nhà phát minh ứng dụng MIT
- Bước 6: Ứng dụng Android
- Bước 7: Chạy ứng dụng trên thiết bị di động
- Bước 8: Mã Arduino
- Bước 9: Kiểm tra chức năng đầu tiên
- Bước 10: Vùng chứa đến Vùng chứa thông minh
- Bước 11: Sắp xếp Bộ điều khiển trong Bộ chứa
- Bước 12: Kiểm tra trước khi phân vùng
- Bước 13:
- Bước 14: Chọn và trò chuyện
- Tác giả John Day [email protected].
- Public 2024-01-30 13:35.
- Sửa đổi lần cuối 2025-01-23 15:15.


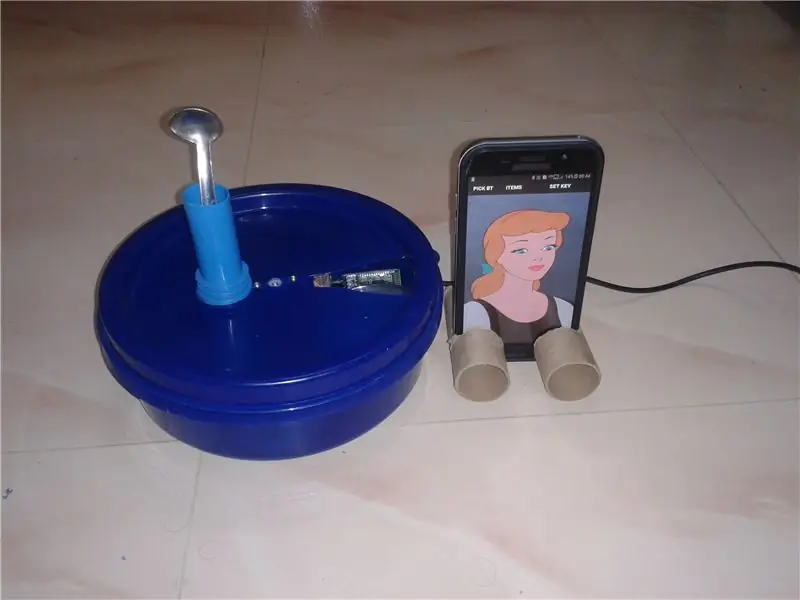


Ở đây tôi không chỉ thử ra lệnh bằng giọng nói mà còn cả Trò chuyện Trí tuệ Nhân tạo với Máy tính bằng Cleverbot.
Trên thực tế, ý tưởng xuất hiện khi thấy trẻ em trộn màu trong hộp tô màu khi lấy màu từ màu này đến màu gần nhất. Nhưng cuối cùng thực hiện cho Bếp vì những người cô đơn trong nhà bếp cần một người bạn đồng hành trong khi nấu ăn. Tại đây nó trò chuyện với bạn và cũng hiển thị mục trong danh sách theo lệnh của bạn. Vì vậy, đừng bao giờ trộn một món với món gần. Hãy bắt đầu làm.
Bước 1: Vật liệu cần thiết




Vật liệu thiết yếu
1) Arduino Uno
2) Mô-đun Bluetooth HC-05
3) Động cơ Servo
4) Ban cung cấp điện điều tiết
5) Bộ chuyển đổi DC 12V
6) Điện thoại Android có Internet.
7) PCB trơn, tiêu đề nam và nữ
8) Hộp nhựa tròn
9) Các hộp nhỏ theo danh sách nhận hàng của bạn. Tôi sử dụng 3 hộp đựng để đặt gia vị vì tôi chỉ nhận được hộp đựng lớn.
Phần mềm được sử dụng
1) Arduino IDE.
2) Ứng dụng Appinventor dành cho Android.
3) Đăng ký Trang web Cleverbot để Trò chuyện với Máy tính.
Công cụ yêu cầu
1) Ion hàn,
2) Súng bắn keo nóng
3) Con dao
Bước 2: Tạo Arduino Shield



1) Làm một shied là một việc dễ dàng.
2) Hàn các tiêu đề Nam đối với Kế hoạch PCB giống như Tiêu đề Arduino không Nữ.
3) Tôi sử dụng Chân số 5 và 6 để điều khiển servo.
4) Sử dụng Chân số 2, 3 làm phần mềm nối tiếp.
5) Kết nối Chân nối tiếp của mô-đun Blue răng với Chân nối tiếp của phần mềm và cấp nguồn từ arduino thông qua Đầu nối Nữ.
6) Lấy nguồn cấp cho servo từ bên ngoài. Vì vậy, sử dụng bảng cấp nguồn 12 V sang 12V, 5V và 3.3V.
7) Bây giờ hãy sửa chữa tấm chắn đã chuẩn bị trên Arduino una. Kết nối mô-đun Răng xanh với tiêu đề cái trong tấm chắn.
8) Kết nối đầu cái Servo qua tấm chắn. Bây giờ mạch đã hoàn thành.
Chức năng được lên kế hoạch là ứng dụng Android kết nối với Arduino thông qua bluetooth và theo dữ liệu nhận được từ Arduino, servo xoay theo góc mong muốn. Ngoài ra, chúng tôi muốn nói chuyện với Android và nhận được trả lời như trò chuyện bằng cách sử dụng web Cleverbot. Trước hết, hãy bắt đầu với Cleverbot.
Bước 3: Tạo tài khoản Cleverbot
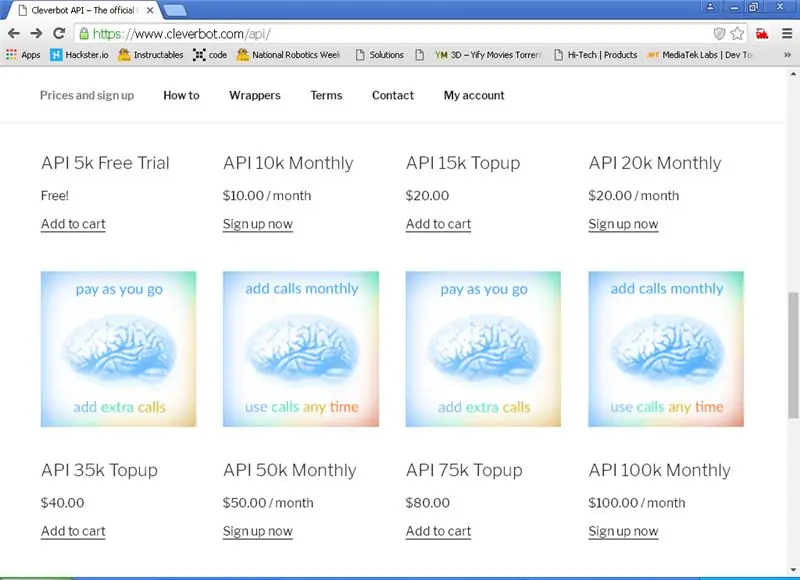
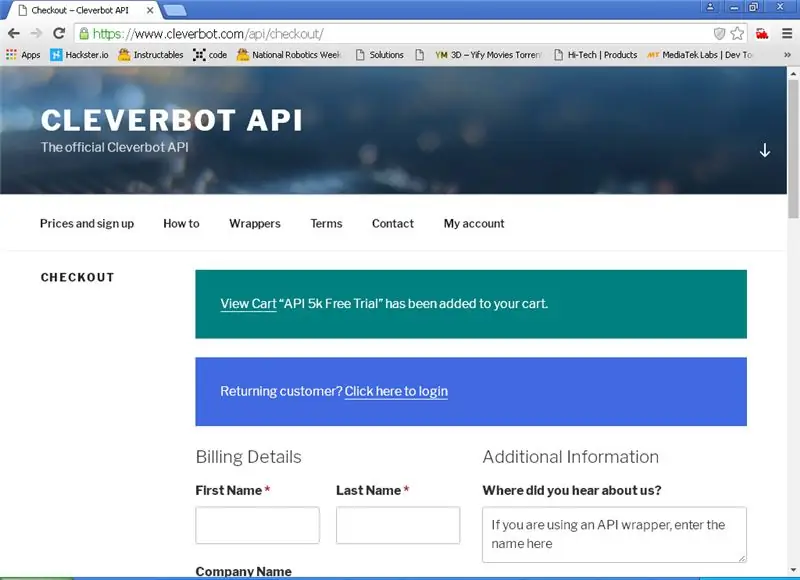
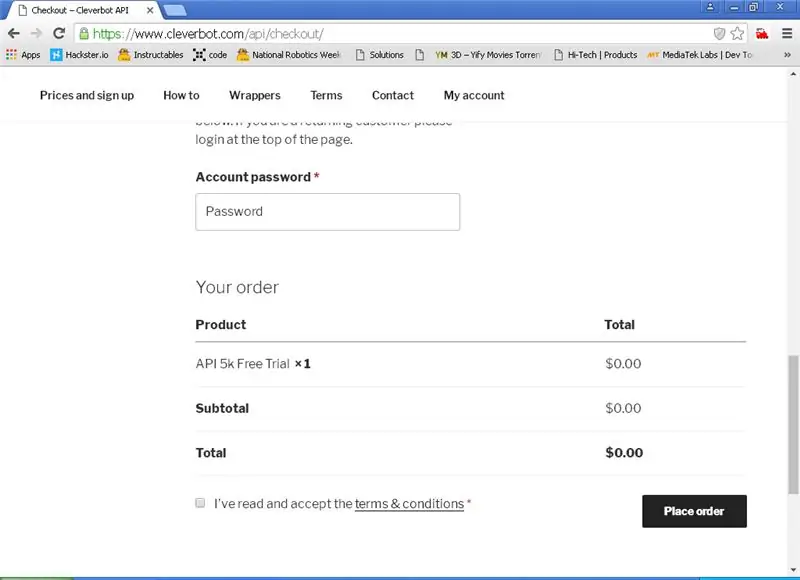
Trong dự án này, chúng tôi không chỉ ra lệnh chọn một mục mà trong khi làm việc, chúng tôi còn trò chuyện với Bot. Cleverbot là một trò chuyện với một trang web bot với trí thông minh Nhân tạo học hỏi từ mọi người, theo ngữ cảnh và bắt chước. Trang web cung cấp giá theo từng cuộc trò chuyện giữa chúng tôi và Bot.
1) Mở trang web Cleverbot.
2) Chọn loại tài khoản bạn muốn mua.
3) Nó sẽ được thanh toán. Trong phần Kiểm tra, hãy nhập thông tin chi tiết của bạn và Mua tài khoản.
4) Sau đó kích hoạt tài khoản bằng cách nhấp vào gửi thư đến id thư của bạn.
Bước 4: Tìm khóa và định dạng API
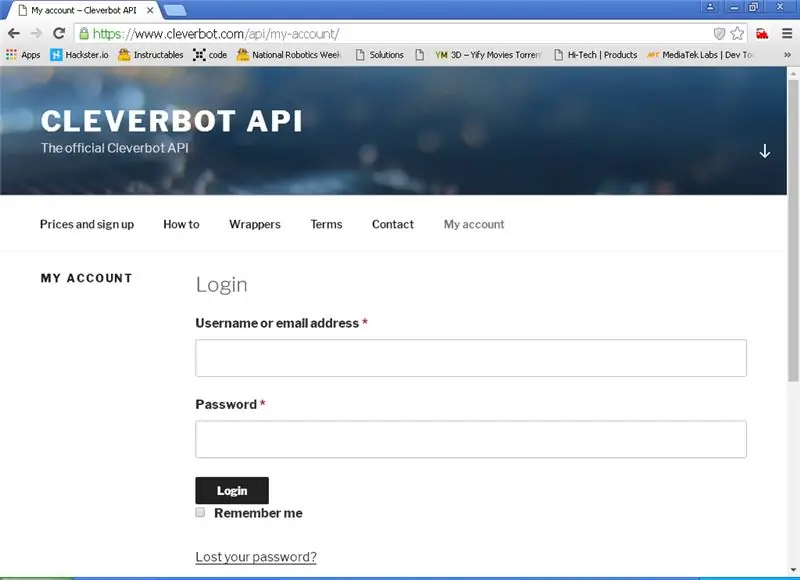
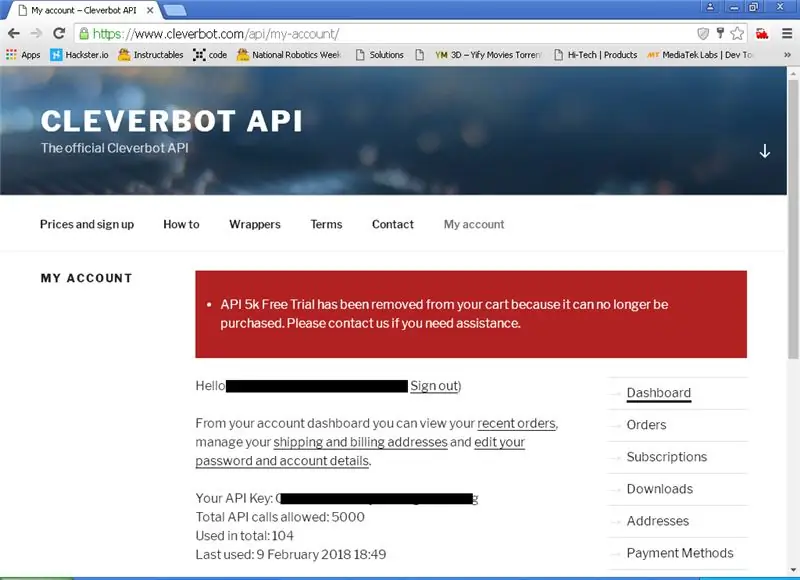
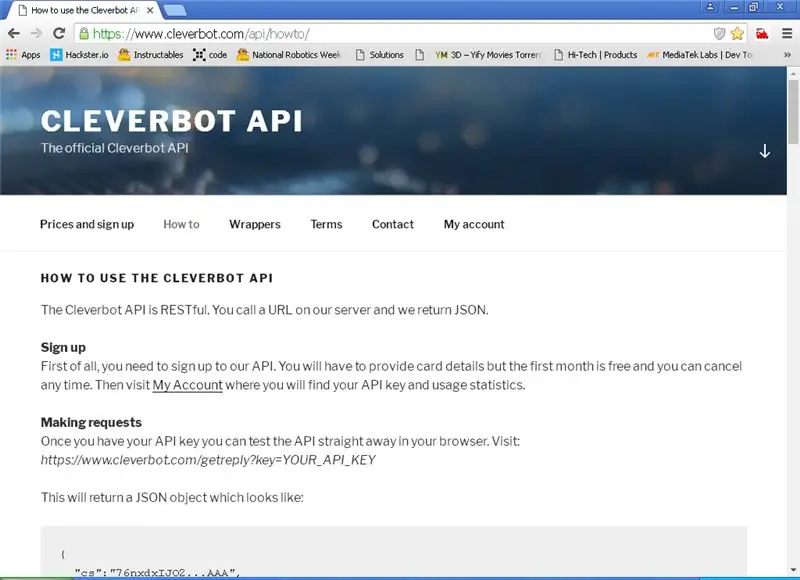
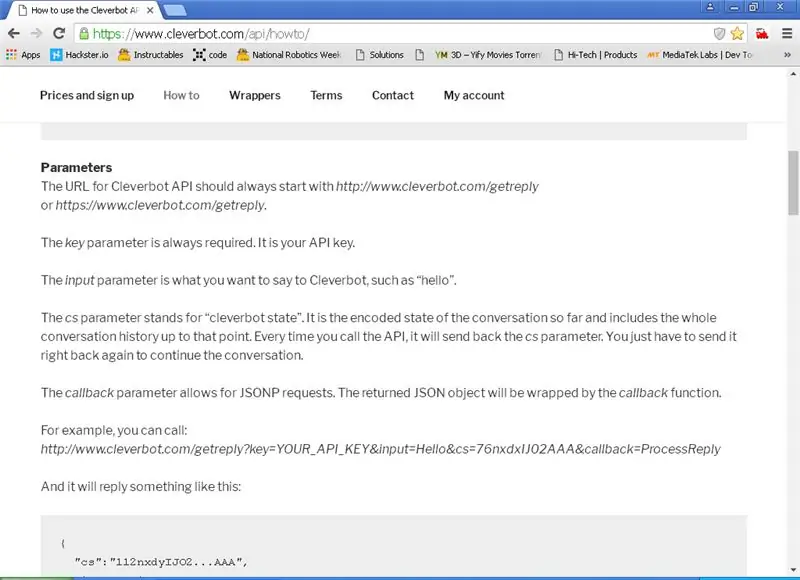
1) Sau khi tạo tài khoản đăng nhập vào trang web Cleverbot.
2) Sau khi đăng nhập thành công, nó sẽ hiển thị Khóa API cho đăng nhập của bạn và Tổng số lệnh gọi api được phép.
3) Nhấp vào trang cách truy cập để biết chi tiết về cách sử dụng API.
4) Khi cuộn xuống, bạn tìm thấy định dạng cho yêu cầu html bằng cách sử dụng phím.
5) Chỉ cần nhập định dạng vào thanh địa chỉ của trình duyệt bằng khóa và Câu hỏi của bạn. Trình duyệt hiển thị câu trả lời với cuộc hội thoại ở dạng mã hóa. Khi hỏi câu hỏi tiếp theo, hãy gửi lại cuộc hội thoại được mã hóa (trong tham số CS), điều này làm cho bot vẫn là cuộc hội thoại trước đó. Nếu bắt đầu với CS thì đó là một cuộc trò chuyện mới mẻ.
Sử dụng API trong ứng dụng Android để trò chuyện. Hãy xem cách tạo ỨNG DỤNG bằng APPINVENTOR.
Bước 5: Thiết kế và mã của nhà phát minh ứng dụng MIT
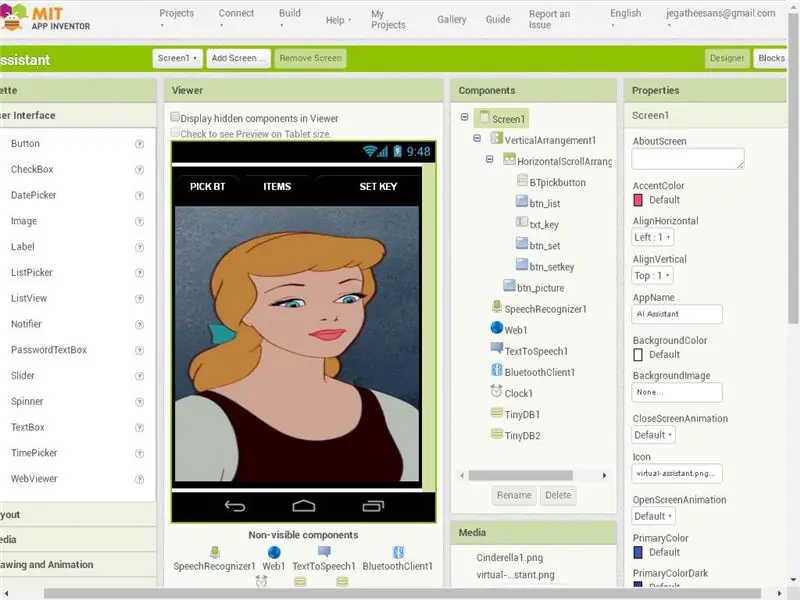
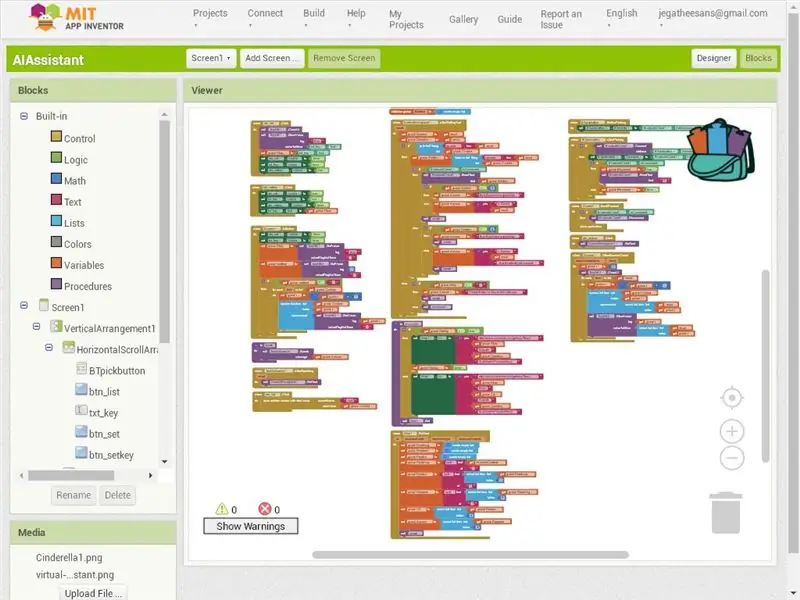
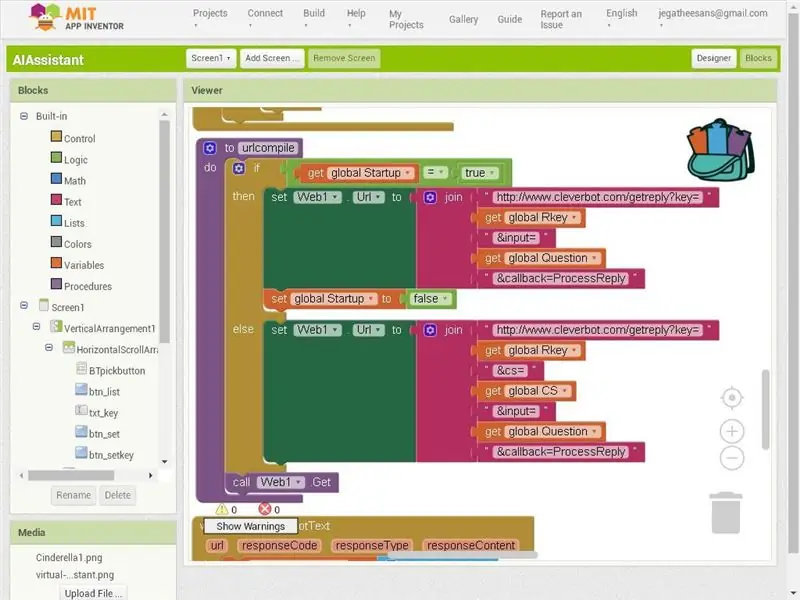
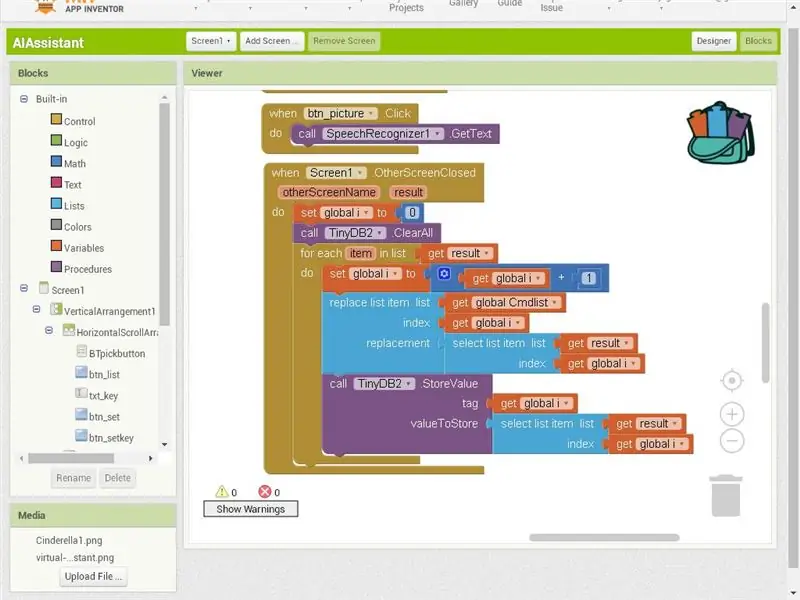
1. Tạo dự án mới trong ứng dụng Inventor.
2. Đối với Giao tiếp Bluetooth, hãy xem các dự án trước đây của tôi.
3) Trong màn hình đầu tiên Thêm
a) Nút danh sách để nhận bluetooth.
b) Các mục Nút để chuyển đến màn hình tiếp theo để đặt tên lệnh.
c) Đặt Nút Khóa để Đặt khóa API cho trang web Cleverbot.
d) Khi nhấp vào nút Đặt phím, một hộp văn bản và nút Đặt sẽ hiển thị. Nhập khóa API tại đây và nhấp vào nút đặt. Hộp văn bản và thiết lập Nút ẩn và Đặt phím Hiển thị.
4) Trong màn hình thứ hai được đặt tên là danh sách
a) 8 hộp văn bản và 1 nút để đặt giá trị.
5) Trong Màn hình chính, sử dụng Mini DB để lưu tên lệnh và khóa Cleverbot.
6) Sử dụng Nhận dạng giọng nói để chuyển giọng nói thành văn bản. Kiểm tra văn bản đã nhận với danh sách nếu nó có trong danh sách và bluetooth được kết nối thì số tương ứng sẽ được gửi đến Arduino thông qua răng xanh.
7) Nếu văn bản không có trong danh sách thì quá trình nối chuỗi được thực hiện với khóa và văn bản nhận được. Và gửi nó đến url Cleverbot.
8) Trả lời từ URL được chia nhỏ và tìm câu trả lời. Sử dụng điều khiển Chuyển văn bản thành giọng nói để trả lời câu trả lời nhận được.
9) Sau khi giọng nói được phát lại, Nhận dạng giọng nói một lần nữa lắng nghe trò chuyện.
Bước 6: Ứng dụng Android
Nếu bạn không muốn tạo ứng dụng mới. Chỉ cần tải xuống tệp apk tải lên tại đây và sao chép vào điện thoại di động Android của bạn và cài đặt nó ở đó.
Bước 7: Chạy ứng dụng trên thiết bị di động
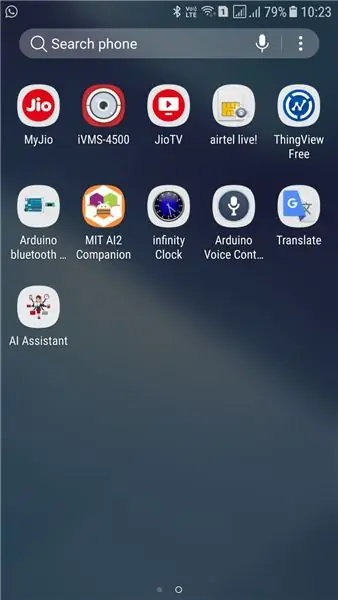
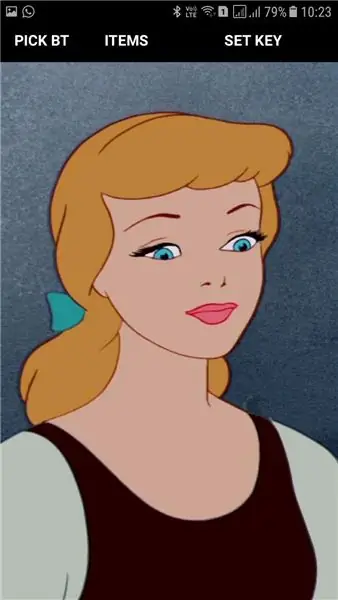
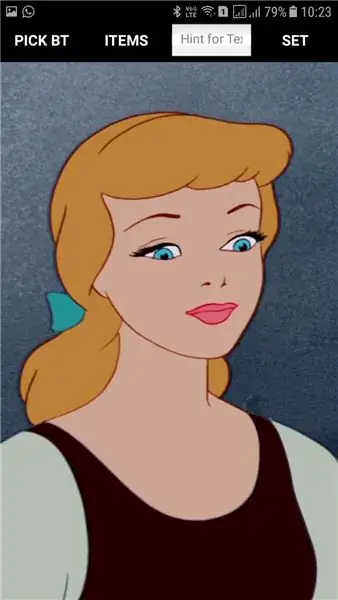
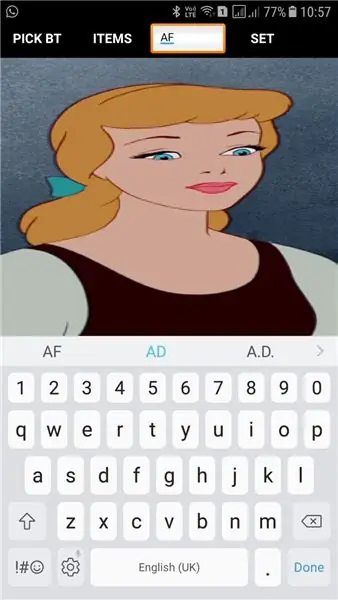
1) Mở Ứng dụng AI Assistant trong Android Mobile.
2) Bật Bluetooth trong Android Mobile.
3) Nhấp vào Đặt khóa và Nhập Khóa API vào hộp văn bản và nhấp vào đặt.
4) Nhấp vào nút Item và xem các màu được liệt kê trong hộp. Nếu bạn muốn thay đổi tên.
5) Nhấp vào giá trị đã đặt trong màn hình thứ hai và chạy lại màn hình chính.
6) Nếu Arduino BẬT Nhấp vào Chọn BT và Chọn HC-05 từ danh sách.
6) Bây giờ hãy nhấp vào bất kỳ vị trí nào trong hình Cinderella, nó sẽ bắt đầu nghe và phát lại theo cuộc trò chuyện của bạn. Nếu bạn nói những gì trong danh sách được lưu, nó sẽ gửi mục danh sách không có arduino. Theo Servo di chuyển Arduino đã nhận.
Bước 8: Mã Arduino
1) Thư viện được sử dụng là
a) SoftwareSerial
b) EEPROM
c) Servo
2) Sử dụng chân Kỹ thuật số 2, 3 làm phần mềm nối tiếp.
3) Chân kỹ thuật số 5 để điều khiển servo.
4) Nhận lựa chọn Hiện tại từ Android thông qua bluetooth.
5) Di chuyển servo từ vị trí trước đó đến vị trí hiện tại được tính toán theo lựa chọn.
6) Tệp ino Arduino được đính kèm với cái này.
Bước 9: Kiểm tra chức năng đầu tiên



Hiện Shield đã được xây dựng, ứng dụng Android được phát triển và cài đặt trong Android Mobile, Arduino progam được phát triển và tải lên Arduino. Đã đến lúc kiểm tra tính toàn vẹn của chức năng. Kiểm tra video của nó hoạt động tốt.
Tất cả các công việc cơ bản đã hoàn thành. Đã đến lúc biến nó thành một trường hợp trưng bày.
Bước 10: Vùng chứa đến Vùng chứa thông minh




1) Chọn hộp nhựa tròn, nơi nắp có thể xoay tự do và không có ren.
2) Lấy nắp và đặt một lỗ ngay giữa nắp bằng cách sử dụng mũi khoan.
3) Vặn Còi servo ở giữa nắp.
4) Để sửa chữa servo ở dưới cùng của hộp chứa, chúng tôi muốn chọn đối tượng đúng với chiều cao của nó.
5) Tôi tìm thấy một hộp sô cô la đúng với kích thước của nó.
6) Keo nóng đáy servo vào hộp Mở rộng (hộp sô cô la).
7) Vặn Servo với Nắp.
8) Bôi keo vào dưới cùng của hộp Mở rộng (hộp sô cô la).
9) Đóng nắp hộp và ấn chặt. Tháo các vít và mở nắp. Bây giờ đế dính với đáy hộp đựng. Keo nóng hoàn toàn với đáy. Bây giờ việc sắp xếp đã hoàn thành.
Bước 11: Sắp xếp Bộ điều khiển trong Bộ chứa



1) Keo nóng nguồn điện vào đáy của Arduino. Đặt thêm keo để không có thiết bị đầu cuối nào trong cả hai bảng kết nối.
2) Đặt toàn bộ Sắp xếp ở phía trên cùng của servo vì chúng tôi chỉ sử dụng 50% hộp.
3) Dán nó vào hộp.
4) Đặt một lỗ ở phía dưới cùng của hộp và luồn dây bộ điều hợp qua lỗ.
5) Bây giờ Vặn Nắp với Servo.
Bước 12: Kiểm tra trước khi phân vùng


Theo tình trạng sẵn có của vùng chứa, chúng tôi phân vùng vùng chứa. Trước khi phân vùng thùng chứa, tôi muốn kiểm tra hoạt động của nắp. Đánh dấu chuyển động ở mỗi bước trong vùng chứa bằng cách sử dụng điểm đánh dấu. Ở đây bạn xem video thử nghiệm.
Bước 13:

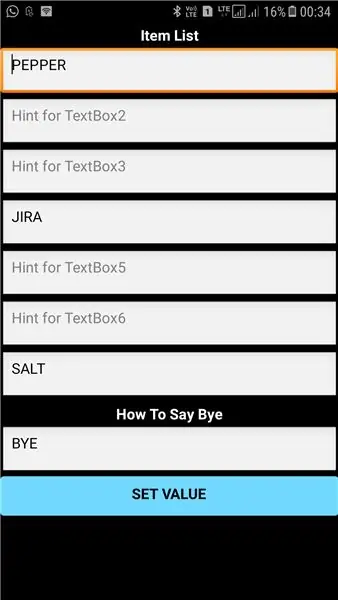

1) Tôi dự định để các loại gia vị trong các hộp đựng riêng biệt. Nhưng hộp chứa tôi có lớn nên nó chỉ phù hợp với 3 no trong khu vực xoay servo.
2) Vì vậy, thay đổi các Mục trong danh sách thành 3 số chỉ 1, 4, 7. Còn lại tất cả các mục khác trống.
3) Keo nóng Hộp đựng gia vị vào thành Hộp đựng.
4) Đặt một giá đỡ thìa ở trên cùng của hộp đựng.
5) Cắt Nắp theo kích thước của thìa để vào.
6) Bây giờ tất cả đã hoàn thành. Đổ đầy gia vị vào hộp đựng Gia vị (tôi dự định cho 7 Nos gia vị nhưng hộp đựng tôi có thể có được lớn nên tôi giảm số lượng).
Bước 14: Chọn và trò chuyện
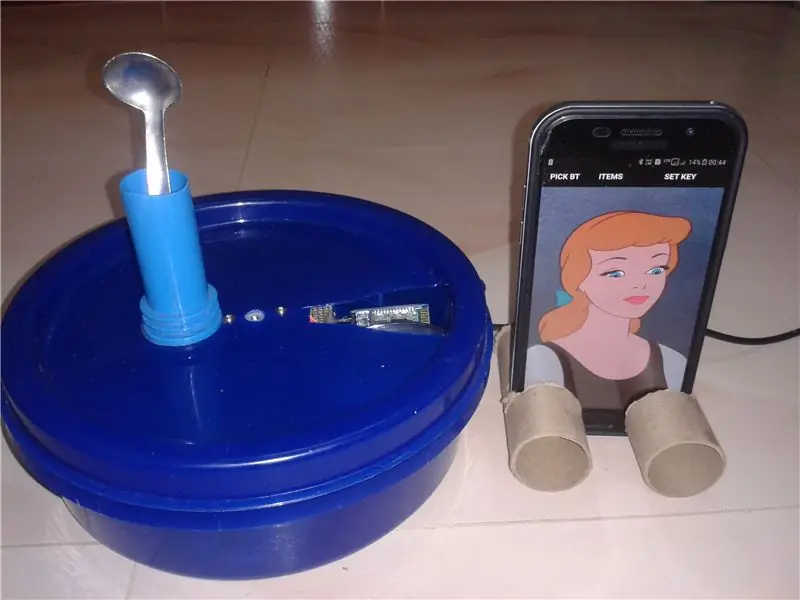


Bây giờ là lúc để vui chơi. Đặt điện thoại di động trên giá đỡ mà tôi tự làm gần hộp đựng thông minh. Kết nối Arduino và Android bằng cách sử dụng răng xanh. Bây giờ là thời gian của bạn để chọn vật phẩm hoặc trò chuyện với Cinderella. Trò chuyện rất buồn cười, cảm ơn vì Smartbot.
Tôi sử dụng nó cho Gia vị. Nó cũng sử dụng cho Màu sắc để trẻ em vẽ. để các màu khác không bao giờ bị bỏ lỡ. Lúc đầu thực sự tôi dự định nó cho các mặt hàng Trang điểm nhưng cuối cùng thực phẩm đã vượt qua trang điểm
Đề xuất:
Trí tuệ nhân tạo và nhận dạng hình ảnh bằng HuskyLens: 6 bước (có hình ảnh)

Trí tuệ nhân tạo và nhận dạng hình ảnh sử dụng HuskyLens: Này, có chuyện gì vậy, các bạn! Akarsh ở đây từ CETech.Trong dự án này, chúng ta sẽ xem xét các HuskyLens từ DFRobot. Đây là một mô-đun máy ảnh được hỗ trợ bởi AI có khả năng thực hiện một số hoạt động Trí tuệ nhân tạo như Face Recognitio
Trợ lý cá nhân - Máy trí tuệ: 7 bước

Trợ lý cá nhân - Cỗ máy trí tuệ: Trong thế giới bận rộn ngày nay, một người không có đủ thời gian để duy trì kết nối với bên ngoài cũng như thế giới xã hội. Một người có thể không có đủ thời gian để cập nhật hàng ngày về các vấn đề thời sự cũng như thế giới xã hội như facebook hoặc gmail. Một
Trò chơi bảng Trí tuệ nhân tạo: Thuật toán Minimax: 8 bước

Board Game Trí tuệ nhân tạo: Thuật toán Minimax: Đã bao giờ bạn tự hỏi máy tính mà bạn chơi với cờ vua hoặc cờ caro được tạo ra như thế nào chưa? Không cần tìm đâu xa hơn, cuốn sách Có thể hướng dẫn này sẽ chỉ cho bạn cách tạo ra trí thông minh nhân tạo (AI) đơn giản nhưng hiệu quả bằng cách sử dụng Thuật toán Minimax! Bằng cách sử dụng th
Infigo - (Găng tay có thể đeo được hỗ trợ trí tuệ nhân tạo): 9 bước

Infigo - (Găng tay có thể đeo được hỗ trợ trí tuệ nhân tạo): Infigo là găng tay có thể đeo được hỗ trợ bởi AI (Trí tuệ nhân tạo) dựa trên các nguyên tắc của Công nghệ hỗ trợ (AT) sẽ nâng cao năng suất của xã hội suy yếu Trí tuệ nhân tạo và Máy học không thể thay thế tương tác của con người
Xây dựng trợ lý AI (Trí tuệ nhân tạo) của riêng bạn 101: 10 bước

Xây dựng AI của riêng bạn (Trí tuệ nhân tạo) Trợ lý 101: Hãy nhớ lại thời điểm, khi bạn đang xem Người sắt và tự hỏi bản thân, sẽ tuyệt biết bao nếu bạn có J.A.R.V.I.S của riêng mình? Chà, Đã đến lúc biến ước mơ đó thành hiện thực. Trí tuệ nhân tạo là thế hệ tiếp theo. Hãy tưởng tượng nó sẽ tuyệt như thế nào
