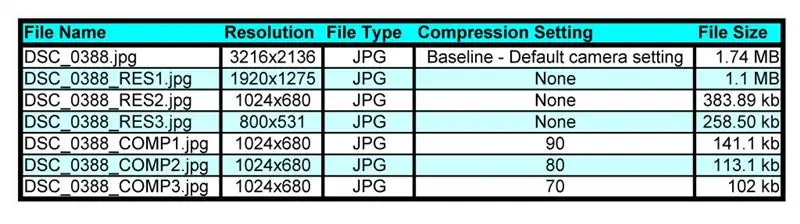
Mục lục:
- Tác giả John Day [email protected].
- Public 2024-01-30 13:35.
- Sửa đổi lần cuối 2025-01-23 15:15.
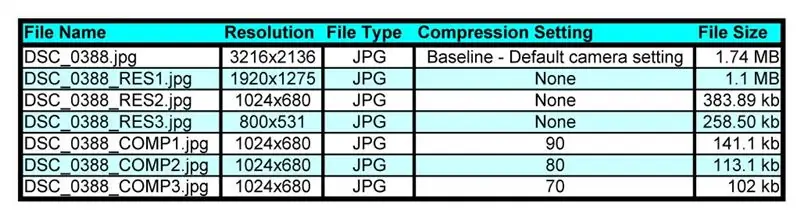
Tôi sẽ chỉ cho bạn cách dễ dàng thu nhỏ hình ảnh bằng cách thay đổi độ phân giải và tỷ lệ nén của chúng. Chúng tôi sẽ sử dụng phần mềm miễn phí Irfanview và một bức ảnh tôi đã chụp để hướng dẫn bằng Nikon D90. Bạn sẽ muốn thu nhỏ hình ảnh nếu bạn muốn đồ họa trang web tải nhanh hơn hoặc nếu bạn muốn gửi một bức ảnh qua email cho ai đó quá lớn so với hộp thư đến hoặc bị chặn do kích thước của nó. Tôi sẽ chỉ cho bạn cách thực hiện và tôi sẽ cho bạn xem các ví dụ thực tế mà tôi đã làm để bạn có thể so sánh chất lượng hình ảnh cho chính mình. Tôi sử dụng quy trình này với tất cả các hình ảnh trong Tài liệu hướng dẫn của mình. Những thứ duy nhất tôi không tối ưu hóa hoàn toàn là ba tệp DSC_0388_COMPx-j.webp
Bước 1: Bắt đầu chương trình
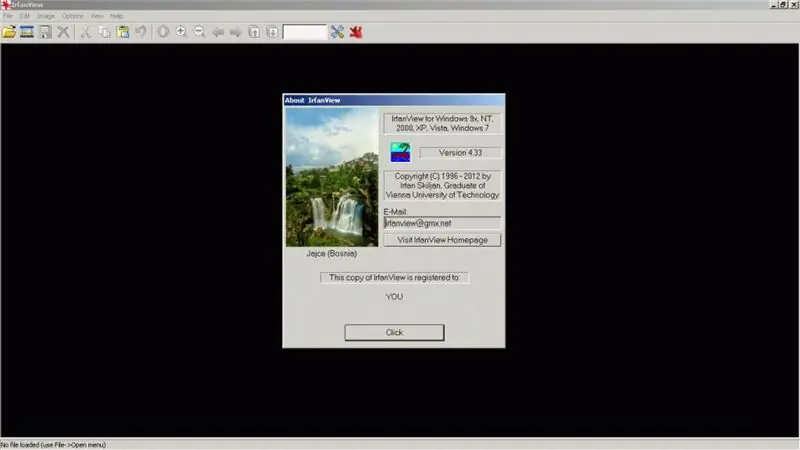
Chúng tôi sẽ cần chương trình miễn phí sau để thay đổi kích thước và định dạng của ảnh.
Bạn sẽ cần tải xuống chương trình IRFANVIEW "IrfanView là một trình xem đồ họa FREEWARE (cho mục đích phi thương mại) rất nhanh, nhỏ, gọn và sáng tạo dành cho Windows 9x, ME, NT, 2000, XP, 2003, 2008, Vista, Windows 7 ". Sau khi bạn đã cài đặt nó, làm theo hướng dẫn, bạn đã sẵn sàng để bắt đầu "thu nhỏ" ảnh. LƯU Ý: Tôi hoàn toàn không liên kết với Irfanview. Tôi không kiếm được tiền hoa hồng, đá lại, sự công nhận hoặc bất kỳ khoản bồi thường nào khác từ Irfanview cho việc hướng dẫn này. Tôi đã làm việc với Irfanview trong nhiều năm và chỉ yêu thích chương trình vì các tính năng, kích thước nhỏ và sự đơn giản của nó.
Bước 2: Cắt ảnh
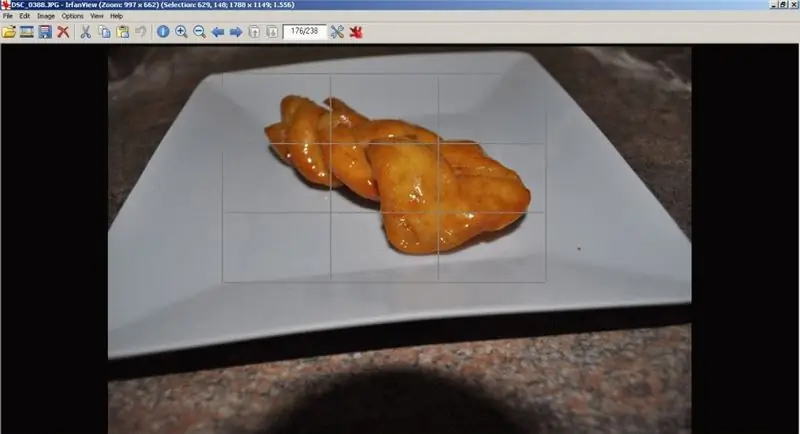
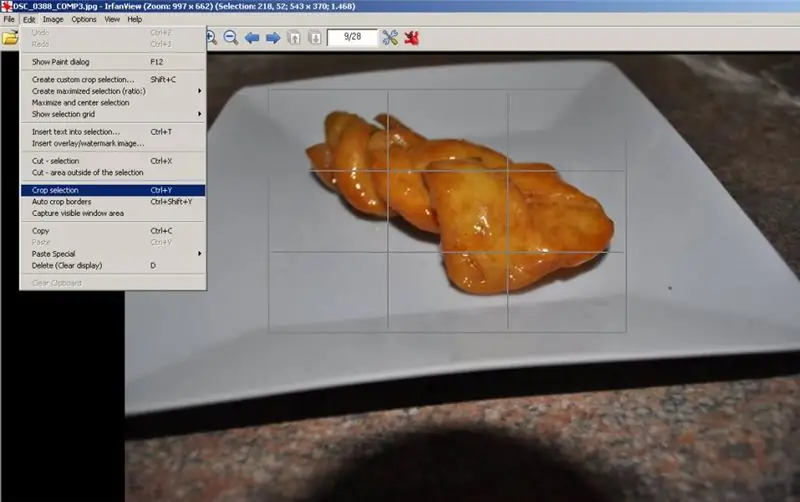

Một trong những điều đầu tiên bạn nên làm để thu nhỏ kích thước bức tranh là loại bỏ những phần bức tranh mà bạn không muốn. Đây được gọi là cắt xén.
Cách thực hiện điều này trong Irfanview là nhấp vào một nơi nào đó trên hình ảnh và kéo một hình chữ nhật xung quanh phần bạn muốn giữ lại. Hình chữ nhật có thể được điều chỉnh sau khi nó được vẽ nên đừng lo lắng về độ chính xác. Trên menu trên cùng, nhấp vào CHỈNH SỬA rồi CẮT LỰA CHỌN hoặc chỉ cần nhấn CTRL + Y Bây giờ bạn sẽ chỉ thấy phần bạn muốn giữ lại.
Bước 3: Thay đổi kích thước hình ảnh
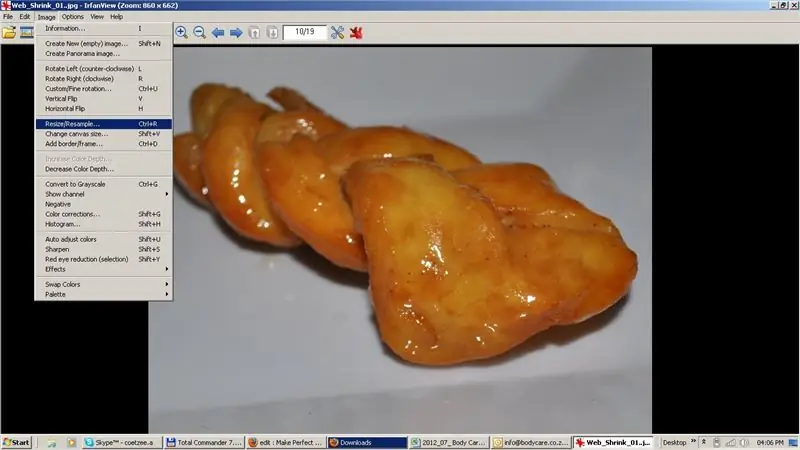
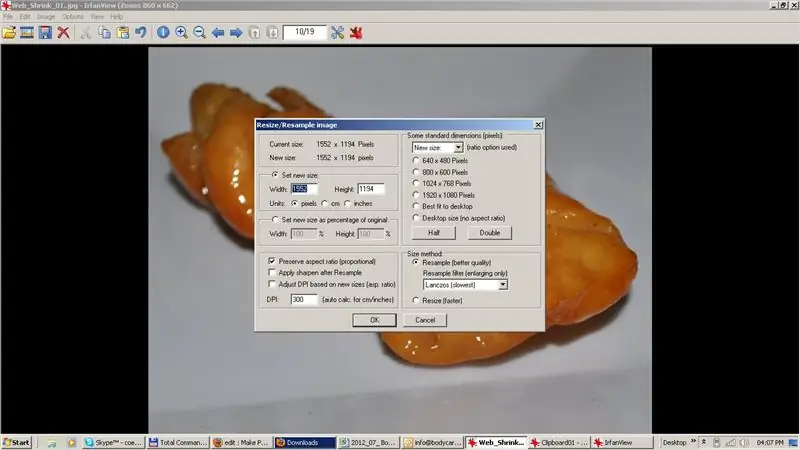
Khởi động Irfanview và tải tệp bạn muốn "kích thước lại". Sau đó bấm vào IMAGE, sau đó RESIZE / RESAMPLE. Bây giờ bạn có thể chơi với các cài đặt độ phân giải cho đến khi bạn tìm thấy những cài đặt phù hợp với mình. Tôi thấy cài đặt 1024 x 768 là một lựa chọn tốt cho hầu hết mọi thứ, nhưng hãy thử và tự quyết định.
Bước 4: Tỷ lệ nén
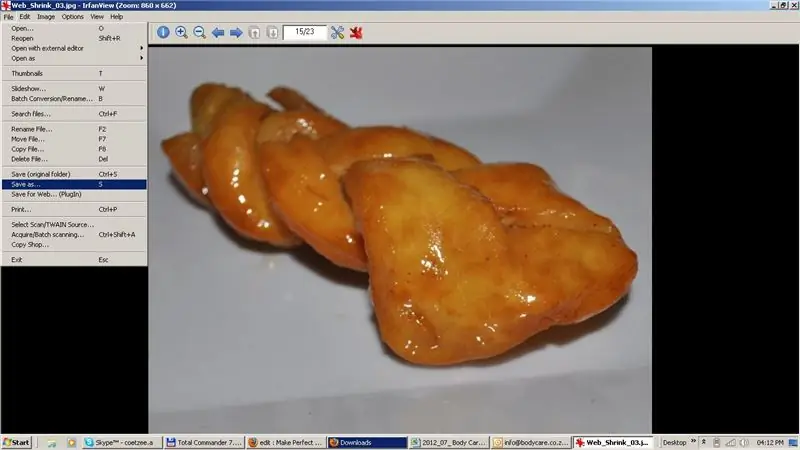
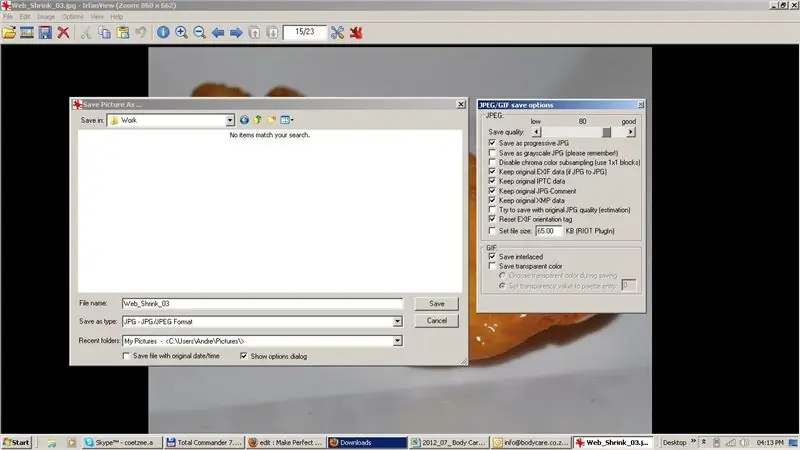
Sau khi bạn đã cắt ảnh và thay đổi độ phân giải, điều cuối cùng bạn cần làm là lưu nó với tỷ lệ nén phù hợp. Để làm điều đó, hãy chọn TỆP rồi LƯU NHƯ. Đảm bảo rằng loại tệp là JPEG và sau đó điều chỉnh thanh trượt ở trên cùng bên trái để thay đổi độ nén. Cài đặt 90 thực sự chỉ nén 10%, rất ít. Tôi thấy rằng cài đặt 70/75 cho chất lượng hình ảnh tốt và kích thước tệp đủ nhỏ để tải hoặc gửi email nhanh.
Bước 5: Kết quả kiểm tra

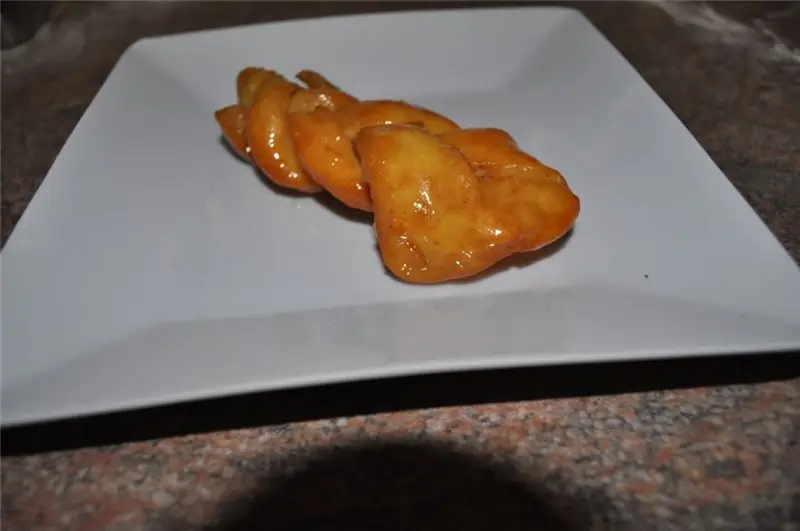
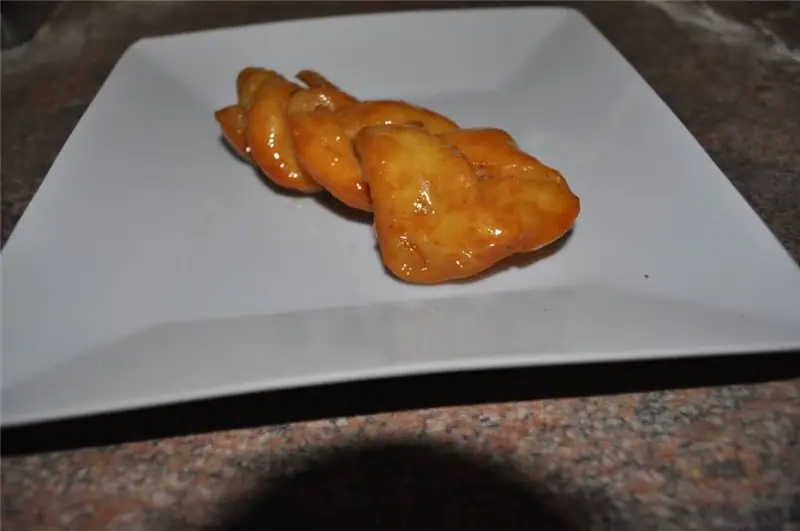
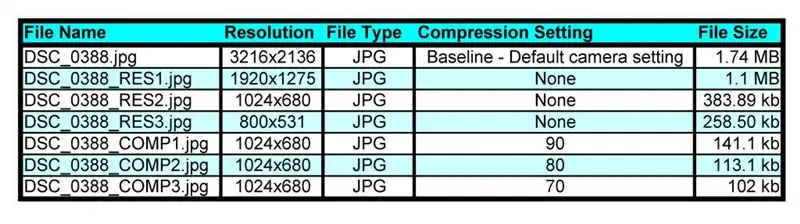
Tệp gốc được chụp bởi Nikon D90 bắt đầu dưới dạng tệp JPEG 1,7 MB. Sau khi cắt nó xuống và chọn độ phân giải 1024x768 yêu thích của tôi, bây giờ tôi phải chọn tỷ lệ nén.
Tệp DSC_0388_COMP1-j.webp
Đề xuất:
Tự làm theo dõi năng lượng mặt trời thu nhỏ: 5 bước (có hình ảnh)

DIY Miniature Solar Tracker: Trong dự án này, tôi sẽ chỉ cho bạn cách tạo một thiết bị theo dõi năng lượng mặt trời giống như tên gọi của nó có thể theo dõi chuyển động của mặt trời suốt cả ngày. Và ở phần cuối, tôi sẽ cho bạn thấy sự khác biệt về thu hoạch năng lượng giữa bảng điều khiển năng lượng mặt trời gắn trên bộ theo dõi năng lượng mặt trời
Lò sưởi Nendoroid thu nhỏ LED: 9 bước (có hình ảnh)

Lò sưởi Nendoroid thu nhỏ LED: Các nendoroid của bạn xứng đáng có một đêm ấm cúng bên ngọn lửa vào Giáng sinh này. NS
Chuyển đổi IPod thế hệ thứ 4 của bạn sang sử dụng bộ nhớ flash: 6 bước (có hình ảnh)

Chuyển đổi IPod thế hệ thứ 4 của bạn sang sử dụng bộ nhớ flash: Tất cả chúng ta đều có hoặc biết ai đó có iPod với ổ cứng chết. Tất nhiên, bạn có thể chỉ cần mua một ổ đĩa khác nhưng bạn đang quay trở lại với cùng một phương tiện quay dễ hỏng, ngốn điện, dễ hỏng hóc. Thay vào đó, hãy nâng cấp iPod của bạn để sử dụng Bộ nhớ Flash. Su
Chế tạo rô bốt nhỏ: Chế tạo rô bốt Sumo siêu nhỏ 1 inch khối và nhỏ hơn: 5 bước (có hình ảnh)

Xây dựng rô bốt nhỏ: Chế tạo rô bốt siêu nhỏ và rô bốt khối siêu nhỏ 1 inch Inch: Dưới đây là một số chi tiết về cách chế tạo rô bốt và mạch điện tí hon. Tài liệu hướng dẫn này cũng sẽ đề cập đến một số mẹo và kỹ thuật cơ bản hữu ích trong việc chế tạo rô bốt ở bất kỳ kích thước nào. Đối với tôi, một trong những thách thức lớn trong lĩnh vực điện tử là xem
Chế tạo một rô bốt rất nhỏ: Làm rô bốt có bánh xe nhỏ nhất thế giới với một cái gắp.: 9 bước (có hình ảnh)

Chế tạo rô bốt rất nhỏ: Làm rô bốt có bánh xe nhỏ nhất thế giới có kẹp gắp: Chế tạo rô bốt 1/20 inch khối với bộ gắp có thể nhặt và di chuyển các vật thể nhỏ. Nó được điều khiển bởi vi điều khiển Picaxe. Tại thời điểm này, tôi tin rằng đây có thể là robot có bánh xe nhỏ nhất thế giới với một cái gắp. Điều đó chắc chắn sẽ ch
