
Mục lục:
2025 Tác giả: John Day | [email protected]. Sửa đổi lần cuối: 2025-01-23 15:15

Này các cậu! Moxigen đây. Khoảng 3 năm trước, tôi đã đóng cửa trang cá nhân của mình (inKnowit.in) có hơn 30 blog. Tôi tiếp tục viết blog ở đây nhưng tôi mất động lực rất nhanh và chỉ viết được ba blog. Sau rất nhiều suy nghĩ, tôi đã quyết định tiếp tục viết blog. Tôi sẽ đăng các dự án rất đơn giản cho đến bây giờ. Vì tôi đã đánh lừa màn hình Nokia 5110 trong một thời gian khá dài, tôi đã quyết định viết blog thứ tư của mình về cách kết nối màn hình này với bo mạch Arduino MicroController.
Bước 1: Lấy các điều kiện cần thiết



Đối với hướng dẫn này, bạn cần:
1. Một màn hình LCD Nokia 5110. Bạn có thể lấy nó từ Nokia 5110 cũ hoặc bạn có thể mua trực tuyến. Đây là một liên kết sẽ giúp bạn mua nó:
Arduino 5110 display-Ebay
2. trên bảng Arduino. [Tôi đã sử dụng NANO trong trường hợp này]
3. (5 x [điện trở 1000 ohm])
4. (1 x [điện trở 330 ohm])
5. Một chiết áp 10kohm.
6. một loạt các dây nhảy.
7. một bảng mạch.
Bước 2: Lên dây
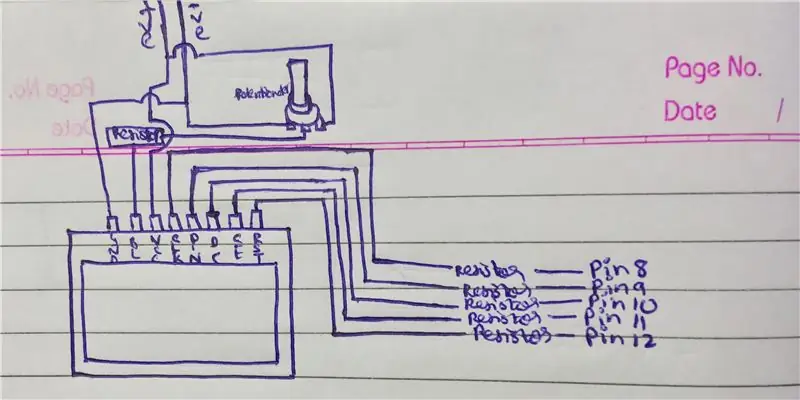
Vì tôi không thể tìm thấy thành phần Nokia 5110 trong thư viện Fritzing, tôi quyết định tự mình phác thảo sơ đồ. Hãy nhớ sử dụng các điện trở 1000 ohm trong khi kết nối chân RST, CE, DC, Din và CLK với bảng arduino và điện trở 380 ohm với chiết áp.
Bước 3: Cài đặt Thư viện Nokia 5110
Trước tiên, bạn cần cài đặt thư viện Nokia 5110. Đây là liên kết đến thư viện. Tải xuống, giải nén và chuyển nó vào thư mục Arduino Libraries.
Thư viện Nokia 5110 dành cho Arduino
Bước 4: Chuyển đổi hình ảnh
Bạn cần chuyển đổi hình ảnh bạn muốn hiển thị thành tệp bitmap. Ngoài ra, bạn cần thay đổi độ phân giải của hình ảnh thành 84 * 48, để phù hợp với độ phân giải màn hình. Đây là một trang web sẽ giúp bạn làm điều đó:
Chuyển đổi trực tuyến
Bước 5: Chuyển hình ảnh bitmap sang mảng C
Bây giờ, bạn phải sử dụng một phần mềm để chuyển đổi hình ảnh.bmp sang một mảng C.
Người dùng Windows có thể sử dụng LCDAssistant (Tệp đính kèm) và người dùng MacBook có thể sử dụng LCDCreator (Tệp đính kèm).
Sau khi bạn chuyển đổi hình ảnh, hãy sao chép mảng. Tôi sẽ giải thích trong các bước tiếp theo cách chính xác mảng sẽ được sử dụng.
Bước 6: Mã
#include // Bao gồm thư viện LCD5110 myGLCD (8, 9, 10, 12, 11); // Tạo đối tượng LCD
extern uint8_t graphic ; // Bao gồm đồ họa
void setup () {
myGLCD. InitLCD (); // Làm quen với màn hình LCD
}
void loop () {
myGLCD.clrScr (); // Xóa màn hình
myGLCD.drawBitmap (0, 0, đồ họa, 84, 48); // Vẽ ra bitmap
myGLCD.update (); // Cập nhật màn hình LCD
}
Tạo một tab riêng biệt và đặt tên là Graphics. C
Bây giờ cho phần đồ họa tùy chỉnh.
Chúng tôi sẽ lưu mã C trong emory chương trình thay vì SRAM vì chúng tôi luôn cần sử dụng RAM nhỏ. Để làm điều này, chúng ta sẽ phải bao gồm một thư viện và một từ như hình hoặc như sau: (Chúng tôi bao gồm từ PROGMEM và thư viện) [Nhập cái này trong phần Graphics. C];
#include const unsigned char graphic PROGMEM = {
// Nhập mảng C bạn đã sao chép trước đó tại đây
// Khác, chèn tệp Graphics.c của tôi mà tôi đã đưa vào
}
Bước 7: Bạn đã hoàn tất
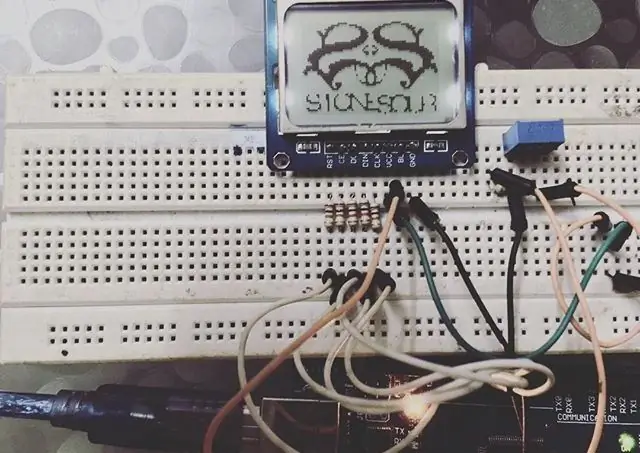
Tải chương trình lên arduino qua cáp USB, và bạn đã sẵn sàng.
Đây là một ví dụ khác mà tôi đã hiển thị logo của StoneSour trên màn hình Nokia 5110.
Tôi sẵn sàng đón nhận những lời chỉ trích, vì vậy vui lòng bình luận quan điểm của bạn về hướng dẫn này. Hãy nhắn tin cho tôi nếu bạn có bất kỳ vấn đề nào liên quan đến dự án này.
Instagram- @moxigen
Facebook- Moksh Jadhav
Đề xuất:
Màn hình nhiệt độ và mức độ ánh sáng với hiển thị trên màn hình LCD NOKIA 5110: 4 bước

Màn hình nhiệt độ và mức độ ánh sáng có hiển thị trên màn hình LCD NOKIA 5110: Xin chào các bạn! Trong phần này chúng tôi chế tạo thiết bị điện tử đơn giản để theo dõi nhiệt độ và mức độ ánh sáng. Các phép đo của các thông số này được hiển thị trên LCD NOKIA 5110. Thiết bị dựa trên vi điều khiển AVR ATMEGA328P. Việc giám sát
Menu Arduino trên màn hình LCD Nokia 5110 Sử dụng bộ mã hóa quay: 6 bước (có hình ảnh)

Menu Arduino trên màn hình LCD Nokia 5110 Sử dụng bộ mã hóa quay: Các bạn thân mến, chào mừng các bạn đến với một hướng dẫn khác! Trong video này, chúng ta sẽ tìm hiểu cách tạo menu ourown cho màn hình LCD Nokia 5110 phổ biến, để làm cho các dự án của chúng tôi thân thiện hơn và có khả năng hơn. Hãy ’ s bắt đầu! Đây là projec
Màn hình cảm ứng Đồng bộ hóa gia đình & Bảng điều khiển gia đình gắn trên màn hình: 7 bước (có Hình ảnh)

Bảng điều khiển Home & Family Sync & Home trên màn hình cảm ứng: Chúng tôi có lịch được cập nhật hàng tháng với các sự kiện nhưng lịch được thực hiện theo cách thủ công. Chúng ta cũng có xu hướng quên những việc đã làm hết hoặc những việc vặt khác. Ở thời đại này, tôi nghĩ sẽ dễ dàng hơn nhiều nếu có một hệ thống đồng bộ lịch và sổ ghi chú mà c
Xây dựng màn hình tùy chỉnh trong LCD Studio (Đối với bàn phím G15 và màn hình LCD).: 7 bước

Xây dựng màn hình tùy chỉnh trong LCD Studio (Đối với bàn phím G15 và màn hình LCD). để tự tạo. Ví dụ này sẽ tạo một màn hình chỉ hiển thị cơ sở
XP tùy chỉnh - Visual Basic Scripting để tùy chỉnh !: 6 bước

XP tùy chỉnh - Visual Basic Scripting to Customize !: Một cách đơn giản để thay đổi giao diện của XP là sử dụng một số chương trình GUI * trị giá 1000 đô la, phải không? SAI LẦM! Bạn có thể chi tiền cho các chương trình, nhưng tại sao phải trả tiền nếu bạn có thể làm điều đó miễn phí? Trong hướng dẫn này, tôi sẽ chỉ cho bạn cách làm điều đó dễ dàng đến mức nó sẽ có giá 0 đô la và sẽ
