
Mục lục:
- Tác giả John Day [email protected].
- Public 2024-01-30 13:35.
- Sửa đổi lần cuối 2025-01-23 15:15.

Tiêu chuẩn 18
Học sinh sẽ phát triển sự hiểu biết và có thể lựa chọn và sử dụng các công nghệ giao thông vận tải.
Điểm chuẩn 18-J Giao thông vận tải đóng một vai trò quan trọng trong hoạt động của các công nghệ khác, chẳng hạn như sản xuất, xây dựng, truyền thông, sức khỏe và an toàn, và nông nghiệp.
Bạn đã bao giờ bỏ lỡ một chuyến xe buýt? Bạn đã bao giờ ước mình có một màn hình thuận tiện hiển thị các chuyến xe buýt dự kiến trong thời gian thực chưa? Sau đó, có thể hướng dẫn này là dành cho bạn! Chỉ với một bộ Arduino đơn giản, màn hình LCD và một số lập trình dễ dàng, bạn có thể nhanh chóng tạo ra một cách thú vị và mới lạ để không bao giờ bị lỡ xe buýt nữa. Màn hình LED này có thể được liên kết với ứng dụng tuyến xe buýt bằng cách sử dụng API của ứng dụng để hiển thị các lượt đến khi chúng xảy ra và nó cũng có thể được chỉnh sửa để hiển thị thông báo tùy chỉnh. Hãy chuyển sang bước 1!
Bước 1: Bộ công cụ

Để bắt đầu, bạn sẽ cần sử dụng phần cứng phù hợp. Đối với ví dụ này, chúng tôi đã sử dụng Bộ công cụ phát minh SparkFun v 3.2; nếu bạn có bộ tài liệu này, bạn sẽ dễ dàng theo dõi hơn. Tuy nhiên, có thể tạo dự án này mà không có bộ công cụ chính xác này. Tất cả những gì bạn cần là một Arduino, một breadboard, một số dây nhảy, một chiết áp và một màn hình LCD. Bạn cũng sẽ cần tải xuống phần mềm nguồn mở của Arduino, có thể tìm thấy tại www.arduino.cc. Bộ SparkFun đi kèm với sách hướng dẫn, chủ yếu là hình ảnh. Chúng tôi sẽ thêm các hình ảnh, nhưng cũng bao gồm giải thích thêm thông qua văn bản. Như một lời cảnh báo, nếu bạn không sử dụng bộ này, các chân kết nối giữa Arduino và màn hình LED có thể hơi khác nhau, vì vậy hãy cố gắng lấy các phần cứng tương tự nhất mà bạn có thể.
Bước 2: Tìm hiểu các thành phần

Như chúng ta có thể bạn đã hình dung, chúng ta cần kết nối đúng cách Aurdino với màn hình LCD để nó hiển thị thông tin thích hợp. Điều này yêu cầu đầu vào là hướng dẫn cho Arduino và đầu ra từ Arduino đến màn hình. Arduino hoạt động như một chip máy tính, xử lý thông tin mà nó nhận được từ phần mềm và xuất tín hiệu điện thích hợp đến màn hình. Màn hình nhận các tín hiệu này và lần lượt sáng lên từng màn hình LCD, tạo ra một thông báo. Bảng mạch cho phép chúng tôi kết nối màn hình với Arduino thông qua dây jumper. Chiết áp hoạt động như một bộ điều khiển điện áp, tăng hoặc giảm điện trở, từ đó thay đổi lượng điện áp đến màn hình; một điện trở có thể được sử dụng ở vị trí của nó, nhưng sẽ yêu cầu thử-và-sai nhiều hơn để tìm ra lượng điện trở chính xác. Bạn có thể coi chiết áp như một núm âm lượng trên radio, vì nó có thể làm tăng hoặc giảm điện áp.
Bước 3: Sử dụng Breadboard

Bây giờ, bạn có thể đã bối rối hoặc sợ hãi bởi breadboard. Nếu đây là lần đầu tiên sử dụng, bạn có thể không biết tín hiệu được truyền qua các thiết bị đầu cuối như thế nào. Có hai loại đường ray trên breadboard: đường ray nguồn, được ký hiệu bằng dấu + hoặc - và có dải màu đỏ và xanh chạy dọc theo chúng, và đường ray đầu cuối, truyền tín hiệu. Để làm cho mọi thứ dễ dàng hơn, bạn nên định hướng breadboard của mình giống như cách định hướng của bảng trong hình này, vì đó là cách định vị của chúng ta. Để breadboard hoạt động, nguồn điện được đưa vào từ nguồn điện vào + thanh ray, và một mặt đất được nối từ - thanh ray xuống đất. Nguồn điện truyền theo chiều ngang dọc theo đường ray điện, do đó nếu một dây nguồn và dây nối đất được kết nối với đường ray + và - phía dưới bên trái, thì đường ray + và - phía dưới bên phải sẽ tạo ra nguồn điện đó. Tuy nhiên, các đường ray đầu cuối truyền tín hiệu theo chiều dọc, do đó cáp được kết nối với đầu cuối A1 sẽ truyền tín hiệu dọc theo toàn bộ cột đầu tiên; nghĩa là, các đầu cuối B1, C1, D1 và E1 sẽ xuất ra cùng một tín hiệu đang được đầu vào từ A1. Điều này rất quan trọng, vì nếu bạn đặt hai đầu vào trên cùng một cột, bạn có thể không nhận được đầu ra như mong đợi. Như bạn có thể thấy, breadboard được chia theo chiều ngang ở giữa bởi một đường gờ; rãnh này ngăn cách hai nửa của breadboard để tín hiệu từ A1 sẽ truyền toàn bộ đến E1, nhưng sẽ không truyền đến F1. Điều này cho phép nhiều đầu vào hơn một đầu ra để vừa trên một breadboard. Nguồn điện cũng phải được kết nối từ đường ray điện đến thanh ray đầu cuối cần nguồn điện, vì thanh ray điện chỉ là nguồn cung cấp năng lượng và nguồn điện phải được lấy từ thanh ray và chuyển đến bất kỳ thành phần nào cần nguồn điện.
Bước 4: Lắp ráp màn hình


Bây giờ là lúc để lắp ráp màn hình LCD! Bắt đầu bằng cách định hướng màn hình của bạn giống như cách chúng ta có, với số cột tăng dần từ trái sang phải. Bạn có thể sử dụng hình ảnh đầu tiên làm hướng dẫn và thực hiện kết nối theo bất kỳ thứ tự nào bạn muốn hoặc bạn có thể làm theo hình ảnh thứ hai để kết nối các thành phần và dây dẫn riêng lẻ. Như chúng ta có thể thấy, nguồn 5V đầu ra từ Arduino được chuyển đến thanh nguồn của breadboard và nguồn này được truy cập bằng hai chân trên màn hình LCD cũng như chiết áp. Phần còn lại của các thiết bị đầu cuối kết nối với đầu ra trên Arduino và tín hiệu đầu ra của các chân này dựa trên mã bạn viết cho Arduino. Khi bạn đã kết nối mọi thứ, đã đến lúc viết mã!
Bước 5: Mã


Khi viết mã cho Arduino, bạn cần đảm bảo rằng mình đang sử dụng đúng phần mềm. Để tải xuống phần mềm, hãy truy cập www.arduino.cc. Trong tab "phần mềm", bạn có thể sử dụng ứng dụng khách dựa trên web hoặc tải trực tiếp phần mềm lập trình xuống máy tính của mình. Chúng tôi khuyên bạn nên tải xuống phần mềm vì sẽ dễ dàng hơn để chỉnh sửa mã vì nó cục bộ và sẽ không yêu cầu kết nối với Internet.
Đây là một ví dụ về hiển thị thời gian đến CTA:
github.com/gbuesing/arduino-cta-tracker/bl…
Tuy nhiên, điều này được xây dựng trên nền tảng Python.
Bước 6: Kết nối với API để cập nhật theo thời gian thực



Đối với bước cuối cùng này, chúng tôi sẽ kết nối đơn vị Arduino với một ứng dụng cho phép màn hình hiển thị các cập nhật trực tiếp về lịch trình xe buýt. Để làm điều này, chúng tôi sẽ sử dụng API của ứng dụng và tích hợp nó vào hệ thống của chúng tôi.
API là gì? (Application Programming Interface) API là từ viết tắt của Application Programming Interface, là một phần mềm trung gian cho phép hai ứng dụng nói chuyện với nhau. Mỗi khi bạn sử dụng một ứng dụng như Facebook, gửi tin nhắn tức thì hoặc kiểm tra thời tiết trên điện thoại của mình, bạn đang sử dụng một API.
Ví dụ về API là gì? Khi bạn sử dụng một ứng dụng trên điện thoại di động của mình, ứng dụng đó sẽ kết nối với Internet và gửi dữ liệu đến máy chủ. Sau đó, máy chủ lấy dữ liệu đó, diễn giải nó, thực hiện các hành động cần thiết và gửi lại cho điện thoại của bạn. Sau đó, ứng dụng sẽ diễn giải dữ liệu đó và trình bày cho bạn thông tin bạn muốn theo cách có thể đọc được. Đây là API là gì - tất cả điều này xảy ra thông qua API.
Chúng tôi sẽ sử dụng Trang web Transloc để theo dõi lịch trình xe buýt, vì vậy chúng tôi khuyên bạn nên sử dụng nguồn này để dễ theo dõi hơn.
Thí dụ:
1. Truy cập trang web TransLoc Wolfline để xác định điểm dừng và tuyến đường bạn muốn theo dõi
feeds.transloc.com/3/arrivals?agencies=16&…
2. Đi tới mashape, chọn Transloc, tạo tài khoản và có quyền truy cập vào API.
market.mashape.com/transloc/openapi-1-2#
Bước 7: Khắc phục sự cố

Chà, nếu màn hình của bạn hoạt động mà không gặp bất kỳ sự cố nào, thì bạn sẽ không cần đến bước này! Nếu màn hình của bạn không hoạt động bình thường hoặc không hiển thị thông tin chính xác, có thể cần một số khắc phục sự cố đơn giản. Trước tiên, hãy đảm bảo tất cả các thành phần tương thích với nhau và đảm bảo phần mềm bạn đang sử dụng là phiên bản mới nhất hoặc phiên bản tương thích với Arduino của bạn. Tiếp theo, đảm bảo rằng tất cả các kết nối đều chính xác và Arduino đang nhận cả nguồn và dữ liệu từ máy tính của bạn. Để kiểm tra xem Arduino có đang nhận nguồn và dữ liệu hay không, bạn có thể tạo văn bản phụ để màn hình LCD hiển thị trong mã của bạn; văn bản điền sẽ xuất hiện trên màn hình. Bạn cũng có thể sử dụng máy kiểm tra điện áp hoặc đồng hồ vạn năng để đảm bảo rằng có điện. Nếu bạn đang sử dụng đồng hồ vạn năng, hãy kiểm tra điện áp dọc theo đường dây nguồn và tìm 5V. Nếu điện áp quá thấp, bạn có thể có Arduino hoặc cáp đầu vào bị hỏng hoặc trục trặc. Nếu tất cả các kết nối đều chính xác và màn hình không hiển thị thông báo, bạn có thể cần điều chỉnh chiết áp của mình cho đến khi màn hình sáng lên ở độ sáng bạn muốn. Kiểm tra để đảm bảo rằng không có dây nhảy nào bị rách hoặc bị hỏng, đồng thời đảm bảo rằng màn hình LCD và Arduino đang hoạt động bình thường và không bị hư hại. Nếu bạn biết màn hình LCD đang nhận nguồn nhưng không hiển thị đúng thông báo, hãy kiểm tra lại mã để đảm bảo rằng mã đó chính xác. Cuối cùng, nếu màn hình của bạn không hiển thị lịch trình xe buýt trực tiếp chính xác, bạn có thể cần phải xem lại API bạn đã thêm để nó chính xác và tương thích với mã của bạn.
Đề xuất:
Trải nghiệm xe buýt nâng cao cho người khiếm thị với Arduino và in 3D: 7 bước

Trải nghiệm xe buýt nâng cao cho người khiếm thị với Arduino và in 3D: Làm thế nào để việc đi lại bằng phương tiện giao thông công cộng trở nên đơn giản hơn đối với những người bị suy giảm thị lực? Dữ liệu thời gian thực trên các dịch vụ bản đồ thường không đáng tin cậy trong khi giao thông công cộng có sẵn. người khiếm thị. NS
Hiển thị lịch biểu của PyPortal Splatoon 2: 34 bước (có hình ảnh)

Hiển thị lịch trình của PyPortal Splatoon 2: Hiển thị thú vị các giai đoạn hiện tại và sắp tới của Splatoon 2 trong Turf War và các trò chơi Xếp hạng, loại trò chơi Xếp hạng và lịch trình Chạy cá hồi bằng cách sử dụng Adafruit PyPortal. Lướt qua lịch trình bằng cách nhấn vào màn hình cảm ứng. Nền được xếp theo chu kỳ ngẫu nhiên cho
Hiển thị môi trường xung quanh cho xe buýt đến: 6 bước (có hình ảnh)

Màn hình xung quanh cho xe buýt đến: Trong khi màn hình có thể phổ biến để xem thông tin, chúng chắc chắn không phải là phương tiện duy nhất để tiêu thụ thông tin. Có một số cơ hội để hình dung thông tin từ xung quanh môi trường của chúng tôi và với dự án này, chúng tôi tìm cách xâm nhập vào
Hiển thị nhiệt độ trên Mô-đun hiển thị LED P10 bằng Arduino: 3 bước (có hình ảnh)

Hiển thị nhiệt độ trên Mô-đun hiển thị LED P10 bằng Arduino: Trong hướng dẫn trước đã được hướng dẫn cách hiển thị văn bản trên Mô-đun hiển thị LED ma trận P10 bằng cách sử dụng Arduino và Đầu nối DMD, bạn có thể kiểm tra tại đây. Trong hướng dẫn này, chúng tôi sẽ đưa ra một hướng dẫn dự án đơn giản bằng cách sử dụng mô-đun P10 làm màn hình hiển thị
Trình hiển thị âm nhạc (máy hiện sóng): 4 bước (có hình ảnh)
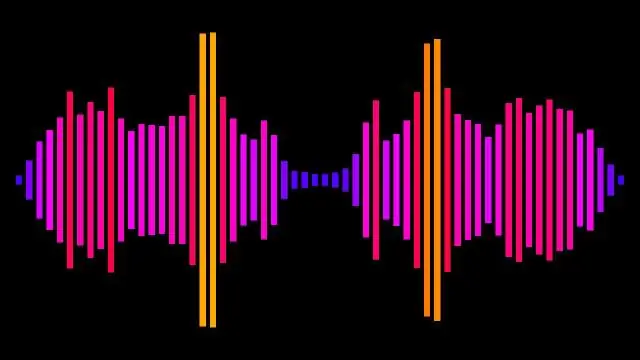
Trình hiển thị âm nhạc (máy hiện sóng): Trình hiển thị âm nhạc này cung cấp một cách tuyệt vời để thêm chiều sâu hơn cho trải nghiệm âm nhạc của bạn và khá dễ dàng để xây dựng. Nó cũng có thể hữu ích như một máy hiện sóng thực tế cho một số ứng dụng tất cả các yêu cầu là: -an old crt (hầu hết tất cả b & am
