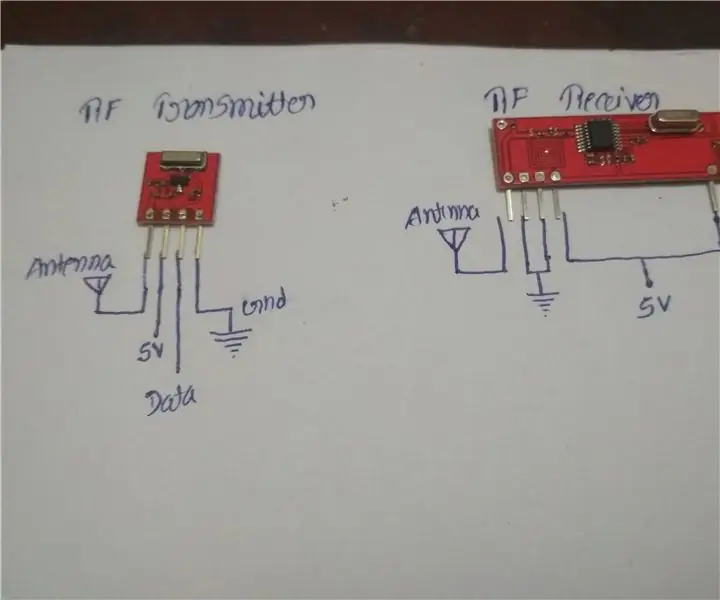
Mục lục:
- Tác giả John Day [email protected].
- Public 2024-01-30 13:35.
- Sửa đổi lần cuối 2025-01-23 15:15.
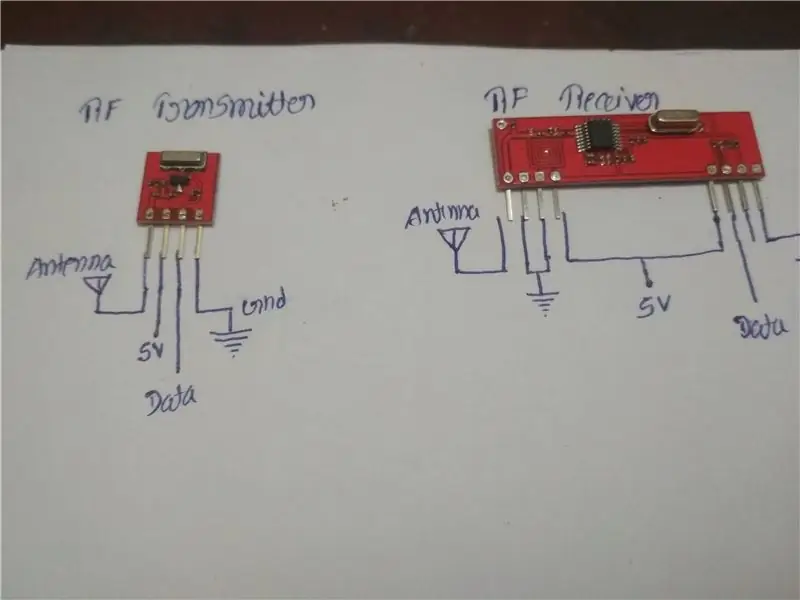
Mô-đun RF (tần số vô tuyến) hoạt động ở tần số vô tuyến, Phạm vi tương ứng nằm trong khoảng từ 30khz & 300Ghz, trong hệ thống RF, Dữ liệu kỹ thuật số được in lại dưới dạng các biến thể trong biên độ của sóng mang. Loại điều chế này được gọi là Phím dịch chuyển biên độ (ASK). Các tín hiệu được truyền qua RF có thể di chuyển qua những khoảng cách lớn hơn nên nó phù hợp cho các ứng dụng tầm xa. Truyền RF mạnh hơn và đáng tin cậy hơn.. Truyền thông RF sử dụng một dải tần cụ thể.. Mô-đun RF này bao gồm một Bộ phát RF và một Bộ thu RF. Cặp máy phát / máy thu (Tx / Rx) hoạt động ở tần số 434 MHz. Máy phát RF nhận dữ liệu nối tiếp và truyền dữ liệu không dây qua RF thông qua ăng-ten của nó được kết nối tại chân 4. Quá trình truyền xảy ra với tốc độ 1Kbps - 10Kbps. Dữ liệu truyền được nhận bởi một máy thu RF hoạt động ở cùng tần số với tần số của máy phát.
Các tính năng của Mô-đun RF:
1. tần số thu phát 433MHz.
2. Tải tần số nghèo điển hình 105Dbm.
3. Bộ thu sóng cung cấp hiện tại 3.5mA.
4. tiêu thụ điện năng thấp.
5. thu nhận điện áp hoạt động 5v.
6. Dải tần số phát 433,92MHz.
7. máy phát điện áp cung cấp 3v ~ 6v.
8. công suất đầu ra máy phát 4v ~ 12v
Trong bài đăng này, các bạn sẽ biết về cách truyền dữ liệu từ nơi này đến nơi khác không dây để đạt được điều này. Ở đây chúng tôi đã sử dụng mô-đun Bộ phát và Bộ thu Rf. Bộ phát Rf sẽ gửi một số ký tự đến phần Bộ nhận, Dựa trên ký tự nhận được, Thông báo được mã hóa sẽ được hiển thị trên màn hình LCD trong phần Bộ nhận. Bộ phát Rf và Bộ thu sẽ được kết nối với bảng arduino trên tx và rx end, để bắt đầu kết nối chúng ta cần một số thành phần phần cứng được liệt kê bên dưới.
Bước 1: Các thành phần bắt buộc
Các thành phần phần cứng
1. Máy phát và máy thu RF
2. Arduino una (2 bảng).
3. màn hình LCD 16 * 2
4. dây điện trở.
5. Breadboard (tùy chọn)
6. súng đặt hàng
Yêu cầu phần mềm
1. Arduino IDE
Bước 2: Kết nối Bộ phát và Bộ thu RF với Arduino
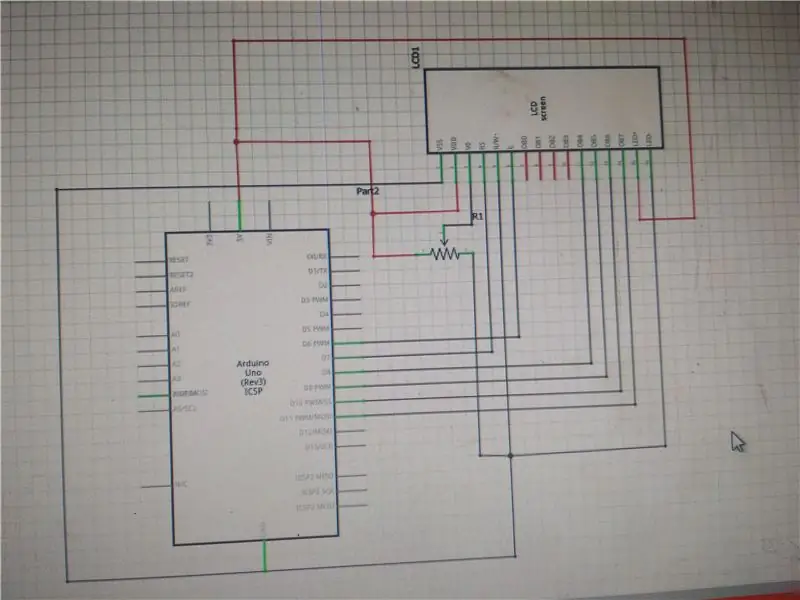
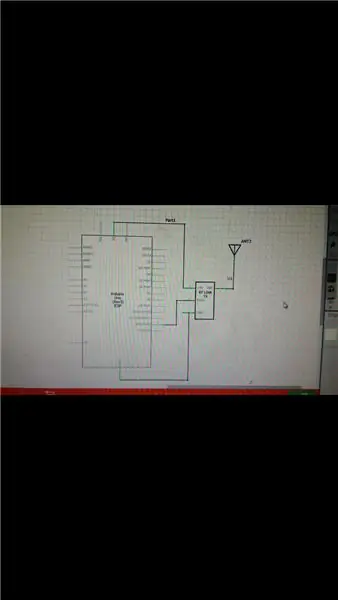
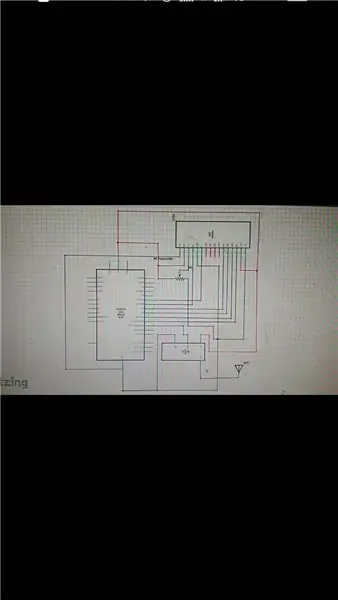
Kết nối RF Tx & Rx với Arduino
Thực hiện các kết nối theo sơ đồ mạch, để triển khai Rf Tx & Rx, chúng ta cần hai bảng arduino, một cho Bộ phát và một bảng khác cho Bộ thu. Sau khi bạn kết nối mọi thứ theo sơ đồ mạch. Mô-đun hoạt động tốt
Bước 3: Mã
Mã số
Trước khi tải mã lên Arduino của bạn Đầu tiên hãy tải xuống thư viện từ đây
Mã máy phát
#include // bao gồm tệp thư viện dây ảo tại đây
bộ điều khiển char *;
voidsetup ()
{
vw_set_ptt_inverted (true);
vw_set_tx_pin (12);
vw_setup (4000);. // tốc độ truyền dữ liệu Kbps
}
void loop ()
{
controllerer = "9";
vw_send ((uint8_t *) controller, strlen (controller));
vw_wait_tx ();
// Chờ cho đến khi toàn bộ thư biến mất
chậm trễ (1000);
bộ điều khiển = "8";
vw_send ((uint8_t *) controller, strlen (controller));
vw_wait_tx ();
// Chờ cho đến khi toàn bộ thư biến mất
chậm trễ (1000);
}
Mã người nhận
#include // bao gồm tệp thư viện LiquidCrystal tại đây
#include // bao gồm tệp thư viện dây ảo tại đây
Màn hình LCD LiquidCrystal (7, 6, 5, 4, 3, 2);
charcad [100];
int pos = 0;
voidsetup ()
{
lcd.begin (16, 2);
vw_set_ptt_inverted (true);
// Bắt buộc đối với DR3100
vw_set_rx_pin (11);
vw_setup (4000); // Bit trên giây
vw_rx_start (); // Bắt đầu chạy PLL bộ thu
}
voidloop ()
{
uint8_t buf [VW_MAX_MESSAGE_LEN];
uint8_t buflen = VW_MAX_MESSAGE_LEN;
if (vw_get_message (buf, & buflen))
// Không chặn
{
if (buf [0] == '9')
{
lcd.clear ();
lcd.setCursor (0, 0);
lcd.print ("Xin chào Techies");
}
if (buf [0] == '8')
{
lcd.clear ();
lcd.setCursor (0, 0);
lcd.print ("Chào mừng đến với");
lcd.setCursor (0, 1);
lcd.print ("Kênh Pro-Tech");
}
}
Bước 4: Kết quả



Bước 5: Theo dõi chúng tôi trên
Nhấp vào liên kết bên dưới và theo dõi blog để cập nhật thêm
protechel.wordpress.com
Cảm ơn bạn
Đề xuất:
Kết nối và trang bị thêm các giải pháp được kết nối của bạn với Hologram Nova và Ubidots: 9 bước

Kết nối và trang bị thêm các giải pháp được kết nối của bạn với Hologram Nova và Ubidots: Sử dụng Hologram Nova của bạn để trang bị thêm cơ sở hạ tầng. Thiết lập Hologram Nova bằng Raspberry Pi để gửi dữ liệu (nhiệt độ) đến Ubidots. Trong hướng dẫn sau, Ubidots sẽ trình bày cách thiết lập Hologram Nova bằng Raspberry Pi và hiển thị
Máy phát Flysky RF được cung cấp năng lượng thông qua kết nối tín hiệu dây USB + với PC + Phần mềm giả lập miễn phí: 6 bước

Bộ phát RF Flysky được hỗ trợ qua kết nối tín hiệu dây USB + với PC + Phần mềm giả lập miễn phí: Nếu bạn giống tôi, bạn sẽ thích thử nghiệm bộ phát RF của mình và tìm hiểu trước khi bạn gặp sự cố máy bay / máy bay không người lái RF thân yêu của mình. Điều này sẽ mang lại cho bạn niềm vui bổ sung, đồng thời tiết kiệm rất nhiều tiền và thời gian. Để làm như vậy, cách tốt nhất là kết nối thiết bị phát RF với bạn
Hướng dẫn kết nối PLSD: Kết nối với Apple TV Qua AirPlay [Không chính thức]: 10 bước
![Hướng dẫn kết nối PLSD: Kết nối với Apple TV Qua AirPlay [Không chính thức]: 10 bước Hướng dẫn kết nối PLSD: Kết nối với Apple TV Qua AirPlay [Không chính thức]: 10 bước](https://i.howwhatproduce.com/images/009/image-24281-j.webp)
Hướng dẫn kết nối PLSD: Kết nối với Apple TV Qua AirPlay [Không chính thức]: Hướng dẫn sau đây được cung cấp để minh họa quá trình kết nối với Apple TV trong phòng hội nghị qua AirPlay. Nguồn thông tin không chính thức này được cung cấp như một sự ưu đãi dành cho ban quản trị, nhân viên và những vị khách được ủy quyền của Học khu Địa phương Perkins
Cách kết nối máy phát FlySky với bất kỳ trình mô phỏng PC nào (ClearView RC Simulator) -- Không có cáp: 6 bước

Cách kết nối máy phát FlySky với bất kỳ trình mô phỏng PC nào (ClearView RC Simulator) || Không cần cáp: Hướng dẫn kết nối FlySky I6 với máy tính để mô phỏng chuyến bay dành cho người mới bắt đầu sử dụng máy bay có cánh. Kết nối mô phỏng ánh sáng bằng Flysky I6 và Arduino không yêu cầu sử dụng cáp mô phỏng
Kết nối Pi không đầu của bạn với Mạng WiFi Thư viện: 7 bước

Kết nối Headless Pi của bạn với Mạng WiFi Thư viện: Đã bao nhiêu lần bạn muốn làm việc với các dự án Raspberry Pi không đầu của mình tại thư viện cục bộ, chỉ để rồi thấy mình bị mắc kẹt vì mạng WiFi mở cần bạn sử dụng trình duyệt? Không còn lo lắng nữa, tài liệu hướng dẫn này sẵn sàng trợ giúp! Chúng tôi sẽ
