
Mục lục:
- Tác giả John Day [email protected].
- Public 2024-01-30 13:34.
- Sửa đổi lần cuối 2025-01-23 15:15.
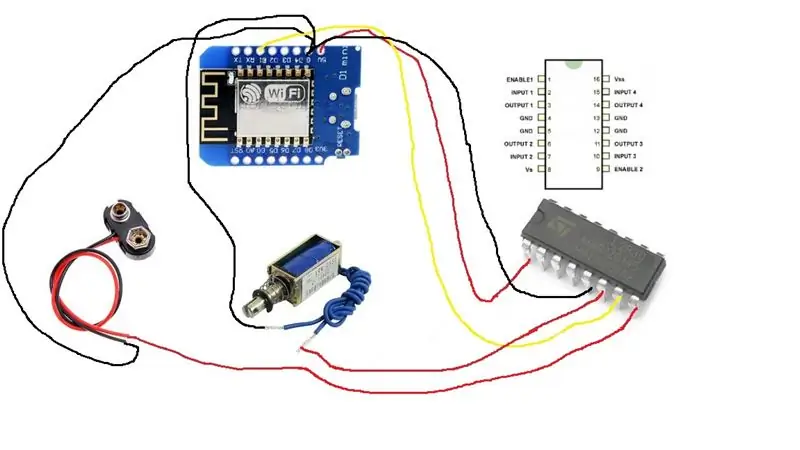

Nó thực sự là tuyệt vời. Không khó để có một bộ xử lý tiếng vang alexa điều khiển một bộ vi xử lý. Thế giới trong tầm tay bạn. Tài liệu hướng dẫn này sẽ hướng dẫn bạn qua các bước để điều khiển điện từ. Bạn có thể sử dụng cùng một quy trình này để kiểm soát bất cứ điều gì bạn muốn. Trong trường hợp của tôi, tôi đã sử dụng điện từ để nhấn nút thang máy. Tôi đã làm hai cái này, một cái cho nút thang máy tầng trên và một cái cho nút thang máy tầng dưới.
Bước 1: Nhận các bộ phận của bạn
Thành phần:
Alexa Echo Dot (hoặc Echo)
WEMO D1 mini - Hãy cẩn thận để không nhận được WEMO D1 mini LITE. Tôi vô tình làm điều này vì nghĩ rằng tôi đang tiết kiệm tiền, nhưng nó không hoạt động chính xác.
L293D - Một rơ le thường được sử dụng, nhưng tôi đã có một loạt các loại này được đặt xung quanh, và chúng đã hoạt động.
Breadboard
Đầu nối pin 9V
Đầu ghim nữ - tùy chọn
Solenoid
Dây điện
Pin 9V
Bước 2: Trộn nó với nhau

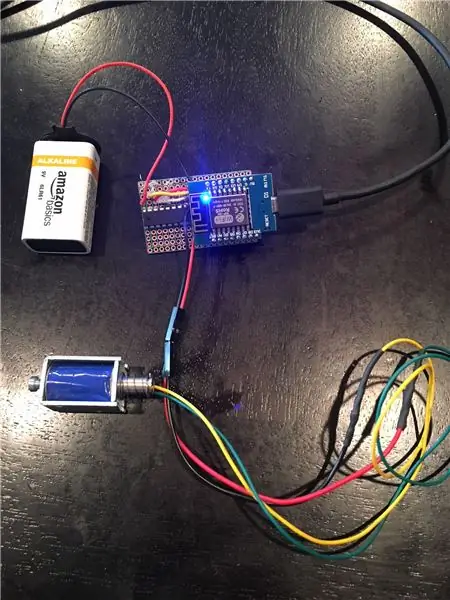
Tôi đã hàn cái này lại với nhau trên tấm ván mỏng. Tấm bảng cụ thể này rất đẹp vì nó được bố trí giống như một tấm breadboard với các đường ray và các lỗ được kết nối với nhau.
Đầu tiên, tôi hàn các tiêu đề nữ vào bảng điều khiển để WEMO cắm vào. Ban đầu, tôi cũng hàn các đầu cái cho L293D để cắm vào. Tuy nhiên, tôi phát hiện ra rằng L293D không cắm vào các đầu cắm có kết nối tốt, vì vậy tôi đã hàn nó trực tiếp lên bo mạch.
Sau đó, tôi hàn dây vào bảng để tạo kết nối: 1. Dây màu đỏ từ WEMO 5V đến L293D Kích hoạt pin2. Dây đen từ chân nối đất WEMO đến chân nối đất L293D (5) 3. Dây màu vàng từ chân WEMO D1 đến chân L293D đầu vào 2 (7) 4. dây nắp pin - màu đen nối đất WEMO, màu đỏ đến chân L293D Vs (8) 5. dây điện từ - màu đen với mặt đất WEMO, bất kỳ màu nào cho đầu ra L293D 2 chân (6) - LƯU Ý: Tôi đã sử dụng dây có kết nối 2 chân cái ở cuối. Tôi có thể cắm điện từ vào cái này. Tôi hàn các chân đực vào cuối mỗi dây điện từ.
Không có lý do gì mà tôi kết nối với Đầu vào / Đầu ra 2, tôi có thể đã thực hiện Đầu vào / Đầu ra 1. Trên thực tế, tôi có thể điều khiển 4 solenoid thay vì chỉ một, nhưng một là tất cả những gì tôi cần cho dự án này.
Bước 3: Mã
Bạn có thể sử dụng Arduino IDE để lập trình WEMO.
Có một số bước để WEMO hoạt động với arduino IDE và bạn có thể làm theo chúng trong tài liệu hướng dẫn tuyệt vời này…
Tiếp theo, bạn phải làm cho WEMO hoạt động với Echo… Lý do cho WEMO là nó được kích hoạt WIFI - và, bạn có thể sử dụng một số mã dễ dàng có sẵn để làm cho nó hoạt động giống như một công tắc wemo belkin. Đây là một cách dễ dàng để giao tiếp nó với echo amazon.
Đầu tiên, hãy truy cập: https://github.com/kakopappa/arduino-esp8266-alexa… và tải xuống mã mô phỏng belkin. Đặt mã này ở nơi đặt tất cả các dự án arduino khác của bạn. Sau đó, hiển thị tệp wemos.ino trong arduino Ide. Tệp duy nhất cần được sửa đổi là tệp wemos.ino. Về cơ bản, tất cả những gì bạn cần làm trong tệp này là:
1. Đặt SSID và mật khẩu cho wifi của bạn 2. Xác định công tắc của bạn; (Switch * kitchen = NULL;) 3. Khởi tạo công tắc của bạn; (bếp = mới Switch ("đèn nhà bếp", 81, bếpLightsOn, bếpLightsOff); upnpBroadcastResponder.addDevice (* bếp);) 4. Thêm vào phần Vòng lặp; (Kitchen-> serverLoop ();) 5. Thực hiện cuộc gọi lại của bạn cho cả Bật và Tắt và đặt bất cứ thứ gì bạn muốn vào lệnh gọi lại: bool kitchenLightsOn () {Serial.println ("Bật 2 công tắc…"); isKitchenLightstsOn = true; return isKitchenLightstsOn; }
Bạn sẽ thấy tất cả điều này trong mã wemos.ino mẫu. Chỉ cần thay thế các Switch trong tệp đó bằng bất kỳ thứ gì bạn muốn thực hiện chuyển đổi. Trong trường hợp của tôi, tôi đã đổi tên mọi thứ là "BasementButton". Lệnh gọi lại tầng hầm của tôiButtonOn () thay đổi chân D1 thành CAO. Hãy xem đoạn mã tôi đã đưa vào làm ví dụ.
Bước 4: Ứng dụng

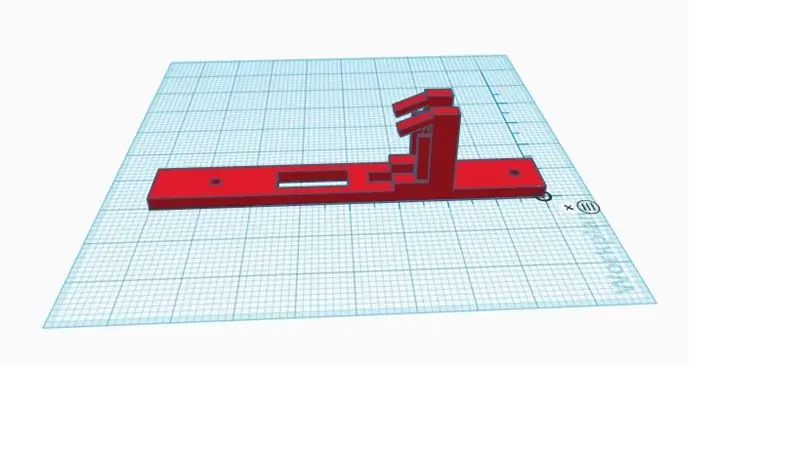
Trong trường hợp của tôi, tôi muốn bộ điện từ nhấn nút thang máy. Để làm điều này, tôi cần một số loại giá đỡ để giữ bộ điện từ trên nút thang máy. Vì vậy, đây là bước đột phá đầu tiên của tôi vào thế giới máy in 3D. Tôi đã truy cập tinkercad.com và tạo một tài khoản. Bạn có thể sử dụng công cụ của họ để xây dựng thiết kế 3D trên đám mây và sau đó xuất thiết kế của bạn sang tệp *.stl có thể in ra. Tôi thấy tinkercad rất trực quan để sử dụng. Bạn kéo các hình dạng vào vùng vẽ để xây dựng thiết kế mà bạn muốn. Khi bạn lần đầu tiên thiết lập tài khoản của mình, nó có một hướng dẫn rất tốt để giúp bạn bắt đầu. Nó chỉ phức tạp hơn một chút khi bạn cần đảm bảo rằng nó có kích thước chính xác.
Tôi đã có thể in giá đỡ nhờ lòng tốt của một người bạn có máy in 3D. Nhưng cũng có nhiều công ty có thể làm điều đó cho bạn. Một số thư viện thậm chí sẽ làm điều đó.
Bước 5: Kết hợp và hoàn thành

Tôi đã gắn giá đỡ / đế điện từ trên nút thang máy và đặt WEMO trong một hộp nhựa trên đầu nút. Sau khi tải mã lên WEMO, bạn phải có Alexa để khám phá mã đó. Chỉ cần nói "Alexa tìm thiết bị". Sau khi cô ấy tìm thấy nó, bạn có thể nói "Alexa bật DEVICENAME" hoặc "Alexa tắt DEVICENAME". Thao tác này sẽ kích hoạt lệnh gọi lại vào mã và bật điện từ. Trong trường hợp của tôi, tôi có một thiết bị "thang máy lên" và một thiết bị "nút tầng hầm". Nó hơi dài dòng, nhưng nó hoạt động. Ngoài ra, việc "bật" và "tắt" không hoàn toàn có ý nghĩa, nhưng tôi không chắc rằng nó có thể được thay đổi.
Đề xuất:
Đồng hồ LCD Arduino lớn với hai báo thức và màn hình nhiệt độ được điều khiển bằng điều khiển từ xa IR TV: 5 bước

Đồng hồ LCD Arduino lớn với hai báo thức và màn hình nhiệt độ được điều khiển bằng điều khiển từ xa IR TV: Cách xây dựng đồng hồ LCD dựa trên Arduino với hai báo thức và màn hình nhiệt độ được điều khiển bằng điều khiển từ xa IR TV
Ô tô được điều khiển từ xa - Được điều khiển bằng Bộ điều khiển Xbox 360 không dây: 5 bước

Ô tô được điều khiển từ xa - Được điều khiển bằng Bộ điều khiển Xbox 360 không dây: Đây là các hướng dẫn để tạo ô tô được điều khiển từ xa của riêng bạn, được điều khiển bằng bộ điều khiển Xbox 360 không dây
ESP8266 RGB LED STRIP Điều khiển WIFI - NODEMCU làm điều khiển từ xa hồng ngoại cho dải đèn Led được điều khiển qua Wi-Fi - Điều khiển điện thoại thông minh RGB LED STRIP: 4 bước

ESP8266 RGB LED STRIP Điều khiển WIFI | NODEMCU làm điều khiển từ xa hồng ngoại cho dải đèn Led được điều khiển qua Wi-Fi | Điều khiển bằng điện thoại thông minh RGB LED STRIP: Xin chào các bạn trong hướng dẫn này, chúng ta sẽ học cách sử dụng gật đầu hoặc esp8266 làm điều khiển từ xa IR để điều khiển dải LED RGB và Nodemcu sẽ được điều khiển bằng điện thoại thông minh qua wifi. Vì vậy, về cơ bản bạn có thể điều khiển DÂY CHUYỀN LED RGB bằng điện thoại thông minh của mình
ESP 8266 Nodemcu RGB LED Strip được điều khiển bằng điều khiển từ xa của máy chủ web: 4 bước

ESP 8266 Nodemcu RGB LED Strip được điều khiển bằng điều khiển từ xa của máy chủ web: Trong phần hướng dẫn này, chúng ta sẽ tìm hiểu cách chuyển đổi nút thành một điều khiển từ xa hồng ngoại của dải LED RGB và điều khiển từ xa nút đó phải được điều khiển bởi một trang web được lưu trữ trên thiết bị di động hoặc máy tính bằng gật gù
Điều khiển các thiết bị điện của bạn bằng Điều khiển từ xa Tv (Điều khiển từ xa) với Màn hình nhiệt độ và độ ẩm: 9 bước

Điều khiển thiết bị điện của bạn bằng Điều khiển từ xa Tv (Điều khiển từ xa) Có Hiển thị nhiệt độ và độ ẩm: xin chào, tôi là Abhay và đây là blog đầu tiên của tôi về Các thiết bị điện và hôm nay tôi sẽ hướng dẫn bạn cách điều khiển các thiết bị điện bằng điều khiển từ xa bằng cách xây dựng cái này dự án đơn giản. cảm ơn atl lab đã hỗ trợ và cung cấp tài liệu
