
Mục lục:
- Tác giả John Day [email protected].
- Public 2024-01-30 13:34.
- Sửa đổi lần cuối 2025-01-23 15:15.

Trong Tài liệu hướng dẫn này, bạn sẽ học các mẹo về cách tạo một bông hoa trông hữu cơ trong 3DS Max để in 3D cho một món quà độc đáo cho những ngày lễ như Ngày của mẹ hoặc Ngày lễ tình nhân.
Yêu cầu:
- Bản dùng thử hoặc bản sao cá nhân của Autodesk 3ds Max
- Một số kiến thức về giao diện 3ds max.
- Autodesk Meshmixer.
- Máy in 3D.
- 12-18 Đo dây gốc hoa (tùy chọn).
Bước 1: Thiết lập đơn vị hệ thống
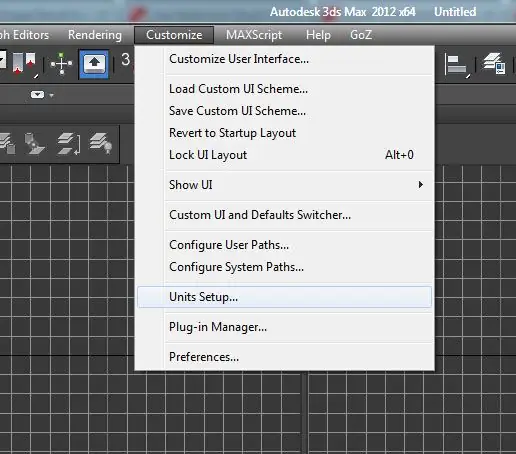
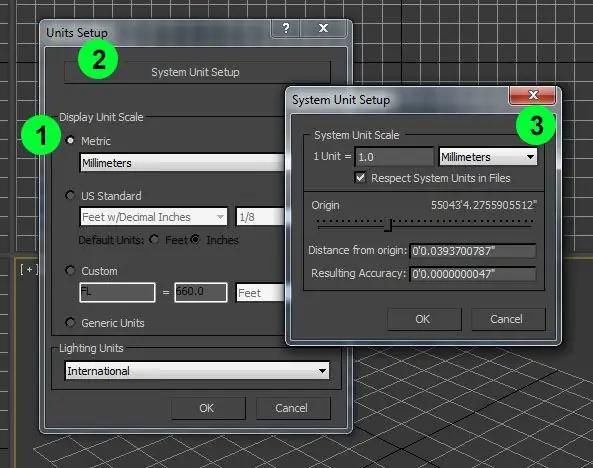
Đơn vị hệ thống là phép đo tiêu chuẩn trong suốt 3ds Max. Bạn chỉ nên thay đổi giá trị đơn vị hệ thống trước khi nhập hoặc tạo hình. Điều này giúp chuyển đổi dễ dàng hơn giữa các phần mềm khác nhau, chẳng hạn như phần mềm thiết kế sang máy cắt in 3d.
Cá nhân tôi thích làm việc theo Milimét vì hầu hết các máy cắt in 3d sử dụng hệ mét làm đơn vị hệ thống mặc định.
Bước 2: Cánh hoa bên trong
1) Bắt đầu bằng cách tạo một chuỗi xoắn ở chế độ xem từ trên xuống. Thử nghiệm với các thông số. Kích thước hiện tại không quan trọng. Tôi đã kết thúc bằng cách sử dụng các thông số sau:
- Bán kính 1: 2,3516 mm
- Bán kính 2: 3,6725mm
- Chiều cao: 29,9559 mm
- Lượt đi: 0,93
- Độ lệch: 0
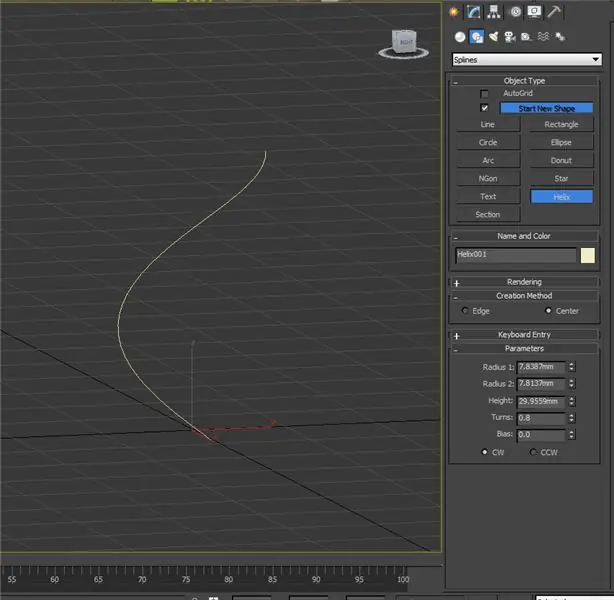
2) Tiếp theo, thêm một công cụ sửa đổi đùn và cung cấp cho nó một lượng là 8 mm.
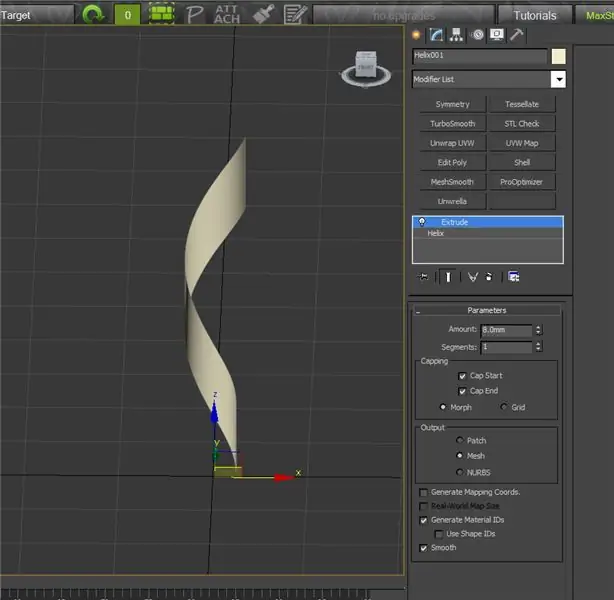
3) Thêm một Công cụ sửa đổi Poly Modifier. Lấy cạnh dưới của lưới và làm cho cạnh phẳng trên trục z
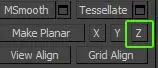
4) Sau đó di chuyển cạnh để gốc Z cạnh đã chọn là 0.

5) Lặp lại các bước 1-4 hai lần nữa. Làm cho mỗi vòng xoắn mới lớn hơn một chút với các chiều cao và cách xoay khác nhau. Sử dụng công cụ tỷ lệ để điều chỉnh tỷ lệ khi cần thiết cho cả ba.

6) Bọc lưới. Bạn có thể làm như vậy bằng cách chọn cạnh trái của mỗi lưới, nhấn vòng lặp, sau đó kết nối. Thêm 10 đường kết nối.
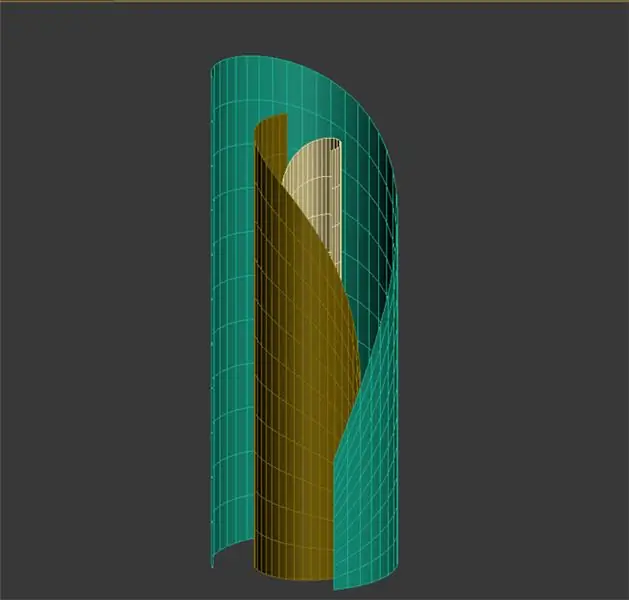
7) Thêm Spherify Modifier vào mỗi lưới. Tăng tỷ lệ phần trăm trên mỗi mắt lưới từ trung tâm đến lưới bên ngoài. Tôi thường đặt khoảng 15 cho trung tâm, 33 cho tiếp theo và 44 cho lưới bên ngoài.
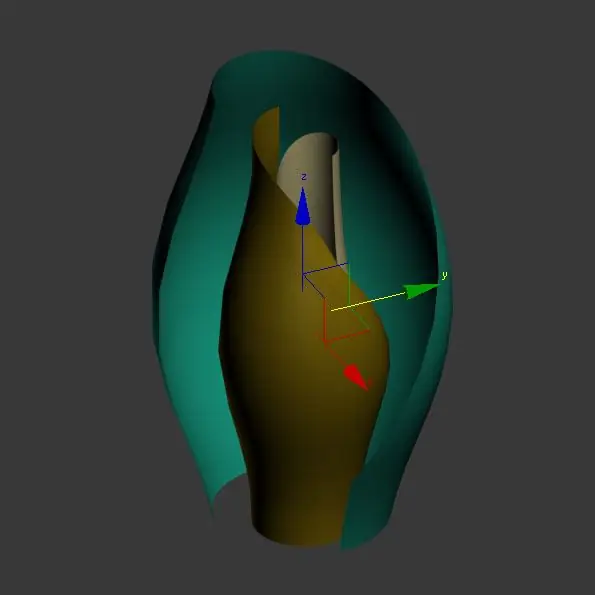
8) Thêm Shell Modifier vào lưới của bạn. Thêm 2mm lượng bên trong, 0 lượng bên ngoài.
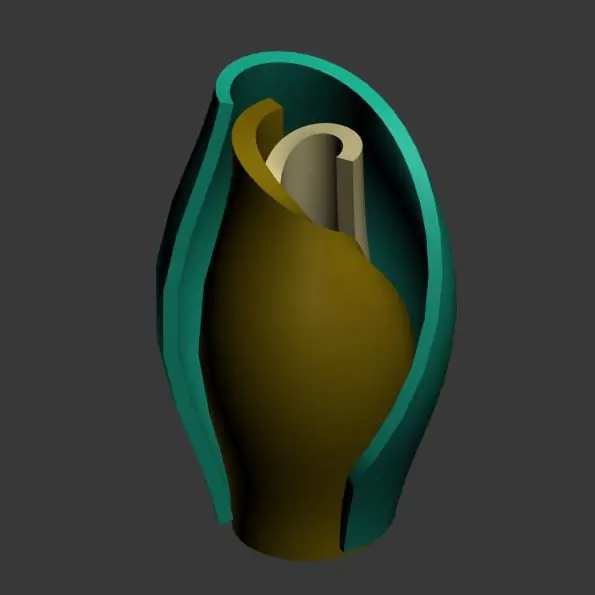
9) Thêm MeshSmooth Modifier vào tất cả các mắt lưới để làm phẳng các khuyết điểm của lưới.
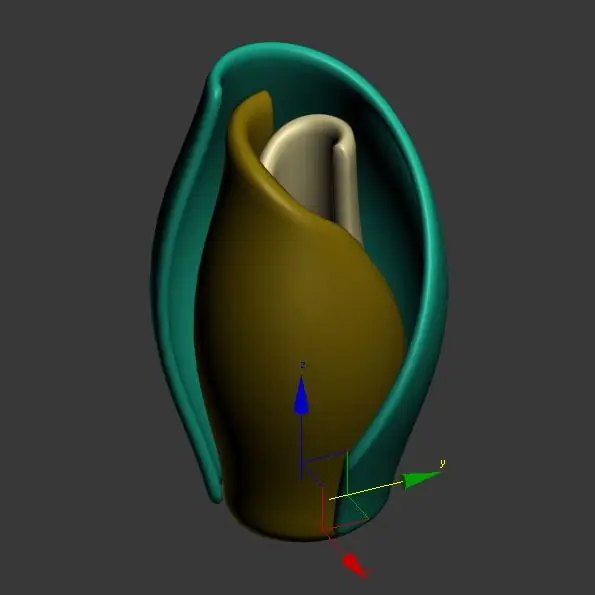
Bước 3: Tạo cơ sở
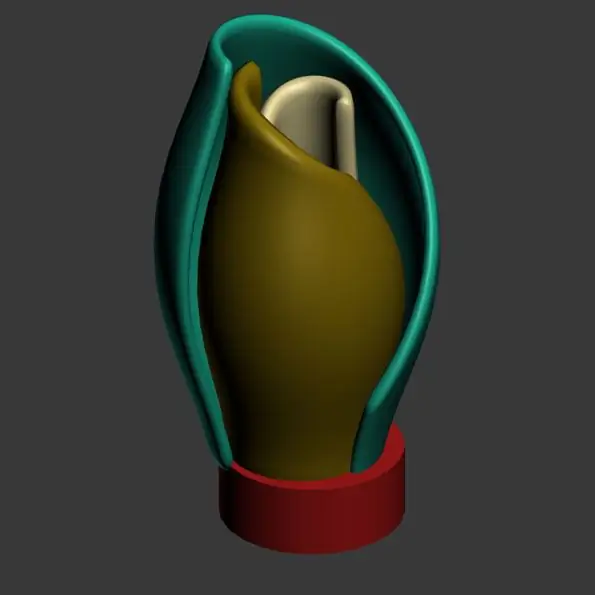
Thêm một hình trụ vào gốc của cánh hoa bên trong của bạn. Lưới chỉ cần lớn hơn cánh hoa bên trong một chút nhưng chiều cao chỉ bằng 1/4 đến 1/5.
Bước 4: Tạo cánh hoa
1) Bắt đầu bằng cách truy cập bảng Tạo và chọn biểu tượng thứ hai từ đó cho Hình dạng, và từ đó chọn dòng. Chúng ta sẽ bắt đầu bằng cách vẽ một trái tim.
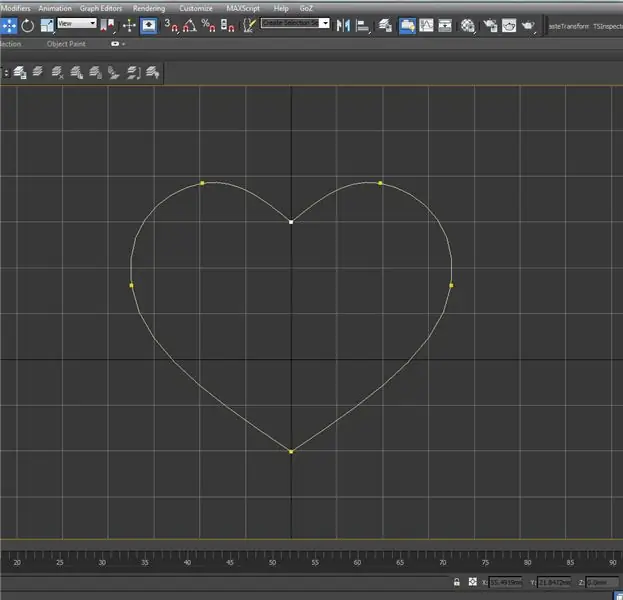
2) Sau khi hoàn thành bản vẽ của bạn, nhấp vào spline và thay đổi lựa chọn thành đỉnh trên bảng "Sửa đổi".
3) Trong tiểu mục Hình học, chọn kết nối và nhấp vào Tinh chỉnh,
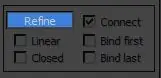
4) Nếu một thông báo bật lên, hãy chọn "Không hiển thị…" và nhấp vào Chỉ kết nối.
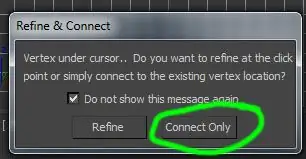
5) Tạo cấu trúc liên kết bằng cách kết nối các đường. Lưu ý để tạo một dòng mới, bạn sẽ cần nhấp chuột phải để kết thúc dòng hiện tại và nhấp lại vào Tinh chỉnh trong bảng điều khiển bên mỗi lần.
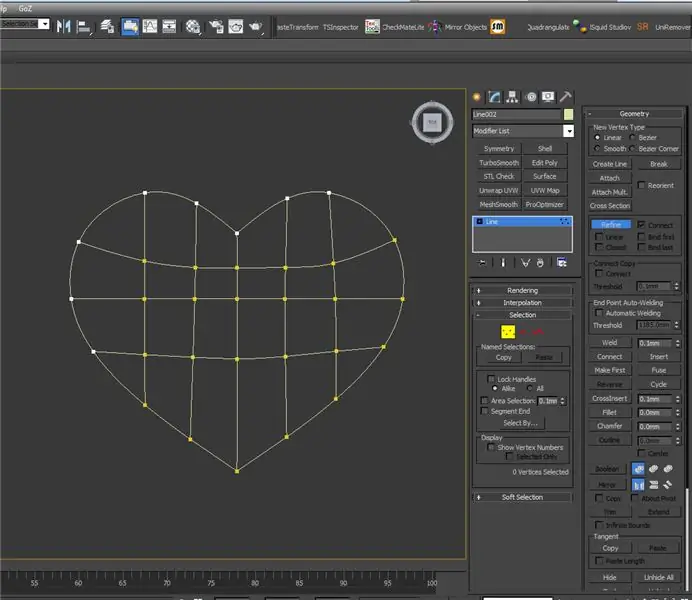
Bước 5: Tạo biến thể cánh hoa
- Tạo một bản sao của hình trái tim của bạn và đặt tên duy nhất cho nó.
- Tạo một phiên bản của hình trái tim được nhân đôi.
- Di chuyển / xoay bản sao đối tượng về phía các cánh hoa bên trong và bắt đầu di chuyển các đỉnh vào một cánh hoa khác. Di chuyển các đỉnh để tạo ra các hình dạng hữu cơ (cong).
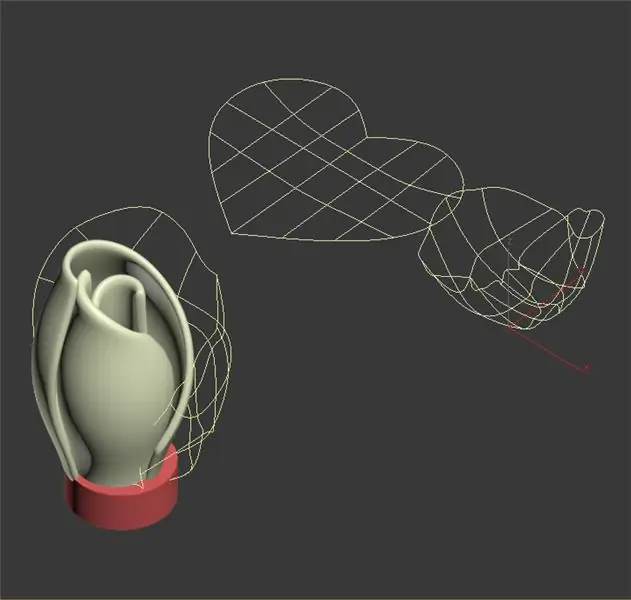
4. Thêm một công cụ sửa đổi bề mặt vào một trong các trường hợp. Thêm vào một cái này sẽ thêm phần bổ trợ cho cái kia.
5. Thêm công cụ sửa đổi Poly có thể chỉnh sửa vào một trong các trường hợp.
6. Thêm một công cụ sửa đổi trình bao vào một trong các trường hợp. Thêm 2,0 mm vào lượng bên ngoài để tạo độ dày cho cánh hoa.
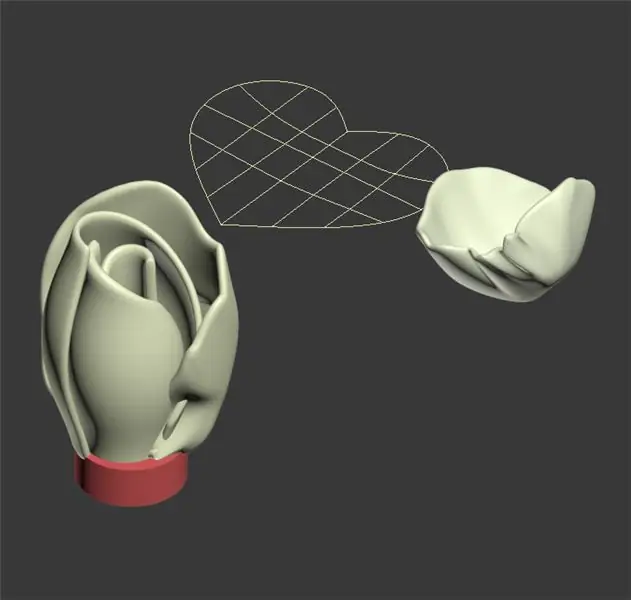
7. Lặp lại các bước 1-6 và 4-5 lần nữa. Tạo mỗi biến thể mới lớn hơn một chút so với trước đó và xoay các cánh hoa để các cánh hoa xòe ra càng xa tâm của bông hoa.
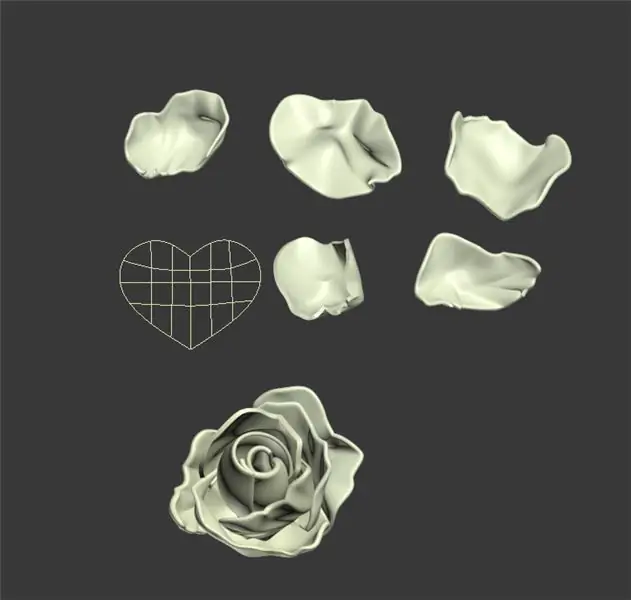
8. Thêm một công cụ sửa đổi meshsmooth vào tất cả các cánh hoa để làm mịn hình học.

Bước 6: Chuẩn bị mô hình
1. Chọn tất cả các cánh hoa.
2. Mở rộng quy mô tùy theo độ lớn của bông hoa mà bạn muốn.
3. Đi tới Tệp> Xuất> Xuất Đã chọn và xuất bông hoa dưới dạng OBJ.
4. Nhập OBJ vào Meshmixer.
5. Vào Edit> Make Solid.
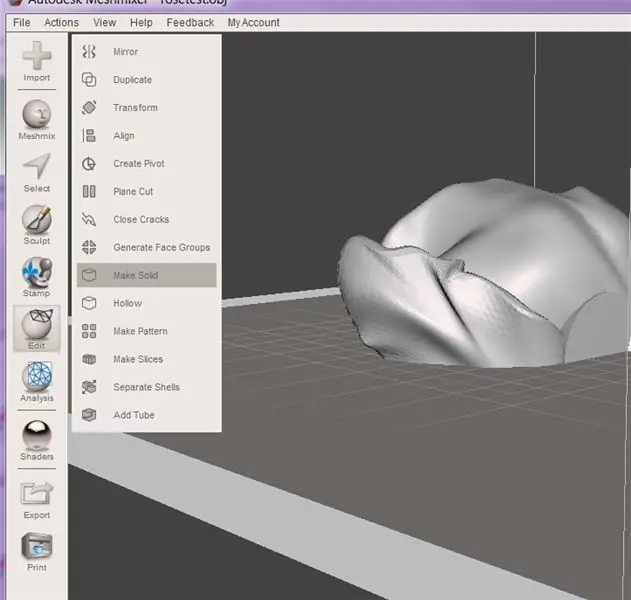
6. Thay đổi Độ chính xác rắn thành 512 và nhấp vào Cập nhật.
7. Nhấp vào Chấp nhận. Sẽ chuyển đổi bông hoa thành một lưới đơn không có hình học giao nhau.
8. Tiếp theo, vào Edit> Transform. Định hướng bông hoa để nó đứng lên một cách chính xác.
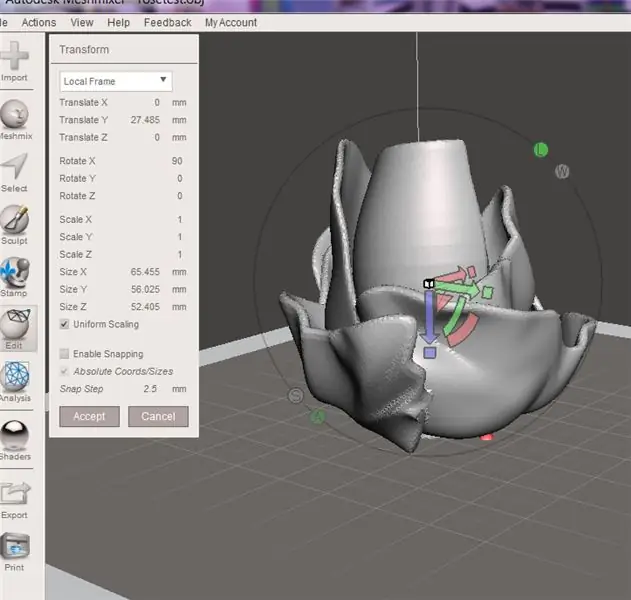
9. Để tạo nền phẳng cho bông hoa để in dễ dàng hơn, hãy vào Edit> Plane Cut.
10. Di chuyển máy cắt mặt phẳng xuống đáy của bông hoa. Cắt bất cứ thứ gì thấp hơn hình trụ.
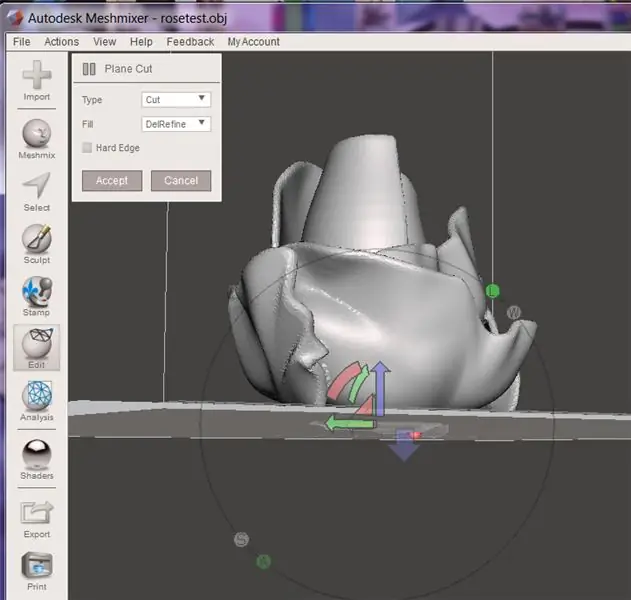
11. Nhấp vào chấp nhận khi đã sẵn sàng.
12. Xuất mô hình cuối cùng dưới dạng STL.
Bước 7: In mô hình



In mô hình với cài đặt thông thường của bạn. Tôi thường in những bông hoa lớn chẳng hạn như hoa hồng ở chiều cao lớp 0,3 mm với 15% tô màu bất kỳ màu nào bạn thích. Với dây hoa, tôi sẽ đốt nóng một đầu bằng bật lửa và sau đó đẩy dây đã nung qua đáy của bông hoa đã in.


Về nhì trong Thử thách hoa
Đề xuất:
Máy ảnh hồng ngoại hình ảnh nhiệt tự làm: 3 bước (có hình ảnh)

Máy ảnh hồng ngoại hình ảnh nhiệt tự làm: Xin chào! Tôi luôn tìm kiếm các Dự án mới cho các bài học vật lý của mình. Hai năm trước, tôi đã xem một báo cáo về cảm biến nhiệt MLX90614 từ Melexis. Loại tốt nhất chỉ với 5 ° FOV (trường nhìn) sẽ phù hợp với máy ảnh nhiệt tự chế
Tự làm cảm biến hình ảnh và máy ảnh kỹ thuật số: 14 bước (có hình ảnh)

Tự làm cảm biến hình ảnh và máy ảnh kỹ thuật số: Có rất nhiều hướng dẫn trực tuyến về cách xây dựng máy ảnh phim của riêng bạn, nhưng tôi không nghĩ rằng có bất kỳ hướng dẫn nào về việc xây dựng cảm biến hình ảnh của riêng bạn! Cảm biến hình ảnh có sẵn từ rất nhiều công ty trực tuyến và việc sử dụng chúng sẽ giúp thiết kế
PCB LED Flower: 7 bước (có hình ảnh)

PCB LED Flower: Thiết kế PCB là sở thích của tôi. Thông thường, tôi đã làm một cái gì đó chỉ cho riêng mình, nhưng một thời gian trước, vợ tôi đã yêu cầu tôi bất cứ thứ gì đẹp cho cô ấy. Và ngay sau đó tôi đã thiết kế ra bông hoa này. Đây là lần đầu tiên tôi sử dụng bộ xử lý Attiny và đó chỉ là một thử nghiệm khác
Hình ảnh - Máy ảnh Raspberry Pi in 3D.: 14 bước (có Hình ảnh)

Hình ảnh - Máy ảnh Raspberry Pi 3D được in: Cách đây trở lại vào đầu năm 2014, tôi đã xuất bản một máy ảnh có thể hướng dẫn được gọi là SnapPiCam. Máy ảnh được thiết kế để đáp ứng với Adafruit PiTFT mới được phát hành. Đã hơn một năm trôi qua và với bước đột phá gần đây của tôi vào in 3D, tôi nghĩ rằng n
Ánh sáng video thân mật / Ánh sáng chụp ảnh cầm tay: 7 bước (với hình ảnh)

Ánh sáng video thân mật / Ánh sáng chụp ảnh cầm tay: Tôi biết bạn đang nghĩ gì. Bằng cách " thân mật, " Ý tôi là chiếu sáng cận cảnh trong các tình huống ánh sáng khó - không nhất thiết dành cho " các tình huống thân mật. &Quot; (Tuy nhiên, nó cũng có thể được sử dụng cho việc đó …) Là một nhà quay phim thành phố New York - hoặc
