
2025 Tác giả: John Day | [email protected]. Sửa đổi lần cuối: 2025-01-23 15:15



Trong hướng dẫn đơn giản này, tôi sẽ giải thích cách kết nối và sử dụng mô-đun ISD1820 bằng bảng NodeMCU. P. S. Xin lỗi vì tiếng Anh của tôi không tốt.
Đọc bảng dữ liệu mô-đun, người ta viết rằng: Việc sử dụng mô-đun này rất dễ dàng mà bạn có thể điều khiển trực tiếp bằng nút nhấn trên bo mạch hoặc bằng Bộ vi điều khiển như Arduino, STM32, ChipKit, v.v. trên.
Bước 1: Bạn cần gì ?
Để hiện thực hóa dự án này, chúng ta cần: bo mạch NodeMCU.
Mô-đun ISD1820.
Loa Breadboard (nó thường đi kèm với mô-đun).
Hãy nhớ rằng: bảng NodeMcu hoạt động ở 3,3 volt vì vậy để kết nối với mô-đun chúng ta không cần điện trở trong mạch vì mô-đun cũng hoạt động ở 3,3 volt.
Bước 2: Kết nối
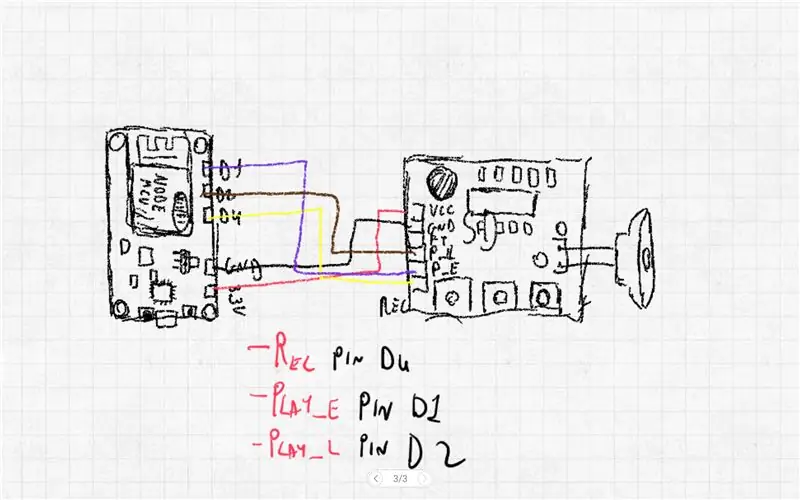
Rất dễ dàng để kết nối bo mạch NodeMcu với mô-đun, chúng ta chỉ cần 5 dây. Thực hiện kết nối như trong hình hoặc như trong video. Hãy nhớ rằng khi lập trình nodeMCU, các tên khác với tên trong Arduino IDE và sau đó tôi khuyên bạn nên chạy các kết nối như được hiển thị và tải chương trình được chia sẻ trong các giai đoạn thử nghiệm.
Bước 3: Mã
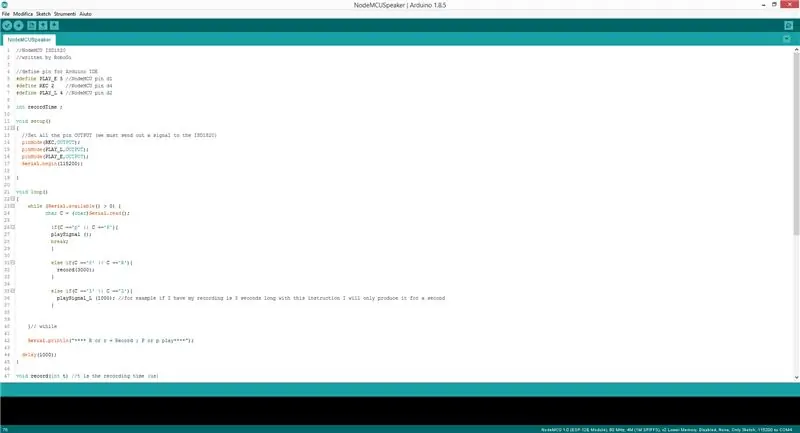
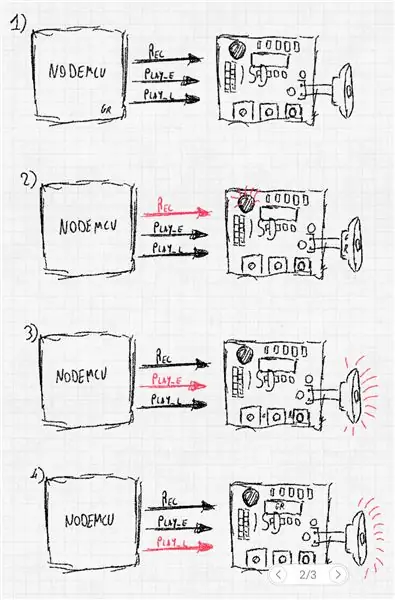
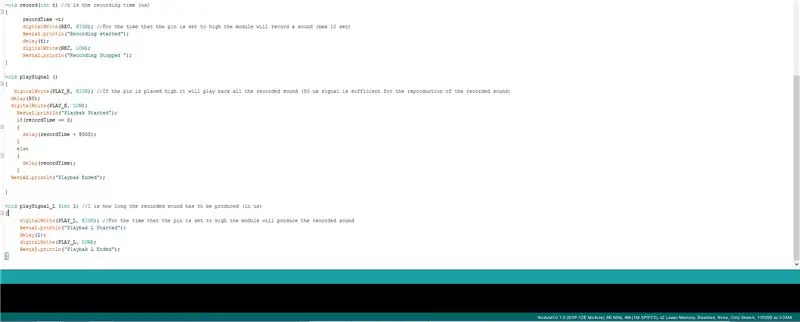
Mô-đun ISD1820 được điều khiển bởi 3 chân, mỗi chân nếu nó nhận (vì vậy các chân của mô-đun được đưa vào) một tín hiệu 3.3 volt sẽ làm cho mô-đun thực hiện một chức năng khác (rõ ràng là tùy thuộc vào chân mà tín hiệu được gửi đến). Như trong hình vẽ, ISD1820 được trang bị 3 chế độ sử dụng, mỗi chế độ có thể lựa chọn với tín hiệu 3,3 volt được gửi từ nodeMcu. Các chế độ là "ghi âm" trong đó âm thanh được ghi lại bởi micrô được hàn vào mô-đun (nó có thời gian ghi âm tối đa rất ngắn), chế độ "tái tạo" âm thanh đã ghi trước đó và cuối cùng là chế độ "tái tạo một phần của âm thanh "nơi âm thanh được tái tạo một phần, trong những điều kiện nhất định mà trong quá trình lập trình, tôi sẽ giải thích
. Nhìn vào thiết kế tôi đã thực hiện (tôi không biết vẽ lol) bạn có thể dễ dàng đoán được cách thức hoạt động của bảng trong đó các mũi tên màu đỏ thể hiện tín hiệu 3,3 volt được gửi từ nodeMcu đến một chân duy nhất của mô-đun. (Các mũi tên màu đen thể hiện rằng không có tín hiệu nào được gửi đi, vì vậy chúng tôi sẽ ghi "LOW" vào các chân trong chương trình)
Sau khi hiểu được chức năng của mạch chúng ta có thể bắt đầu viết chương trình. Như đã đề cập để lập trình NodeMCU, chúng ta sẽ sử dụng Arduino IDE. Chương trình rất đơn giản: sau khi khai báo 3 chân (chỉ ra 3 chế độ) và đặt chúng làm chân đầu ra, chúng ta có thể bắt đầu viết các chức năng của mình. (Tôi sử dụng màn hình nối tiếp chỉ để gửi từ bàn phím lệnh để kích hoạt một chức năng nhất định của mô-đun).
Chức năng đầu tiên là "ghi âm" trong đó nếu chân "GHI" cao, mô-đun sẽ bắt đầu ghi âm thanh đó miễn là chân cắm ở mức cao.
Chức năng thứ hai "playSignal" nơi bạn chỉ cần gửi một tín hiệu ngắn đến mô-đun để kích hoạt phát lại âm thanh đã ghi (pin PLAY_E).
Chức năng cuối cùng là "playSignal_L" trong đó mô-đun sẽ chỉ phát âm thanh khi chân cắm 'PLAY_L' ở mức cao (ví dụ: nếu âm thanh được ghi là 3 giây và tôi kích hoạt chức năng playSignal_L chỉ trong một giây thì mô-đun sẽ phát âm thanh đó chỉ trong một giây)
Sau khi viết chương trình, hãy tải nó lên NodeMCU và vui chơi với mạch. Tôi hy vọng tôi đa giup bạn. Robogi
Đề xuất:
Kết nối và trang bị thêm các giải pháp được kết nối của bạn với Hologram Nova và Ubidots: 9 bước

Kết nối và trang bị thêm các giải pháp được kết nối của bạn với Hologram Nova và Ubidots: Sử dụng Hologram Nova của bạn để trang bị thêm cơ sở hạ tầng. Thiết lập Hologram Nova bằng Raspberry Pi để gửi dữ liệu (nhiệt độ) đến Ubidots. Trong hướng dẫn sau, Ubidots sẽ trình bày cách thiết lập Hologram Nova bằng Raspberry Pi và hiển thị
Hướng dẫn kết nối PLSD: Kết nối với Apple TV Qua AirPlay [Không chính thức]: 10 bước
![Hướng dẫn kết nối PLSD: Kết nối với Apple TV Qua AirPlay [Không chính thức]: 10 bước Hướng dẫn kết nối PLSD: Kết nối với Apple TV Qua AirPlay [Không chính thức]: 10 bước](https://i.howwhatproduce.com/images/009/image-24281-j.webp)
Hướng dẫn kết nối PLSD: Kết nối với Apple TV Qua AirPlay [Không chính thức]: Hướng dẫn sau đây được cung cấp để minh họa quá trình kết nối với Apple TV trong phòng hội nghị qua AirPlay. Nguồn thông tin không chính thức này được cung cấp như một sự ưu đãi dành cho ban quản trị, nhân viên và những vị khách được ủy quyền của Học khu Địa phương Perkins
Gương thần thông minh nổi từ máy tính xách tay cũ với tính năng nhận dạng giọng nói Alexa: 6 bước (có hình ảnh)

Gương thần thông minh nổi từ máy tính xách tay cũ với tính năng nhận dạng giọng nói Alexa: Đăng ký khóa học 'Điện tử trong thời gian ngắn' của tôi tại đây: https://www.udemy.com/electronics-in-a-nutshell/?couponCode=TINKERSPARK Cũng xem qua của tôi kênh youtube tại đây để biết thêm các dự án và hướng dẫn về điện tử: https://www.youtube.com/channel/UCelOO
Cách kết nối ứng dụng Android với AWS IOT và hiểu API nhận dạng giọng nói: 3 bước

Cách kết nối ứng dụng Android với AWS IOT và hiểu API nhận dạng giọng nói: Hướng dẫn này hướng dẫn người dùng cách kết nối Ứng dụng Android với máy chủ AWS IOT và hiểu API nhận dạng giọng nói điều khiển Máy pha cà phê. Ứng dụng điều khiển Máy pha cà phê thông qua Alexa Dịch vụ thoại, mỗi ứng dụng c
Trình viết chữ nổi Braille đơn giản (Lời nói sang chữ nổi Braille): 8 bước (có Hình ảnh)

Simple Braille Writer (Speech to Braille): Xin chào tất cả mọi người, Tất cả những điều này bắt đầu bằng việc làm một máy vẽ XY đơn giản sau khi hoàn thành nó thành công, tôi nghĩ rằng sẽ phát triển một trình chuyển đổi văn bản từ giọng nói sang chữ nổi Braille đơn giản. Tôi bắt đầu tìm kiếm nó trên mạng và không ngờ giá quá cao. , điều đó đã thúc đẩy tôi
