
Mục lục:
- Tác giả John Day [email protected].
- Public 2024-01-30 13:34.
- Sửa đổi lần cuối 2025-01-23 15:15.
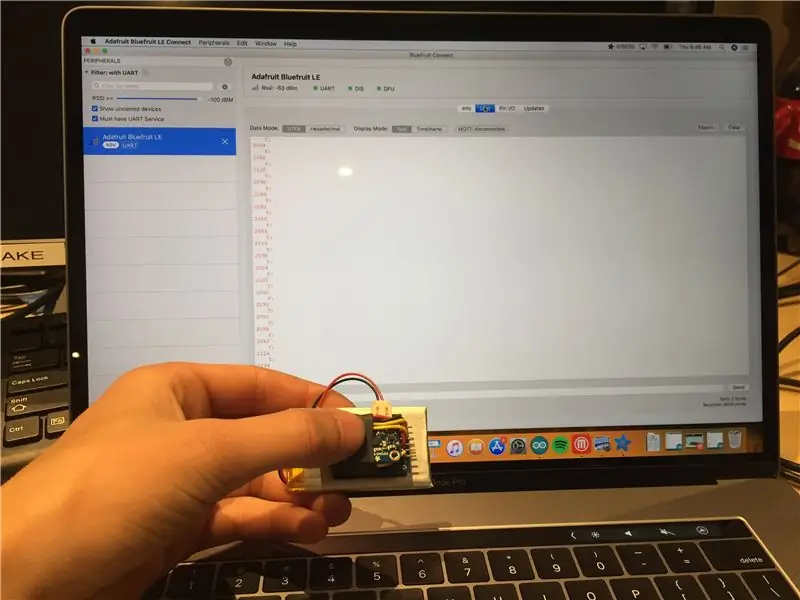
Dưới đây là hướng dẫn từng bước đơn giản để thay thế dây của bạn bằng kết nối bluetooth năng lượng thấp:
Tôi đã mất một lúc để tìm ra điều này vì hầu như không có bất kỳ tài liệu nào về việc làm điều này với công nghệ năng lượng thấp bluetooth hiện đại như mô-đun Bluefruit. Mục tiêu của tôi là có thể thu thập dữ liệu không dây từ một gia tốc kế được kết nối với Arduino, dữ liệu được ghi lại trên máy tính xách tay hoặc điện thoại thông minh của tôi để phân tích.
Bước một: tải xuống các chương trình để đọc UART
Mac - Tôi đang sử dụng Adafruit Bluefruit LE Connect, nó miễn phí trên App Store và được ghi lại trong bài đăng blog này:
blog.adafruit.com/2016/06/06/bluefruit-le-…
IOS / Android - Tôi đang sử dụng cùng một phần mềm Bluefruit LE Connect nhưng chỉ là phiên bản IOS, hãy kiểm tra App Store
Windows - Có một chương trình tuyệt vời có sẵn trên GitHub ở đây:
github.com/adafruit/adafruit-bluefruit-le-…
Bước 1: Nối dây cho Mô-đun Bluefruit của bạn
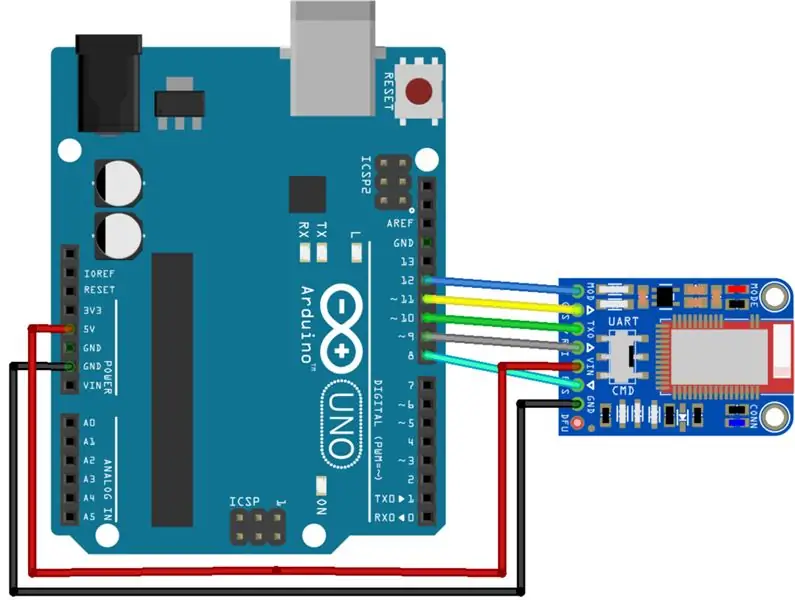
Đây là sơ đồ đấu dây cơ bản, các thư viện Adafruit Tôi sẽ liên kết trong bước tiếp theo cũng được thiết lập cho cấu hình đi dây này, vì vậy tôi khuyên bạn không nên thay đổi nó. Tôi đã sử dụng điều này với Arduino Uno và Pro Mini và về cơ bản chúng hoạt động giống nhau.
Bước 2: Thiết lập IDE cho Bluefruit
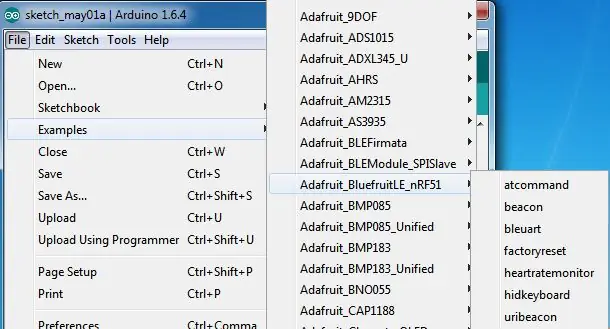
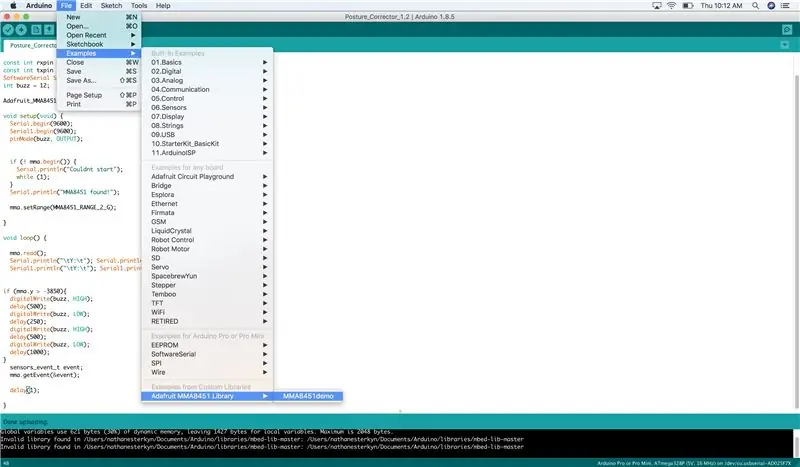
Nếu bạn chưa có, bạn sẽ cần tải xuống một số thư viện để sử dụng khi lập trình mô-đun, chúng ở đây:
learn.adafruit.com/introductioning-the-adafrui…
Nếu bạn không biết cách cài đặt một thư viện, nó cực kỳ đơn giản, chỉ cần giải nén tệp và đặt nó vào thư mục Documents / Arduino / Libraries của bạn và khởi động lại IDE.
Bước 3: Viết và tải lên chương trình của bạn
Đây là một chương trình ngắn mà tôi đã viết để gửi tin nhắn qua bluetooth cho thiết bị nhận để xem, phần quan trọng nhất là bạn đặt chân nối tiếp RX / TX của bạn cho phù hợp và thêm một đường nối tiếp song song khác.
#bao gồm
const int rxpin = 10;
const int txpin = 9;
SoftwareSerial Serial1 (rxpin, txpin);
thiết lập void (void) {
Serial.begin (9600); // đây là kết nối màn hình nối tiếp có dây bình thường mà bạn có thể xem bằng Arduino IDE
Serial1.begin (9600); // chuỗi này trong chuỗi thứ hai được gửi đến mô-đun Bluefruit, nó phải là 9600 baud
}
void loop () {
Serial.println ("MyNameJeff");
Serial1.println ("MyNameJeff");
chậm trễ (1000); // nội dung này in ở cả hai nơi, vì vậy bạn sẽ thấy thông báo cực kỳ quan trọng này theo cách nào đó
}
Bước 4: Bạn đã làm được
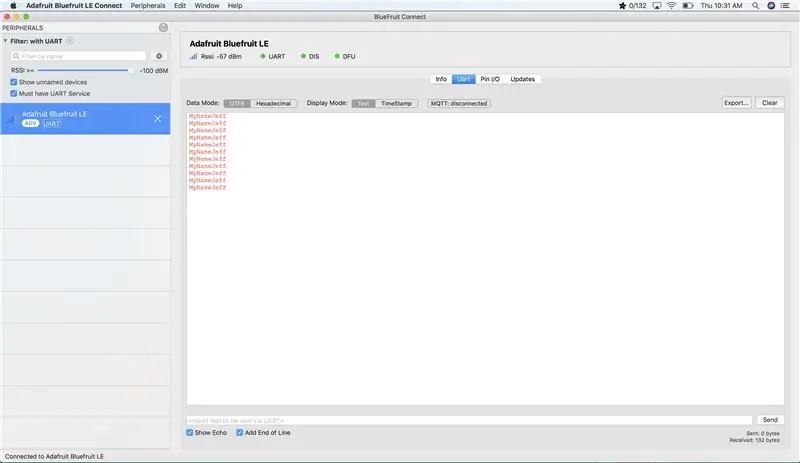
Hy vọng rằng bây giờ bạn đang xem tính năng UART trong ứng dụng đã chọn của mình và hài lòng với những thông điệp mà nó mang lại cho bạn, bạn sẽ thấy một cái gì đó giống như những hình ảnh này ở đây, nếu không, hãy thử tua lại mạch của bạn hoặc khôi phục cài đặt gốc bằng cách giữ chân GND để chân DFU trong 5 giây cho đến khi đèn xanh và đỏ nhấp nháy.
Đề xuất:
Giao tiếp nối tiếp Arduino: 5 bước

Giao tiếp nối tiếp Arduino: Nhiều dự án Arduino dựa vào việc truyền dữ liệu giữa một số Arduino. chuyển seria
Giao tiếp nối tiếp PIC MCU và Python: 5 bước

PIC MCU và Python Serial Communication: Xin chào, các bạn! Trong dự án này, tôi sẽ cố gắng giải thích các thử nghiệm của tôi về PIC MCU và giao tiếp nối tiếp Python. Trên internet, có rất nhiều hướng dẫn và video về cách giao tiếp với PIC MCU qua thiết bị đầu cuối ảo rất hữu ích. Howev
Giao tiếp nối tiếp Arduino và Python - Hiển thị bàn phím: 4 bước

Giao tiếp nối tiếp Arduino và Python - Hiển thị bàn phím: Dự án này được thực hiện cho người dùng mac nhưng nó cũng có thể được thực hiện cho Linux và Windows, bước duy nhất nên khác là cài đặt
SmartMirror dựa trên web sử dụng giao tiếp nối tiếp: 6 bước

SmartMirror dựa trên web sử dụng giao tiếp nối tiếp: Hướng dẫn này được cung cấp với tất cả mã đã sẵn sàng để sử dụng. Quá trình phát triển rất phức tạp nhưng một khi nó được thiết lập, nó thực sự dễ dàng tùy chỉnh. Hãy xem và tận hưởng;)
Giao tiếp nối tiếp bằng ARM Cortex-M4: 4 bước

Giao tiếp nối tiếp sử dụng ARM Cortex-M4: Đây là một dự án dựa trên bảng mạch chủ sử dụng ARM Cortex-M4 (Texas Instruments EK-TM4C123GXL) cho Giao tiếp nối tiếp sử dụng Thiết bị đầu cuối ảo. Đầu ra có thể thu được trên Màn hình LCD 16x2 và đầu vào cho Giao tiếp nối tiếp có thể được cung cấp trong Serial Mo
