
Mục lục:
2025 Tác giả: John Day | [email protected]. Sửa đổi lần cuối: 2025-01-23 15:15
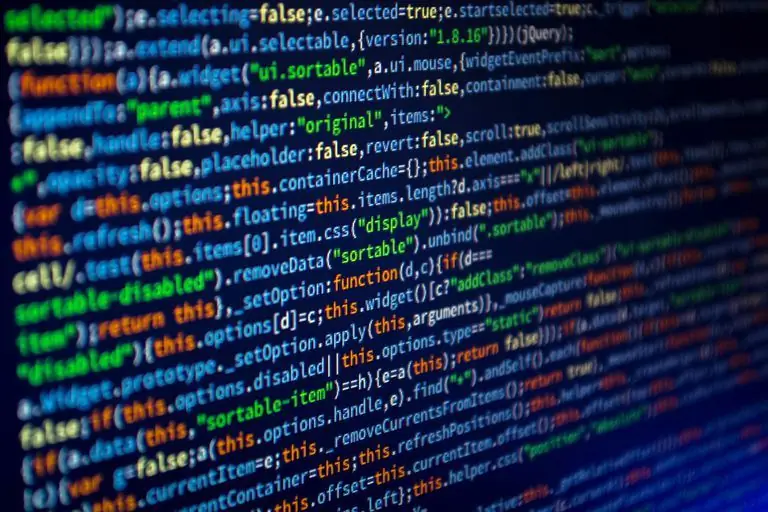
Bạn tiếp tục muốn tạo ứng dụng java của riêng mình nhưng lại tiếp tục trì hoãn vì lý do nào đó? Bạn có nghe thấy chính mình nói "Ngày mai cuối cùng tôi sẽ làm điều đó"? Nhưng ngày mai đó không bao giờ đến. Vì vậy, bạn phải bắt đầu ngay bây giờ.
Bây giờ là lúc để làm bẩn bàn tay của bạn. Bất cứ khi nào chúng ta nói về việc tạo một chương trình, điều đầu tiên mà chúng ta phải quyết định là ngôn ngữ lập trình và IDE (Môi trường phát triển tích hợp) mà chúng ta sẽ sử dụng. Hiện nay, có rất nhiều công cụ và IDE có sẵn để các nhà phát triển dễ dàng sử dụng. Một số trong số chúng dễ dàng như kéo và thả các mục trong khi các mục khác yêu cầu nhiều mã hóa hơn.
Vì vậy việc lựa chọn IDE hoàn toàn phụ thuộc vào bạn. Để hiểu rõ hơn về IDE và tính phù hợp của chúng, bạn có thể xem nhiều hướng dẫn về chủ đề này.
Quân nhu
Một máy tính, kết nối internet và rất nhiều động lực
Bước 1: Tải xuống IDE và JDK
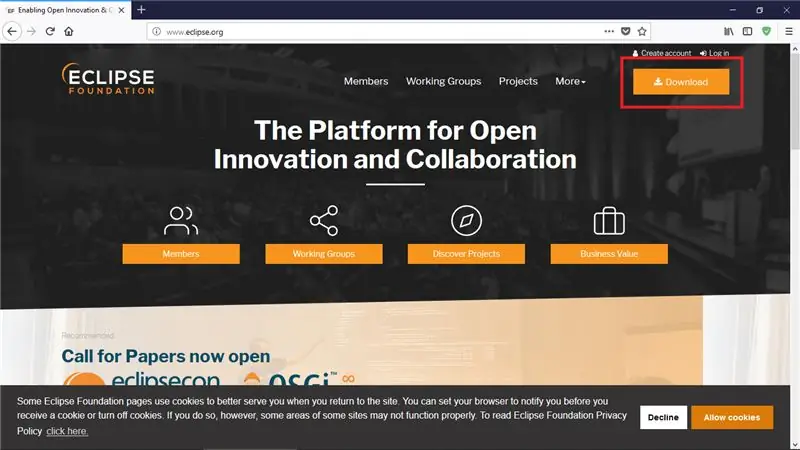
Trong này
hướng dẫn chúng ta sẽ tạo chương trình đầu tiên trong JAVA bằng Eclipse IDE. Vì vậy, điều đầu tiên trước tiên.
Truy cập JDK Download để cài đặt java JDK.
Chọn phần mềm tùy thuộc vào hệ điều hành của bạn. Sau khi tải xuống, hãy giải nén và cài đặt nó (trình hướng dẫn cài đặt sẽ hướng dẫn bạn thực hiện).
Sau đó, đối với IDE, hãy truy cập Tải xuống Eclipse và tải xuống phiên bản nhật thực mới nhất tùy thuộc vào hệ điều hành của bạn.
Cài đặt chúng bằng cách làm theo hướng dẫn.
Bước 2: Quá trình cài đặt
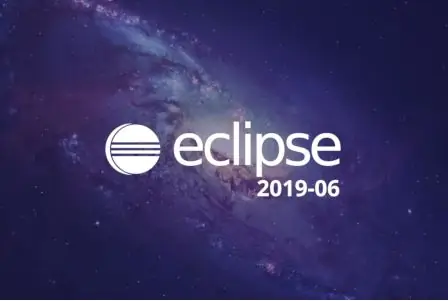
Sau khi cài đặt, bạn sẽ nhận được màn hình này:
Bước 3: Chọn không gian làm việc
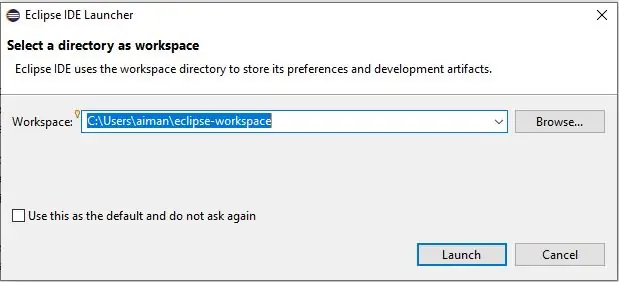
Sau quá trình ban đầu, trình khởi chạy sẽ yêu cầu bạn chọn không gian làm việc nơi tất cả dữ liệu và chương trình của bạn sẽ được lưu. Theo mặc định, nó sẽ chọn ổ đĩa mà bạn đã cài đặt eclipse nhưng bạn cũng có thể thay đổi vị trí của nó.
Bước 4: Bắt đầu quá trình
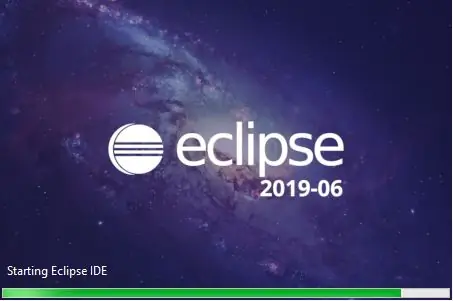
Sau khi bạn đã chọn thư mục cho không gian làm việc, trình khởi chạy sẽ khởi động IDE. Bạn sẽ nhận được màn hình này.
Bước 5:
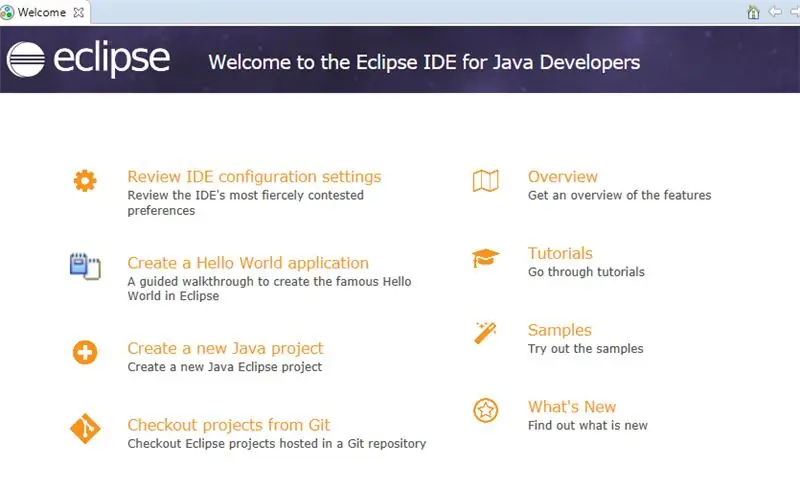
Sau quá trình khởi động, màn hình chào mừng sẽ được hiển thị. Tại đây, bạn có thể thấy nhiều tùy chọn như tạo một chương trình java mới, xem lại cài đặt cấu hình IDE, tạo Ứng dụng Hello World, Hướng dẫn, v.v.
Tùy thuộc vào yêu cầu của bạn, bạn chọn danh mục phù hợp.
Bước 6: Mã hóa
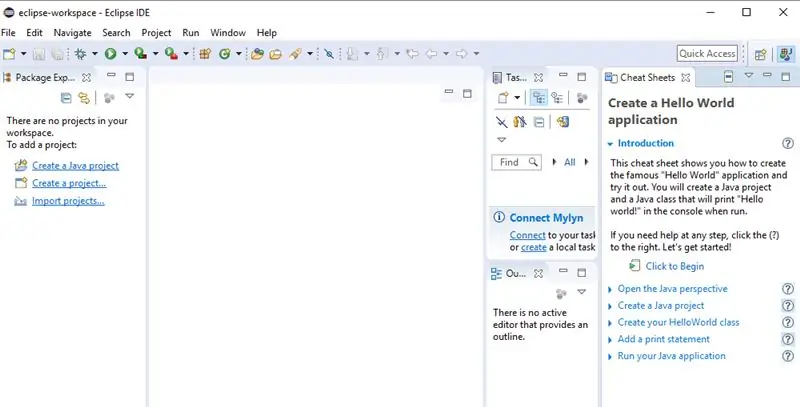
Vì đây sẽ là chương trình đầu tiên của bạn nên còn ý tưởng nào tốt hơn là tạo Ứng dụng Hello World của bạn.
Nhấp vào Tạo ứng dụng Hello World và bây giờ bạn đã chính thức bắt đầu viết mã.
Khung bên phải hiển thị một quy trình được hướng dẫn mà qua đó bạn có thể dễ dàng tạo chương trình đầu tiên của mình.
Hoặc bạn có thể chỉ cần làm theo các bước sau:
1. Nhấp vào tệp để tạo một dự án Java mới.
2. Sau đó, trong khung bên trái, nhấp vào src (Viết tắt của nguồn) để tạo một gói mới. Bên trong gói, nhấp vào gói để tạo một lớp java mới. Bạn có thể viết phương thức chính theo cách thủ công hoặc có thể chỉ cần đánh dấu vào hộp kiểm để tạo một lớp với phương thức chính được viết sẵn.
3. Trong phương thức chính, hãy viết:
System.ot.println (“Xin chào Thế giới!”);
4. Nhấp vào nút phát màu xanh lục để chạy tập lệnh.
Và Thì đấy… bạn vừa tạo ra chương trình nắm tay của riêng mình.
Hãy nhớ thực hành là chìa khóa để trở nên thành công. Bạn có thể bắt đầu bằng cách tạo các ứng dụng nhỏ và dễ dàng.
Đề xuất:
Synth đầu tiên của tôi: 29 bước (có hình ảnh)

Bản tổng hợp đầu tiên của tôi: Hệ thống tổng hợp dành cho trẻ em xuất hiện khi tôi ngồi cúi người trước một mớ dây tổng hợp rối rắm. Bạn tôi, Oliver đến, đánh giá tình hình và nói, "Bạn biết đấy bạn đã thành công trong việc chế tạo đồ chơi trẻ em phức tạp nhất thế giới." Trong khi ban đầu của tôi
Triển khai ứng dụng danh sách việc cần làm đầu tiên của bạn: 8 bước

Triển khai ứng dụng danh sách việc cần làm đầu tiên của bạn: Nếu bạn hoàn toàn mới làm quen với mã hóa hoặc có một số mã nền tảng, bạn có thể tự hỏi nên bắt đầu học từ đâu. Bạn cần phải học cách viết mã, cái gì, ở đâu và sau đó, khi mã đã sẵn sàng, cách triển khai nó cho toàn bộ người xem
Xây dựng IOT đầu tiên của bạn bằng cách sử dụng Arduino mà không cần mô-đun bổ sung: 5 bước (có hình ảnh)

Xây dựng IOT đầu tiên của bạn bằng cách sử dụng Arduino mà không cần mô-đun bổ sung: Thế giới đang trở nên thông minh hơn mỗi ngày và lý do lớn nhất đằng sau điều này là sự phát triển của công nghệ thông minh. Là một người đam mê công nghệ, chắc hẳn bạn đã từng nghe về thuật ngữ IOT có nghĩa là Internet of Things. Internet vạn vật có nghĩa là kiểm soát và cung cấp
Cách tôi gắn trên giá treo Bộ xử lý hiệu ứng guitar 6 pod của tôi: 10 bước (có hình ảnh)

Cách tôi gắn trên giá đỡ Bộ xử lý hiệu ứng guitar Line 6 Pod của tôi: Tôi đã mua một trong những đơn vị POD ban đầu của Dòng 6 khi chúng ra mắt lần đầu tiên vào năm 1998. Hồi đó nó có vẻ phi thường và cho đến ngày nay âm thanh vẫn tuyệt vời - vấn đề duy nhất là hình dạng của nó - Nói một cách dễ hiểu, nó trông thật ngớ ngẩn. Quan trọng hơn, trừ khi bạn có
Làm chủ những điều kỳ diệu của Samuel B.F. Morse! (Có thể dạy đầu tiên của tôi): 3 bước

Làm chủ những điều kỳ diệu của Samuel B.F. Morse! (Hướng dẫn đầu tiên của tôi): Này các bạn, Hôm nay tôi sẽ hướng dẫn các bạn cách tạo một chiếc điện báo đơn giản với giá dưới 10 đô la. Đây là một khái niệm đơn giản cho một người bấm nút và một người bấm điện báo. Ý tưởng là sử dụng một chiếc kẹp quần áo để làm nút và một bộ pin với sự trợ giúp của một chiếc còi t
