
Mục lục:
- Tác giả John Day [email protected].
- Public 2024-01-30 13:33.
- Sửa đổi lần cuối 2025-01-23 15:15.




Đây là cách đăng cho những ai không chắc chắn về việc mua một chiếc máy ảnh DSLR đắt tiền, nhưng vẫn muốn thử nghiệm với khả năng vẽ bằng ánh sáng và chụp ảnh ban đêm.
Bạn không tin rằng mình có thể chụp một bức ảnh có ánh sáng đẹp bằng điện thoại di động? Hãy xem bộ sưu tập hình ảnh mà tôi đã thu thập được trong vài tháng qua - Tôi khá hài lòng với chúng! Chụp bằng iPhone 6 và 6s Plus cùng với bút sáng Night-Writer của tôi và nhiều mẹo Màu khác nhau làm nguồn sáng.
Bước 1: Tải xuống ứng dụng phù hợp
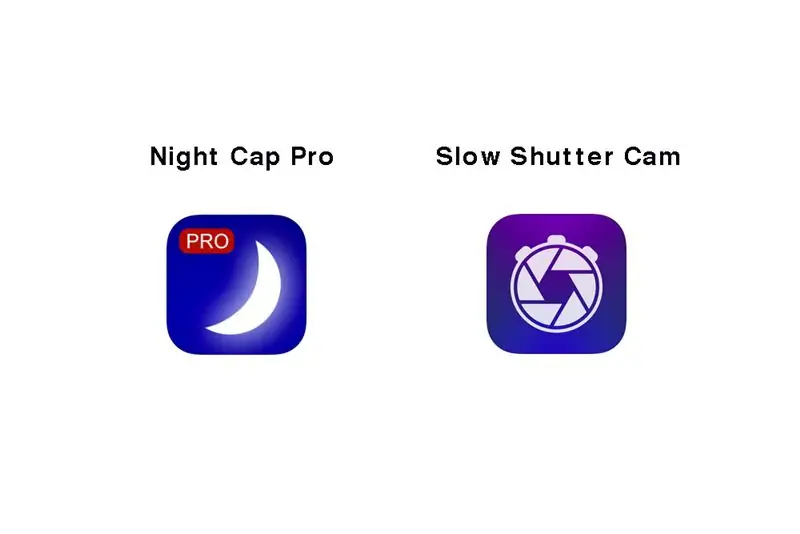
Tôi đã sử dụng Night Cap Pro để chụp những hình ảnh này, nhưng có các tùy chọn tốt khác như ứng dụng Slow-Shutter.
Bước 2: Quay số
Cài đặt ứng dụng phù hợp là rất quan trọng để thực hiện điều này!
Đây là một bảng gian lận cho Light-painting với NightCap Pro:
1. Bắt đầu với việc chọn 'vệt sáng' - chạm vào biểu tượng ngôi sao ở bên phải để chuyển đổi tùy chọn này.
2. Ngay phía trên ngôi sao là nút khóa khi bạn hạ cài đặt - đừng làm điều đó, nhưng chỉ cần biết nó ở đó và đèn xanh phải bật cho ít nhất 'FOC (tiêu điểm)' và 'EXP (phơi sáng) 'tùy chọn trước khi bạn bắt đầu chụp. 'WB (cân bằng trắng)' không phải là thứ tôi thường xuyên sử dụng - tôi nghĩ nó được đặt thành 'tự động' nếu bạn không làm gì, trông vẫn ổn.
3. Điều chỉnh cài đặt độ phơi sáng bằng cách trượt ngón tay cái của bạn lên ở phía bên phải của người xem - tôi chọn 1/2 - làm điều này trừ khi bạn muốn các vạch sáng của mình được chấm (không, cảm ơn!).
4. Đặt ISO của bạn - Tôi đã sử dụng 50, nhưng tôi đã thử cao hơn - 400 là ổn, nhưng nó bắt đầu khá ồn sau 800.
5. Đặt tiêu điểm của bạn bằng cách sử dụng chuyển đổi trượt dưới cùng - '0' dành cho những thứ siêu macro trong khi tôi cho rằng '100' sẽ dành cho những vệt sao xa. Tôi thường đi với một cái gì đó từ 69-75 - điều này là tốt cho hình ảnh 35mm mà hầu hết chúng ta đều quen thuộc khi chụp.
Bước 3: Ổn định khi cô ấy đi

Hãy biết rằng máy ảnh phải hoàn toàn tĩnh trong khi phơi sáng lâu đang diễn ra!
Vì vậy, hãy sử dụng chân máy. Nếu bạn không có một cái tiện dụng - một cốc cà phê trên bàn là đủ (anh bạn chấp hành).
Bây giờ bạn đã khóa cài đặt của mình (Exp + Foc có các chấm màu xanh lá cây bằng cách sử dụng Night Cap Pro), bạn đã sẵn sàng bắt đầu vẽ tranh bằng ánh sáng của mình!
Nhấn vào nút lớn để bắt đầu (nó chuyển sang màu đỏ khi bật) và nhấn lại vào nút đó khi bạn đã hoàn thành tác phẩm nghệ thuật ánh sáng của mình.
Bước 4: Cài đặt trước cho iPhone
Tắt Tự động khóa của bạn. Bạn không muốn máy ảnh của mình tắt trong khi đang vẽ bằng ánh sáng, phải không?
Đây là cách bạn thực hiện: Vào 'Cài đặt', chọn 'Chung', chọn 'Tự động khóa' - chuyển sang 'Không bao giờ'.
Bước 5: Làm mờ nguồn sáng đó để có kết quả tốt nhất

Kết quả đầu tiên của tôi về việc vẽ bằng ánh sáng với iPhone khá ảm đạm - tôi nhanh chóng phát hiện ra rằng ánh sáng của Night-Writer trần quá sáng đối với ống kính. Tôi đã thử khuếch tán đèn LED với một biên nhận nhăn nheo, dẫn đến độ phơi sáng cân bằng hơn. Color-Tips cũng hoạt động hiệu quả để khuếch tán ánh sáng.
Lý do bạn cần một nguồn sáng khá mờ là vì điện thoại của bạn có một ống kính nhỏ, với một cảm biến nhỏ và chủ yếu là các tính năng tự động - như khẩu độ sẽ sử dụng khi chụp trong môi trường tối. Lựa chọn tốt nhất của bạn để có được độ phơi sáng cân bằng tốt là kiểm soát độ sáng của nguồn sáng.
Ánh sáng chói rất tốt để truyền về phía môi trường, nhưng không phù hợp để sử dụng hướng vào ống kính (ghi sáng).
Một nguyên tắc nhỏ: Nếu bạn có thể nhìn lướt qua ánh sáng mà không làm tổn thương mắt, thì máy ảnh cũng vậy.
Đề xuất:
Hướng dẫn: Cách xây dựng mô-đun cảm biến đo khoảng cách bằng tia laser VL53L0X bằng cách sử dụng Arduino UNO: 3 bước

Hướng dẫn: Cách xây dựng Mô-đun cảm biến đo khoảng cách bằng tia laser VL53L0X bằng cách sử dụng Arduino UNO: Mô tả: Hướng dẫn này sẽ hiển thị chi tiết cho tất cả các bạn về cách xây dựng máy dò khoảng cách bằng cách sử dụng Mô-đun cảm biến đo khoảng cách bằng tia laser VL53L0X và Arduino UNO và nó sẽ chạy giống như bạn muốn. Làm theo hướng dẫn và bạn sẽ hiểu gia sư này
Atollic TrueStudio-Bật đèn LED bằng cách nhấn nút nhấn bằng cách sử dụng STM32L100: 4 bước

Atollic TrueStudio-Bật đèn LED bằng cách nhấn nút nhấn Sử dụng STM32L100: Trong hướng dẫn này của STM32, tôi sẽ cho bạn biết về cách đọc chân GPIO của STM32L100, vì vậy ở đây tôi sẽ làm cho một chân Led trên bo mạch phát sáng bằng cách nhấn nút nhấn
Cách vẽ bằng cách sử dụng cọ sơn thông thường và nước để vẽ trên máy tính bảng hoặc điện thoại di động: 4 bước

Cách vẽ tranh bằng cọ sơn thông thường và nước để vẽ trên máy tính bảng hoặc điện thoại di động: Vẽ tranh bằng cọ rất thú vị. Nó mang lại rất nhiều sự phát triển khác cho trẻ em
Cách tạo đèn flash siêu sáng bằng đèn LED - Tự làm: Đèn siêu sáng: 11 bước

Cách tạo đèn flash siêu sáng bằng đèn LED - Tự làm: Đèn siêu sáng: Xem video đầu tiên
Cách sử dụng bảng phát sáng bằng vải dệt: 5 bước

Cách sử dụng Bảng tăng sáng với hàng dệt: Bạn có thể đã cân nhắc việc thêm Bảng tăng sáng cho hàng dệt hoặc quần áo, nhưng không chắc chắn nên bắt đầu từ đâu. Trong hướng dẫn này, chúng tôi sẽ chỉ cho bạn cách gắn Bảng điều khiển ánh sáng vào vải bằng chỉ dẫn điện, sau đó cách thêm
