
Mục lục:
2025 Tác giả: John Day | [email protected]. Sửa đổi lần cuối: 2025-01-23 15:15
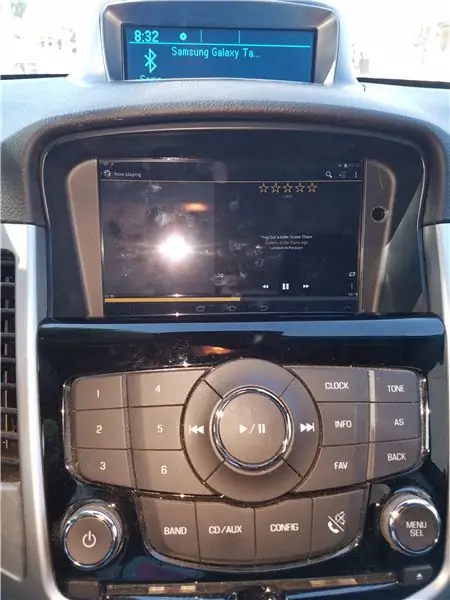
Đây là một hướng dẫn được xây dựng dựa trên các hướng dẫn do người dùng thorpee đưa ra trong chủ đề này trên trang diễn đàn Cruze Talk.
Rõ ràng, hướng dẫn này xoay quanh một loạt xe cụ thể. Tuy nhiên, tôi viết bài này như một hướng dẫn cho bất kỳ ai đang cố gắng đạt được điều tương tự trên một chiếc xe khác. Một số bước này tương tự nhau và một số vấn đề bạn sẽ gặp phải cũng giống như vậy.
Vì vậy, trước tiên chúng ta nên nói một chút về sự an toàn:
Khi thực hiện dự án này, bạn sẽ có nhiều cơ hội để gây thiệt hại cho bản thân, thiết bị và ô tô của bạn. Cẩn thận thích hợp khi hàn, cắt nhựa và làm việc với hệ thống dây điện và mạch điện.
Bản mod này cho phép bạn cài đặt một máy tính bảng đầy đủ chức năng trong ô tô để bạn có thể chơi với nó khi đang lái xe. Tôi có cần nói đây là một món đồ chơi nguy hiểm và gây mất tập trung không? Mặc dù bạn có thể phát video về điều này, nhưng việc cố gắng xem video trong khi ngồi trên ghế lái chỉ gây rắc rối, vì vậy đừng làm điều đó.
Ngoài ra, bạn sẽ muốn lộn xộn với các cài đặt và những thứ như vậy trong khi lái xe. Cũng đừng làm vậy: bạn sẽ gặp rủi ro không chỉ với cổ của chính mình mà còn của bất kỳ ai khác trong khu vực chung.
Bước 1: Các bộ phận và công cụ cần thiết

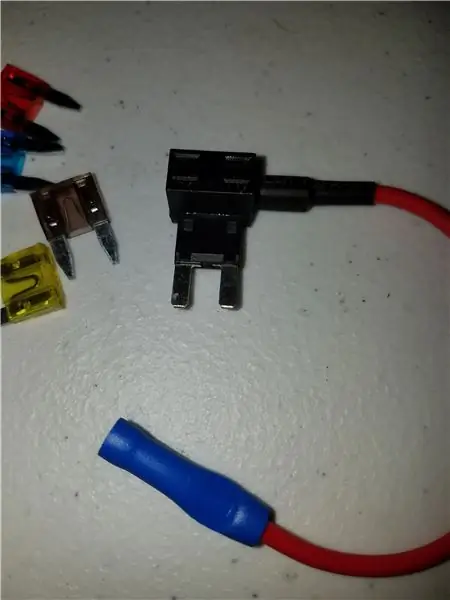
Vì vậy, những phần tôi thu được bao gồm những thứ sau:
- Bộ lắp đặt cho ô tô
- Máy tính bảng (Galaxy Tab 2 7.0) có cáp sạc
- Thêm một cáp μSD sang SD (vì bộ này đi kèm với một bộ mở rộng SD sang SD)
- Một bộ chuyển đổi μSD
- Bộ sạc ô tô hai cổng USB (2,4a mỗi cổng, tổng khả năng sạc 4,8a)
- Bộ "Thêm mạch"
Trong hình, bạn cũng sẽ thấy một cục pin. Đây là loại pin thay thế cho máy tính bảng, vì đó là một trong những lý do nó được đặt riêng / thay thế để sử dụng hàng ngày và do đó được lắp đặt miễn phí trên xe hơi.
Đối với các công cụ (không có trong hình, bạn nên biết chúng là gì) tôi đã sử dụng:
- Mỏ hàn
- Một mũi khoan
- Bộ ổ cắm hoặc trình điều khiển tay với bộ bit
- Thợ thoát y dây
- Dụng cụ có cánh sắc nét
- Dụng cụ uốn (được sử dụng cho các thiết bị đầu cuối vòng và các mối nối ô tô; có thể là một phần của dụng cụ tuốt dây của bạn)
- Bộ dụng cụ cơ thể ô tô (dao nhựa, đồ tẩy trang trí nội thất)
Một số vật tư tiêu hao tôi đã sử dụng:
- Dây điện
- RTV silicone
- Hàn
- Băng điện
Bước 2: Chuẩn bị Phần 1-- Phần cứng
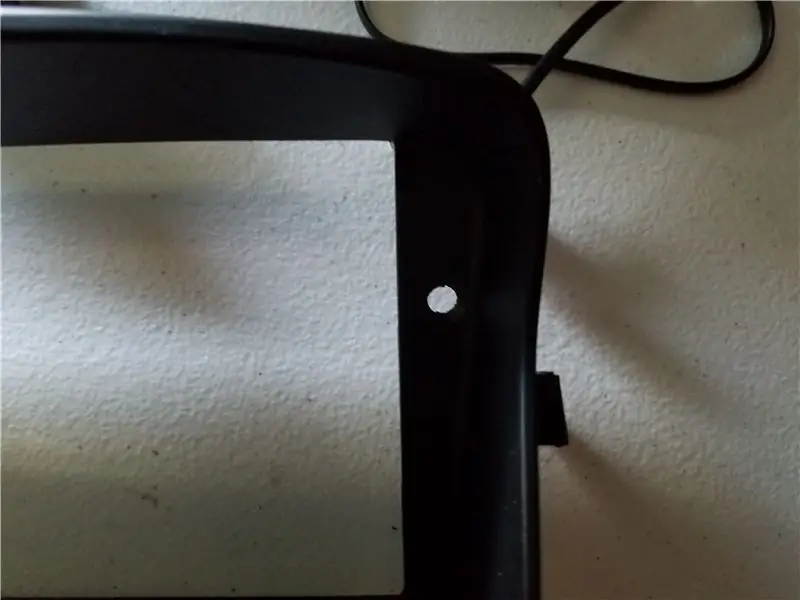



Vì vậy, chúng ta cần chuẩn bị thiết bị của mình.
Đối với tôi, tôi đã phải thay đổi pin trên máy tính bảng. Tôi đã cân nhắc việc hàn một số dây nhỏ sẽ được gửi đến các công tắc bên ngoài để thay thế các nút mà tôi sẽ không còn tiếp cận được nữa, nhưng tôi đã đổi ý vì A) Tôi đã tìm thấy các giải pháp khác, đơn giản hơn cho vấn đề không có nút; và B) Tôi không còn có quyền truy cập vào số lượng dây nhỏ không giới hạn và (đặc biệt quan trọng trong hoạt động được đề xuất) Tôi không có kính hiển vi và trạm hàn ưa thích để hoạt động.
Nếu bạn thấy mình cần các công tắc có sẵn, thì hãy biết điều này: hàn bên trong máy tính bảng chẳng hạn như điều này đòi hỏi kỹ năng hàn từ trung cấp đến cao cấp và thiết bị tốt. Là một kỹ thuật viên điện tử hàng không, tôi đã được sử dụng kính hiển vi và thiết bị hàn nói trên (và sở hữu một bộ công cụ tuyệt vời) trước khi chuyển việc, vì vậy tôi có đủ công cụ và tài năng để làm việc đó. Nếu nghi ngờ, thì đừng thử - cuối cùng bạn sẽ phá vỡ một cái gì đó.
Điều thứ hai: vì máy tính bảng của tôi có cảm biến ánh sáng và tôi muốn sử dụng tính năng độ sáng tự động được tích hợp sẵn, tôi phải khoan một lỗ trên khung viền của giá đỡ máy tính bảng của mình. Lỗ kết quả (chỉ được khoan bằng ngón tay của tôi và hơi lớn) được hiển thị trong hình đầu tiên. Tôi đã sử dụng một miếng băng dính trong suốt trên máy tính bảng và một điểm đánh dấu để xác định vị trí cần đặt cảm biến, sau đó chuyển miếng băng đó vào khung bezel. Điều này bắt buộc phải đặt một cạnh của băng dọc theo cạnh của màn hình, xác định và sau đó đánh dấu chính xác vị trí của cảm biến (ánh sáng sáng ở một góc giúp bạn nhìn xuyên qua tấm kính tối) và đánh dấu các đường viền của chính màn hình (mà tôi muốn tập trung vào phần mở đầu). Vì vậy, tổng cộng có ba điểm đánh dấu, hãy tháo băng dính khỏi máy tính bảng và chuyển vào khung bezel, căn chỉnh mép của băng và các dấu đường viền đó, sau đó khoan lỗ trên dấu nơi đặt cảm biến của bạn.
Thứ ba: lắp cáp mở rộng mới vào đúng vị trí. Bộ phụ kiện này đi kèm với một cáp mở rộng SD và một phần mở rộng USB rất tiện lợi. Chúng gắn trên đỉnh của vỏ màn hình mới. Các dây cáp mở rộng vừa vặn với giá đỡ bằng nhựa, nhưng cáp thẻ μSD sang SD mới có một số tab bất tiện (đối với tôi) ở hai bên phải bung ra. Tôi đã ghim miếng nhựa và dùng một chiếc kìm để bẻ các tab, sau đó đặt chúng xuống cho đến khi đầu thu thẻ SD mới vừa khít với giá đỡ bằng nhựa. Sau đó, tôi dán cả hai cáp mở rộng vào giá đỡ với các ứng dụng hợp lý của một RTV nhỏ. Tôi đã có ảnh, nhưng điện thoại của tôi đã mất chúng trước khi tôi chuyển chúng sang máy tính. Đi tìm con số.
Mục thứ tư: bộ sạc USB. Tôi muốn có thể sạc máy tính bảng của mình mà không cần dây cắm khắp nơi; hoặc vì vấn đề đó, làm tắc nghẽn cổng nguồn của tôi, vì vậy tôi quyết định cắm dây vào bộ sạc chuyên dụng cho máy tính bảng. Như hình ba cho thấy, tôi đã bẻ ruột ra khỏi hộp nhựa, sau đó tháo lò xo và các tang. Tôi đã hàn một dây vào vị trí của lò xo dương và dây thứ hai vào vỏ chung của ổ cắm USB. Những sợi dây mà tôi sử dụng đã được nhặt từ một lần lắp đặt quạt trần hồi đầu tuần, đó là lý do tại sao màu xanh lam và đen thay vì màu đỏ và đen truyền thống. Miễn là bạn, người cài đặt, biết đó là dây nào, đó là tất cả những gì thực sự quan trọng - không ai có thể nhìn thấy dây của bạn sau khi tất cả đã được nói và làm. Sau khi hàn các dây vào (và đảm bảo rằng bạn có kết nối tốt - hãy kéo các dây đó!) Tôi quấn một số băng dính điện xung quanh toàn bộ cụm để bảo vệ nó khỏi bị chập điện trước bất kỳ thứ gì.
Bước 3: Chuẩn bị 2: Phần mềm
Mục đích ở đây là thay thế các tùy chọn âm thanh nổi cổ phiếu bằng một thứ gì đó linh hoạt hơn. Một phần thưởng bổ sung cho tôi là màn hình lớn hơn để điều hướng, khi sử dụng điện thoại của tôi như một điểm nóng.
Rant: Giao tiếp với xe
Vì vậy, Cruze LT 2014 có một đầu vào bluetooth đơn kênh khá thú vị. Điều này cho phép điện thoại của tôi kết nối với hệ thống âm thanh nổi để gọi điện thoại rảnh tay, nhưng không cho phép phương tiện truyền thông. Ngoài ra, hệ thống âm thanh nổi không kết nối tốt với Android qua USB.
Chắc chắn, tôi có thể sử dụng ổ đĩa ngón tay cái để chuyển nhạc sang âm thanh nổi (và tôi cũng vậy), nhưng một trong những điều khó chịu là âm thanh nổi không phải lúc nào cũng đọc siêu dữ liệu trên các tệp.mp3 một cách chính xác (nếu có), không có lý do rõ ràng.
Có một giắc cắm phụ, nhưng một lần nữa Chevy quyết định đi xa hơn và tập trung vào nó bằng cách sử dụng một bộ khuếch đại chỉ được tối ưu hóa cho giọng nói - âm nhạc nghe như tào lao.
Trong trường hợp của tôi, tôi đã tìm thấy một giải pháp: người ta thực sự có thể cài đặt Mô-đun Giao diện Dữ liệu Nguồn (PDIM) được cải tiến từ Camaro có hai bộ thu phát bluetooth. Đầu tiên, tất nhiên cho điện thoại và một giây cho âm thanh (xem chủ đề này). Đầu vào âm thanh vẫn được tối ưu hóa cho giọng nói chứ không phải nhạc, vì vậy tôi không cần lo lắng về việc nối dây vào giắc cắm tai nghe của máy tính bảng (hoặc chạm vào đầu ra âm thanh của cổng sạc / dữ liệu).
Phần mềm
Tôi đã cài đặt phiên bản phần mềm cơ sở Samsung gốc trên máy tính bảng (đã được root). Tôi đã tải MediaMonkey Pro cho trình quản lý âm nhạc của mình, Google Maps để điều hướng và Tasker.
Vì tôi không có quyền truy cập vào nút nguồn trên máy tính bảng này, nên tôi phải có cách bật nó lên. Khi nó đã được root, tôi có thể sử dụng giải pháp này để bật nguồn GT2 khi tôi bật xe (bộ sạc sẽ được cắm vào mạch nguồn đã chuyển đổi).
Tôi có thể sử dụng Tasker để đưa điện thoại vào Chế độ trên máy bay khi nguồn bị ngắt, như vậy sẽ tiết kiệm pin hơn. Tôi thậm chí có thể đặt nó để tắt nguồn điện thoại sau khi không sử dụng trong một khoảng thời gian nhất định.
Một lưu ý trên Tasker-- Tôi là người mới làm quen với phần mềm này, và vì vậy tôi đang học hỏi khi tôi đến đây. Tôi nhận thấy rằng Tasker chỉ có thể làm những việc mà phần sụn trên máy tính bảng cho phép bạn làm. Với Android 4.x, bạn không thể chỉ tắt GPS / Vị trí. Thời gian bật màn hình của bạn bị giới hạn ở những gì hộp thoại cài đặt của bạn cho phép, vì vậy, nơi máy tính bảng của tôi cho phép tôi đặt tối đa ba mươi phút, đó là những gì tôi phải đặt Tasker (Tôi đã giải quyết vấn đề này bằng cách vào Tùy chọn nhà phát triển và đặt màn hình ở lại bật khi cắm vào bộ sạc).
Tôi khuyên bạn nên thiết lập bluetooth, wifi (với mạng gia đình, điểm phát sóng điện thoại của bạn, nếu cần) và những thứ tương tự trước khi gắn máy tính bảng của bạn. Việc nhập mật khẩu và những thứ như vậy sẽ dễ dàng hơn khi không ngồi trong xe và nghiêng người về phía bảng điều khiển trung tâm.
Đối với Cruze, việc thêm máy tính bảng cho bluetooth yêu cầu bạn phải đi tới Aux Input, sau đó nhấn vào nút cài đặt và chọn kết nối bluetooth của bạn theo cách đó. Bạn có thể đặt máy tính bảng BT cho âm thanh và điện thoại của bạn cho nội dung điện thoại (trong menu Cài đặt thông thường).
Bước 4: Chuẩn bị 3: Gắn máy tính bảng
Đối với Galaxy Tab 2 7.0, phần mở trong giá đỡ chỉ lớn hơn một chút so với màn hình có thể xem được trên chính máy tính bảng. Ngoài ra, các trụ gắn trên vật cố định hơi quá gần để bàn có thể trượt ngay vào.
Giải pháp của tôi là cắt bỏ một phần của các bài viết bằng dao và giũa tròn, cho đến khi tôi có thể trượt máy tính bảng vào vị trí và nó sẽ nằm ngang bằng với vật cố định.
Tất nhiên, tôi đã khoan lỗ nhìn trộm của mình cho tính năng tự động điều chỉnh độ sáng và tôi đã thử nghiệm điều đó với máy tính bảng tại chỗ để đảm bảo rằng lỗ này ở đúng vị trí của nó. Làm mọi thứ bạn cần làm trước khi bước tiếp theo, bởi vì điều này là khá lâu dài. Kiểm tra kết nối cáp thẻ SD của bạn., Kiểm tra kết nối dây nguồn của bạn. Tôi đã phải cắt bớt một phần của mấu khóa trên thiết bị cố định của mình để chứa cáp sạc / dữ liệu.
Bước tiếp theo-- dán máy tính bảng của bạn vào đúng vị trí với RTV. Tôi đã cẩn thận lưu ý nơi tôi phải trượt máy tính bảng của mình vào các rãnh mà tôi đã tạo trong các trụ gắn đó và đặt một chút RTV trên mặt trong của vật cố định nơi trượt sẽ không làm nó dính vào một nơi nào đó bất tiện. Tôi đặt GT2 chính xác nơi tôi muốn, sau đó chạy một dải RTV dày xung quanh chu vi giữa máy tính bảng và thiết bị cố định và để điều này chữa khỏi trong 24 giờ trước khi chọn lắp ráp và làm bất cứ điều gì thêm với nó.
Có, bạn có thể bóc RTV ra khỏi máy tính bảng nếu cần, nhưng từ thời điểm này, bạn không cần phải làm như vậy.
Bước 5: Cài đặt
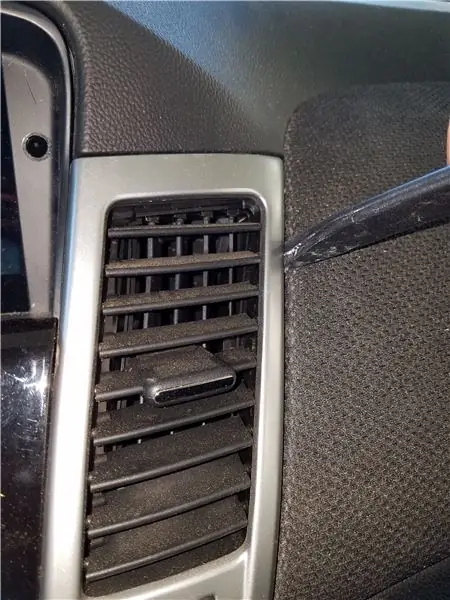
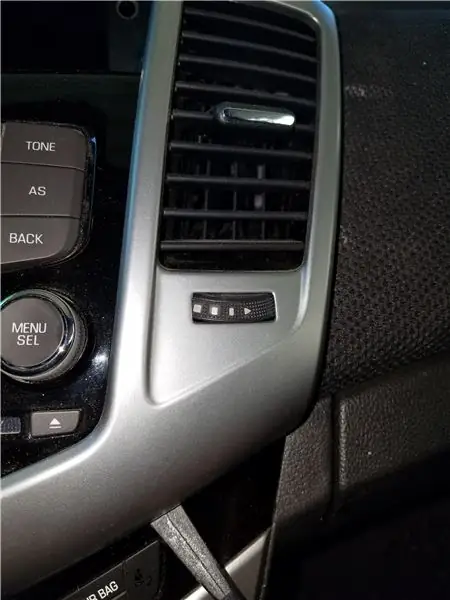
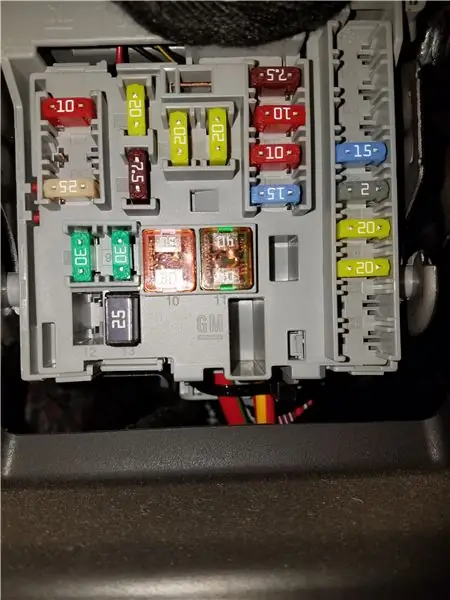
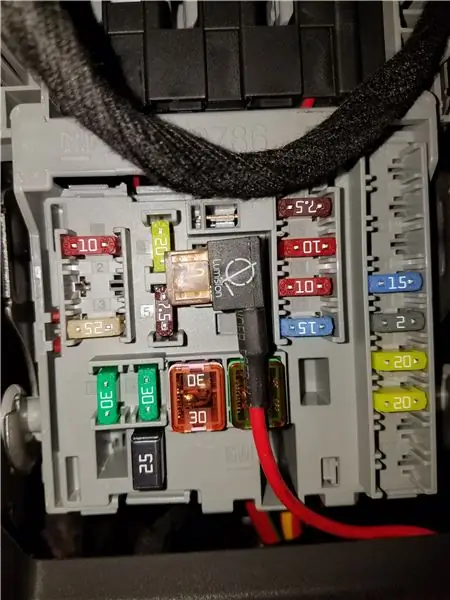
Đối với việc lắp đặt này, tôi phải tháo cụm lỗ thông hơi bằng bạc, sử dụng một công cụ bảng điều khiển bên trong.
Sau khi được tháo ra, hai vít 10mm giữ bảng điều khiển radio tại chỗ, sau đó hai vít 10mm khác giữ màn hình và giá đỡ ở vị trí của nó.
Rút cáp màn hình, tháo màn hình khỏi giá đỡ và lắp vào giá đỡ mới. Khay bật lên nhỏ ở phía trên của bảng điều khiển đi ra với hai ốc vít dưới tấm lót và giá đỡ màn hình mới sẽ bắt vào vị trí (đừng lắp nó vào!). Không có gì ngăn bạn cắm cáp bộ mở rộng màn hình không đúng cách, vì vậy hãy lưu ý cẩn thận cách cáp ban đầu đi vào màn hình và sử dụng hai dây màu trắng làm hướng dẫn để cắm đúng cách (ngoài ra, hãy đảm bảo rằng bạn không không bỏ lỡ một hàng ghim).
Luồn cáp USB và bộ mở rộng SD của bạn xuống khoảng trống phía sau khu vực hiển thị trung tâm. Cáp SD sẽ cắm vào máy tính bảng của bạn khi nó đi vào. Cáp thay thế của tôi không đủ dài, vì vậy tôi phải lắp nó vào máy tính bảng trước khi lắp giá đỡ màn hình mới vào vị trí trên cùng của bảng điều khiển, vì vậy hãy ghi nhớ điều đó trong khi làm việc.
Bộ mở rộng USB không có tác dụng thực sự đối với tôi đối với máy tính bảng, mặc dù tôi có thể nghĩ ra một số điều mà tôi có thể đã làm. Ví dụ, tôi có thể đã sử dụng một trung tâm USB được cấp nguồn, do đó có thể cắm máy tính của mình vào máy tính bảng và cập nhật nhạc của tôi trên đó theo cách đó, nhưng ngăn chứa thẻ SD tiện lợi ở trên khiến loại đó trở nên thừa. Vì vậy, thay vào đó, tôi đã cắm phần mở rộng vào ổ cắm USB thứ hai của bộ sạc, do đó tạo ra một cổng sạc ngay trên đầu bảng điều khiển, một vị trí thuận tiện cho bộ sạc điện thoại gắn trên bảng điều khiển (hoặc camera hành trình) của tôi!
Tôi luồn bộ sạc với các dây cáp đi kèm của nó vào khoảng trống bên dưới lỗ thông hơi bên trái và luồn dây điện (của tôi màu xanh lam, hãy nhớ) vào hộp cầu chì. Phía sau khu vực trưng bày trung tâm, có hai đinh tán trên mặt đất. Tôi đã cắt một ít nhựa để có thể lấy một ổ cắm trên một trong những loại hạt đó, tháo nó ra và đặt dây (Chung) màu đen của tôi vào đó bằng cách sử dụng một đầu nối vòng.
Tôi cũng đã phải loại bỏ một ít nhựa ở phía bên trái để chứa đầu nối cáp nguồn / dữ liệu của mình, vì vậy máy tính bảng luôn được kết nối trong khi lắp đặt. Được, không có dữ liệu nào được truyền qua, nhưng đối với khoản phí 2,4a đó, tôi cần các dòng dữ liệu còn nguyên vẹn. Hãy ghi nhớ điều đó nếu máy tính bảng của bạn sử dụng một trong các đầu nối μUSB mới hơn: nếu bạn có cáp sạc tiêu chuẩn (phụ) không có đường dữ liệu trong đó, máy tính bảng thông minh của bạn sẽ chỉ kéo 0,5a và bạn có thể sẽ hết pin trong thời gian ngắn. (màn hình luôn bật cộng với BT sẽ tạo ra nhiều dòng điện hơn mức có thể được phân phối thông qua sạc chậm).
Với máy tính bảng tại chỗ, tôi định tuyến cáp sạc xung quanh lỗ thông hơi và nối bộ điều hợp "Thêm mạch" của mình.
Bây giờ, tôi muốn sử dụng một nguồn điện đã chuyển đổi, vì vậy tôi sẽ không tiêu hao pin khi sạc máy tính bảng khi xe đang tắt, cộng với hành động bật xe sẽ bật nguồn cho máy tính bảng đó. Hóa ra, các cổng nguồn của tôi được chuyển nguồn và cầu chì cho chúng nằm ngay giữa hộp cầu chì: Cầu chì 6 là cổng nguồn phía trước và cầu chì 7 là cổng phía sau.
Tôi quyết định sử dụng cổng nguồn phía sau hiếm khi được sử dụng. Bạn có thể mua bộ "Add a Circuit" tại hầu hết các cửa hàng phụ tùng ô tô được trang bị tốt (chẳng hạn như Pep Boys ở gần đó). Những cái này được đánh giá cho 10 amps. Xem xét rằng các cổng nguồn trên chiếc xe này được trang bị cầu chì 20 amp, tôi quyết định sử dụng bộ "Thêm mạch" 20 amp mạnh mẽ hơn có sẵn trên Amazon.com (lưu ý: bộ cấu hình thấp sẽ không hoạt động trên Chevy Cruze). Chắc chắn, tôi có thể đã hạ cầu chì để cổng nguồn ở phía an toàn, nhưng nếu tôi quyết định chạy một biến tần hoặc một trong những máy nén khí di động đó, tôi sẽ cần tất cả cường độ dòng điện mà tôi có thể nhận được, vì vậy có đó.
Bây giờ, cổng nguồn chuyên dụng của tôi sẽ sử dụng tối đa 2 ampe. Cầu chì nhỏ nhất trong bộ của tôi là 5 ampe, vì vậy tôi đã sử dụng nó. Điều này giúp tôi bảo vệ tốt khỏi hiện tượng đoản mạch và sẽ không bị cháy nổ nếu tôi kết thúc việc sạc hai thiết bị dòng điện cao cùng một lúc, mặc dù tôi có thể sử dụng cầu chì mini 3a sau đó, khi tôi thực hiện lần tiếp theo chuyến đi đến cửa hàng ô tô.
"Thêm một mạch" có hai khe cắm cầu chì. Khe gần nhất với các chân (nơi nó cắm vào hộp cầu chì) là vị trí cầu chì ban đầu và khe còn lại ('trên cùng' như cũ) là bảo vệ cho mạch mới của bạn.
Bây giờ là lúc để kiểm tra mọi thứ - trước khi bạn đóng mọi thứ, hãy đảm bảo rằng máy tính bảng bật nguồn khi bạn vặn chìa khóa, BT và Wi-Fi hoạt động, màn hình stock của bạn bật nguồn và hiển thị, thẻ μSD của bạn đang được phát hiện bởi máy tính bảng thông qua cáp mở rộng, v.v.
Khi bạn hài lòng rằng tất cả những gì đang hoạt động, thì bạn có thể lắp tất cả các vít vào, gắn màn hình trên cùng của bạn vào vị trí và trang trí.
Bước 6: Chúng tôi đã làm được
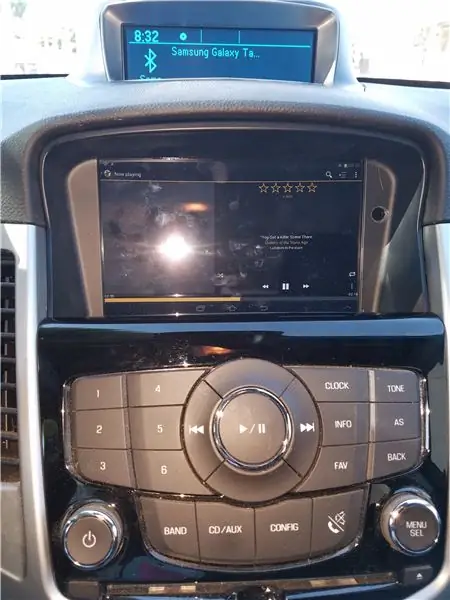
Đây là bạn có nó. Một đài truyền thông được nâng cấp cùng với Điều hướng. Giao diện điều khiển radio tiêu chuẩn với máy tính bảng thông qua BT, cũng như điều khiển vô lăng. Bạn vẫn có thể có nhạc hoặc sách nói trên ổ USB, nhưng chúng cũng rất khả thi trên máy tính bảng mới.
Ngoài ra, máy tính bảng ít có khả năng phù hợp với thẻ SD có kích thước lớn hơn, không giống như âm thanh nổi Cruze với ổ USB 32GB, vì vậy có điều đó.
Tôi hy vọng hướng dẫn này sẽ giúp ích được cho những người đang trang bị xe không phải Cruze và tôi sẽ cố gắng trả lời các câu hỏi khi họ hoàn thiện.
Tận hưởng nâng cấp của bạn!
Đề xuất:
Cảm biến cửa và khóa được cung cấp năng lượng bằng pin, năng lượng mặt trời, ESP8266, ESP-Now, MQTT: 4 bước (có hình ảnh)

Cảm biến cửa & khóa chạy bằng pin, năng lượng mặt trời, ESP8266, ESP-Now, MQTT: Trong tài liệu hướng dẫn này, tôi chỉ cho bạn cách tôi tạo cảm biến chạy bằng pin để theo dõi tình trạng cửa và khóa của nhà kho xe đạp từ xa của tôi. Tôi không có nguồn điện chính, vì vậy tôi có nguồn điện bằng pin. Pin được sạc bằng một tấm pin mặt trời nhỏ. Mô-đun là d
Cài đặt De La Carte TagTagTag Đổ Nabaztag / Cài đặt Bảng TagTagTag trên Nabaztag của bạn: 15 bước

Cài đặt De La Carte TagTagTag Pour Nabaztag / Cài đặt TagTagTag Board trên Nabaztag của bạn: (xem bên dưới đối với phiên bản tiếng Anh) La carte TagTagTag a été créée en 2018 lors de Maker Faire Paris pour faire renaitre les Nabaztag et les Nabaztag: tag. Elle a fait l'objet ensuite d'un tài chính tham giaatif sur Ulule vào tháng 6 năm 2019, si vous souhaitez
Cài đặt De La Carte TagTagTag Đổ Nabaztag: tag / Cài đặt TagTagTag Board trên Nabaztag của bạn: tag: 23 bước

Cài đặt De La Carte TagTagTag Pour Nabaztag: tag / Cài đặt TagTagTag Board trên Nabaztag của bạn: tag: (xem bên dưới cho phiên bản tiếng Anh) La carte TagTagTag a été créée en 2018 lors de Maker Faire Paris pour faire renaitre les Nabaztag et les Nabaztag: tag . Elle a fait l'objet ensuite d'un tài chính tham giaatif sur Ulule vào tháng 6 năm 2019, si vous souhaitez
Mô-đun nguồn IoT: Thêm Tính năng đo công suất IoT vào Bộ điều khiển sạc năng lượng mặt trời của tôi: 19 bước (có hình ảnh)

Mô-đun nguồn IoT: Thêm Tính năng đo công suất IoT vào Bộ điều khiển sạc năng lượng mặt trời của tôi: Xin chào mọi người, tôi hy vọng tất cả các bạn đều tuyệt vời! Trong tài liệu hướng dẫn này, tôi sẽ chỉ cho bạn cách tôi tạo mô-đun Đo điện năng IoT để tính toán lượng điện năng được tạo ra bởi các tấm pin mặt trời của tôi, đang được sử dụng bởi bộ điều khiển sạc năng lượng mặt trời của tôi t
Cách cài đặt các cài đặt trước của Final Cut Pro X Transitions: 10 bước

Cách cài đặt các cài đặt trước cho chuyển tiếp Final Cut Pro X: YÊU CẦU: Máy tính / máy tính xách tay Apple đã cài đặt Trình duyệt Final Cut Pro X để tải xuống (các) cài đặt trước chuyển tiếp Final Cut Pro X mong muốn
