
Mục lục:
- Tác giả John Day [email protected].
- Public 2024-01-30 13:34.
- Sửa đổi lần cuối 2025-01-23 15:15.

Trong hướng dẫn này cho Phần 3 của Cách - MÔ-ĐUN HIỂN THỊ GIẤY ĐIỆN TỬ E-INK, tôi sẽ chia sẻ với bạn cách kết nối Mô-đun hiển thị E-Ink với mô-đun WiFi cho phép cập nhật văn bản qua WiFi.
Không có Mô-đun hiển thị E-Ink? Bạn có thể lấy một cái ở đây từ Smart Prototyping:
Bắt đầu nào.
Bước 1: Yêu cầu phần cứng & phần mềm
PHẦN CỨNG cần thiết:
1. Espresso Lite V2.0
2. Màn hình E-Ink
3. Công cụ FTDI
PHẦN MỀM cần thiết:
1. Thư viện E Ink thông minh đã được sửa đổi
2. Arduino IDE 1.6.12
Bước 2: Kết nối phần cứng
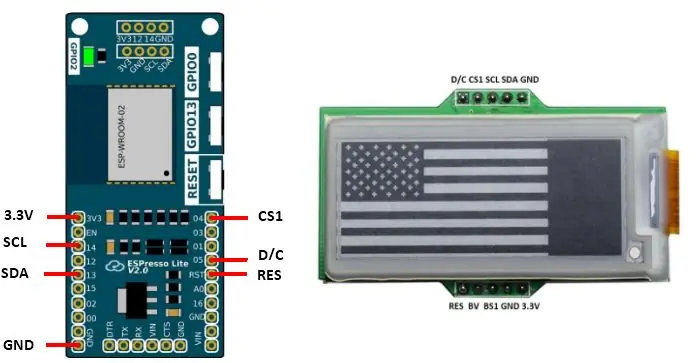
Kết nối Mô-đun hiển thị E-Ink với Espresso Lite V2.0 như được hiển thị trong sơ đồ kết nối. Để biết sơ đồ chi tiết của Espresso Lite V2.0, bạn có thể tham khảo TẠI ĐÂY.
Bước 3: Cài đặt Gói hỗ trợ bo mạch cho Espresso Lite V2.0
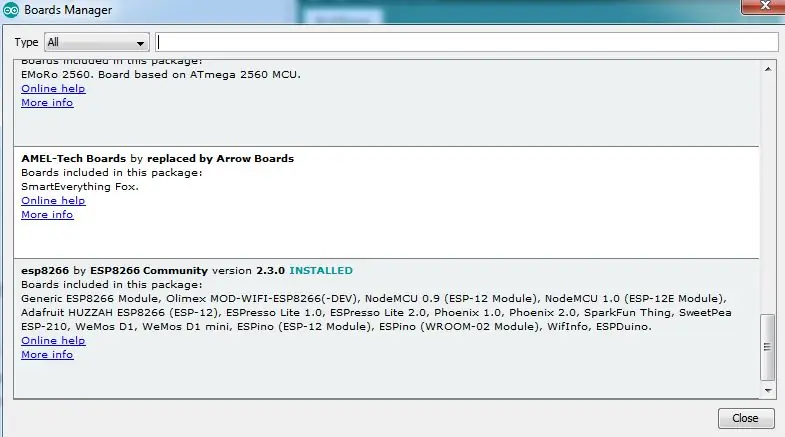
Có rất nhiều bài viết trực tuyến về cách cài đặt các gói hỗ trợ bo mạch cho Espresso Lite V2.0 dựa trên ESP8266. Tôi tìm thấy một cái là khá tốt. Bạn có thể làm theo các bước tại đây:
Bước 4: Nhập Thư viện Arduino
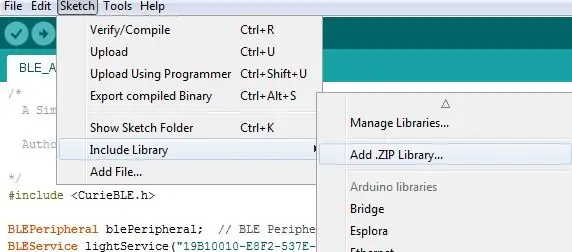
1. Tải xuống Thư viện mực in điện tử thông minh đã sửa đổi dưới dạng tệp.zip.
2. Mở Arduino IDE 1.6.12 của bạn và nhập Thư viện E-Ink vào Arduino IDE.
3. Trong Arduino IDE, đi tới Phác thảo> Bao gồm Thư viện> Thêm thư viện.zip
4. Chọn tệp SmartEink_Arduino_Library.zip mà bạn vừa tải xuống.
5. Bạn sẽ thấy rằng thư viện được thêm thành công.
Bước 5: Mã Arduino
Tải xuống mã EInk_EspressoLite.ino.
Tải mã trong Arduino IDE.
*** Hãy nhớ thay đổi SSID và mật khẩu để khớp với thông tin đăng nhập mạng của riêng bạn. ***
Khi bạn đã chọn đúng bo mạch (Espresso Lite V2.0) và đúng Cổng COM của thiết bị, hãy tiến hành tải nó lên thiết bị của bạn.
Bước 6: Kết quả đầu ra
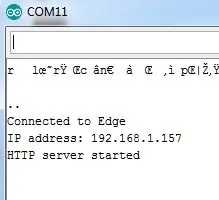
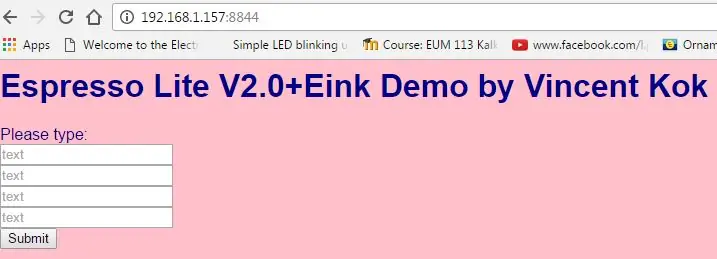

Sau khi tải lên, hãy mở màn hình nối tiếp và tìm Địa chỉ IP nơi thiết bị (Espresso Lite V2.0) được kết nối với WiFi.
Sao chép địa chỉ IP và dán vào trình duyệt web.
Khi bạn dán Địa chỉ IP trên trình duyệt, hãy nhớ bao gồm số cổng 8844. Bạn sẽ thấy trang bên dưới được tải lên.
Nhập bất kỳ văn bản nào vào 4 hàng của hộp văn bản và tiếp tục nhấp vào gửi. Bạn sẽ thấy những thay đổi được phản ánh trên Mô-đun hiển thị E-Ink của mình. Bạn đã cập nhật thành công E-Ink thông qua mạng WiFi.
Ví dụ kết quả trên Mô-đun hiển thị E-Ink dưới dạng hình ảnh đính kèm thứ ba.
Bước 7: Tiến xa hơn ngoài Mạng cục bộ

Bây giờ, điều thú vị là bạn có thể chuyển tiếp bộ định tuyến của mình để công chúng, chẳng hạn như bạn bè của bạn có thể truy cập địa chỉ IP của bạn và điều khiển mô-đun hiển thị. Để thực hiện chuyển tiếp cổng, trước tiên bạn cần gọi cho Nhà cung cấp dịch vụ Internet như Maxis / TM để kích hoạt IP công cộng của bạn. Sau khi nó được kích hoạt, bạn có thể truy cập vào https://www.whatsmyip.org/ để kiểm tra Địa chỉ IP Công cộng của mình.
Sau đó, bạn chuyển đến cài đặt bộ định tuyến của mình để thiết lập cấu hình chuyển tiếp cổng. Đối với trường hợp của tôi, tôi đang sử dụng Maxis Fiber và hình ảnh hiển thị là cấu hình tôi đã thực hiện.
Vì vậy, bạn chọn / nhập thiết bị trong trường hợp này là Espresso Lite V2 được kết nối với WiFi nhà tôi. Lưu ý rằng tôi đã chuyển tiếp cổng 173 trên IP Công cộng để hướng kết nối đến IP cục bộ với cổng 8844.
Sau khi thiết lập xong, bạn có thể gửi cho bạn bè của mình liên kết (IP công cộng: Số cổng) để họ có thể kiểm soát phần cứng của bạn và cập nhật văn bản trên mô-đun hiển thị.
Bổ sung: Bạn có thể sửa đổi mã để còi sẽ phát ra tiếng bíp khi ai đó trên Internet cập nhật văn bản trên Mô-đun hiển thị E-Ink.
Cảm ơn bạn đã đọc! Hãy bình luận nếu bạn có bất kỳ câu hỏi / đề xuất nào.
Đề xuất:
Máy ảnh hồng ngoại hình ảnh nhiệt tự làm: 3 bước (có hình ảnh)

Máy ảnh hồng ngoại hình ảnh nhiệt tự làm: Xin chào! Tôi luôn tìm kiếm các Dự án mới cho các bài học vật lý của mình. Hai năm trước, tôi đã xem một báo cáo về cảm biến nhiệt MLX90614 từ Melexis. Loại tốt nhất chỉ với 5 ° FOV (trường nhìn) sẽ phù hợp với máy ảnh nhiệt tự chế
Tự làm cảm biến hình ảnh và máy ảnh kỹ thuật số: 14 bước (có hình ảnh)

Tự làm cảm biến hình ảnh và máy ảnh kỹ thuật số: Có rất nhiều hướng dẫn trực tuyến về cách xây dựng máy ảnh phim của riêng bạn, nhưng tôi không nghĩ rằng có bất kỳ hướng dẫn nào về việc xây dựng cảm biến hình ảnh của riêng bạn! Cảm biến hình ảnh có sẵn từ rất nhiều công ty trực tuyến và việc sử dụng chúng sẽ giúp thiết kế
Hình ảnh - Máy ảnh Raspberry Pi in 3D.: 14 bước (có Hình ảnh)

Hình ảnh - Máy ảnh Raspberry Pi 3D được in: Cách đây trở lại vào đầu năm 2014, tôi đã xuất bản một máy ảnh có thể hướng dẫn được gọi là SnapPiCam. Máy ảnh được thiết kế để đáp ứng với Adafruit PiTFT mới được phát hành. Đã hơn một năm trôi qua và với bước đột phá gần đây của tôi vào in 3D, tôi nghĩ rằng n
MÁY ẢNH UNICORN - Raspberry Pi Zero W NoIR Cấu hình máy ảnh 8MP: 7 bước (có hình ảnh)

UNICORN CAMERA - Raspberry Pi Zero W NoIR Camera 8MP Build: Pi Zero W NoIR Camera 8MP BuildThis hướng dẫn được tạo ra để giúp bất kỳ ai muốn có Camera hồng ngoại hoặc Camera di động thực sự tuyệt vời hoặc Camera Raspberry Pi di động hoặc chỉ muốn giải trí, heheh . Đây là cấu hình và giá cả phải chăng nhất
Ánh sáng video thân mật / Ánh sáng chụp ảnh cầm tay: 7 bước (với hình ảnh)

Ánh sáng video thân mật / Ánh sáng chụp ảnh cầm tay: Tôi biết bạn đang nghĩ gì. Bằng cách " thân mật, " Ý tôi là chiếu sáng cận cảnh trong các tình huống ánh sáng khó - không nhất thiết dành cho " các tình huống thân mật. &Quot; (Tuy nhiên, nó cũng có thể được sử dụng cho việc đó …) Là một nhà quay phim thành phố New York - hoặc
