
Mục lục:
- Bước 1: Ổ cứng là gì và các bộ phận bên trong nó
- Bước 2: Các loại ổ cứng khác nhau
- Bước 3: Bảo trì và chăm sóc ổ cứng của bạn
- Bước 4: Cách sử dụng phần mềm để bảo dưỡng ổ cứng của bạn
- Bước 5: Ổ cứng bị lỗi nghiêm trọng
- Bước 6: Các triệu chứng của lỗi ổ cứng
- Bước 7: Cách khắc phục sự cố ổ cứng
- Bước 8: Kết luận
- Bước 9: Cách chạy quét ổ cứng để kiểm tra ổ cứng của bạn
2025 Tác giả: John Day | [email protected]. Sửa đổi lần cuối: 2025-01-23 15:15

Hình trên là Ổ cứng truyền thống. Đây là những ổ đĩa phổ biến nhất được sử dụng ngày nay, nhưng không nhất thiết phải là ổ đĩa nhanh nhất. Mọi người sử dụng ổ đĩa này vì chi phí thấp hơn cho mỗi gigabyte và tuổi thọ dài hơn. Tài liệu hướng dẫn này sẽ dạy bạn về các loại ổ cứng khác nhau, cách chúng hoạt động, cách bảo trì và chăm sóc chúng đúng cách cũng như cách khắc phục một số vấn đề thường biết. Đến đây bạn sẽ có những kiến thức cơ bản về Ổ cứng, vì vậy bạn có thể tự mình sửa lỗi và không phải mất tiền thuê người sửa cho bạn.
Bước 1: Ổ cứng là gì và các bộ phận bên trong nó

Ổ cứng là gì? Ổ cứng là một thiết bị lưu trữ thông tin kỹ thuật số của bạn từ máy tính của bạn. Ổ cứng lưu trữ nhạc, trò chơi, ứng dụng, ảnh, hệ điều hành của bạn và hơn thế nữa. Ổ cứng rất quan trọng để máy tính của bạn hoạt động. Như tôi đã nói trước đây ổ cứng chứa hệ điều hành và tất cả các tệp và trình điều khiển mà máy tính của bạn cần để hoạt động. Vì vậy, bảo trì Ổ cứng của bạn hoặc biết cách ngăn chặn một số lỗi phổ biến có thể giúp bạn thoát khỏi thất bại nghiêm trọng trong công việc.
Bây giờ chúng ta hãy xem xét các bộ phận của Ổ cứng và cách hoạt động của nó. Trong hình trên là Ổ cứng và các bộ phận được dán nhãn. Bây giờ tôi sẽ đi qua các phần được gắn nhãn và những gì chúng làm.
Spindle: Trục trung tâm mà các đĩa được gắn vào. Động cơ truyền động các đĩa cũng được kết nối với trục chính.
Bộ xếp giấy: Các tấm ép trong Ổ cứng có thể được làm bằng nhôm hoặc thủy tinh. Số lượng đĩa cứng trong ổ cứng có thể dao động từ 1-5 tùy thuộc vào dung lượng trong Ổ cứng của bạn. Các đĩa được phủ một lớp phủ từ tính. Đĩa chịu trách nhiệm lưu trữ dữ liệu, Điều này được thực hiện bởi các bit từ hóa và khử từ của tôi.
Đầu đọc và ghi: Một cuộn dây điện từ sử dụng dòng điện để tạo ra từ trường, làm thay đổi từ hóa của các bit trên đĩa. Do đó lưu trữ dữ liệu trên đĩa.
Head Actuator Arm: Cấu trúc giữ đầu đọc và ghi phía trên đĩa cũng như chứa các dây dẫn đến và đi từ đầu.
Bộ truyền động cuộn dây bằng giọng nói: Bộ truyền động cuộn dây bằng giọng nói di chuyển đầu đọc và ghi trên đĩa. Thiết bị này sử dụng lực hút và lực đẩy điện từ để di chuyển bộ truyền động đến vị trí mong muốn một cách nhanh chóng và chính xác.
Trục bộ truyền động và trục vít xoay: Vít này là thứ giữ chặt cụm bộ truyền động vào phần còn lại của khung của Ổ cứng.
Power Connector: đây là nơi ổ đĩa nhận nguồn từ cáp nguồn.
Đầu nối IDE còn được gọi là SATA: Giao diện của ổ đĩa cho phép nó gửi và nhận thông tin đến và đi từ bo mạch chủ và phần còn lại của hệ thống. Thông thường, nơi bạn sẽ kết nối cáp SATA.
Jumper Block: Một loạt các chân, khi được kích hoạt bởi jumper, sẽ thay đổi hoạt động và trạng thái của biến tần. Ổ có thể được thiết lập để trở thành ổ chính, ổ phụ, chọn cáp, chính với ổ phụ không phải sata hoặc để giới hạn dung lượng khả dụng của ổ.
Bây giờ chúng ta hãy tập hợp tất cả kiến thức này lại với nhau trên một Ổ cứng hoạt động. Biến tần được cấp nguồn đầu tiên. Sau đó, thông tin được truyền qua cáp SATA và được ghi trên đĩa bởi các đầu đọc và ghi. Nó được viết trên đĩa bằng các bit từ hóa và khử từ. Dữ liệu được lưu trữ trên đĩa cứng ở dạng nhị phân, trong đó một bit từ hóa là 1 và một bit khử từ. Một động cơ quay ổ đĩa ở tốc độ cao trong khi đầu đọc / ghi được đặt phía trên đĩa vài nano mét sử dụng từ trường để xác định độ từ hóa của các bit bên dưới. Để đĩa ghi dữ liệu, đầu đọc / ghi tác dụng một từ trường lên các bit, từ trường này sẽ đảo ngược từ hóa của các bit.
Bước 2: Các loại ổ cứng khác nhau



Ổ cứng: Đã nêu ở các bước trước là Ổ cứng tiêu chuẩn.
M.2: Cổng M.2 sử dụng một cổng đặc biệt gọi là cổng M.2. Bản thân ổ đĩa tương tự như và SDD, nhưng nhỏ gọn hơn. Bản thân ổ đĩa là một hiệu suất cao. Chúng thường là SDD và HDD nhỏ hơn, vì vậy chúng thường được sử dụng như một giải pháp thay thế.
SSD (Solid State Drive): Ổ cứng thể rắn là một ổ cứng không bay hơi (giữ dữ liệu mà không cần nguồn điện. SSD cũng giống như Ổ cứng, nó có thể lưu trữ dữ liệu và các tệp quan trọng và thậm chí cả hệ điều hành, nhưng SSD thì không các bộ phận chuyển động. Nó tải dữ liệu nhanh hơn Ổ cứng thông thường.
Bước 3: Bảo trì và chăm sóc ổ cứng của bạn

Với Ổ cứng, không có nhiều công việc vật lý bạn có thể làm để duy trì nó. Tuy nhiên, có một số điều sẽ khiến bạn lái xe lâu hơn.
Không lắc ổ đĩa khi nó đang chạy. Việc lắc ổ đĩa có thể làm cho đầu đọc và ghi va vào đĩa cứng gây xước. Những vết xước này sẽ gây ra thiếu và hỏng thông tin trên đĩa. Nếu bạn cần di chuyển Ổ cứng, trước tiên, hãy tắt máy tính của bạn.
Để chống rung khi truy cập cho ổ đĩa của bạn, bạn có thể mua một giá đỡ chống rung. Điều này sẽ làm giảm nguy cơ rung động quá mức gây ra các đầu đọc và ghi va chạm vào đĩa cứng làm hỏng dữ liệu trên ổ đĩa.
Việc che các lỗ thoát khí trên ổ cũng có thể gây hỏng ổ. Việc che các lỗ có thể làm cho áp suất trong ổ đĩa tích tụ làm cho các đầu đọc và ghi không được định vị chính xác trên các đĩa và có thể gây hỏng đĩa.
Bước 4: Cách sử dụng phần mềm để bảo dưỡng ổ cứng của bạn
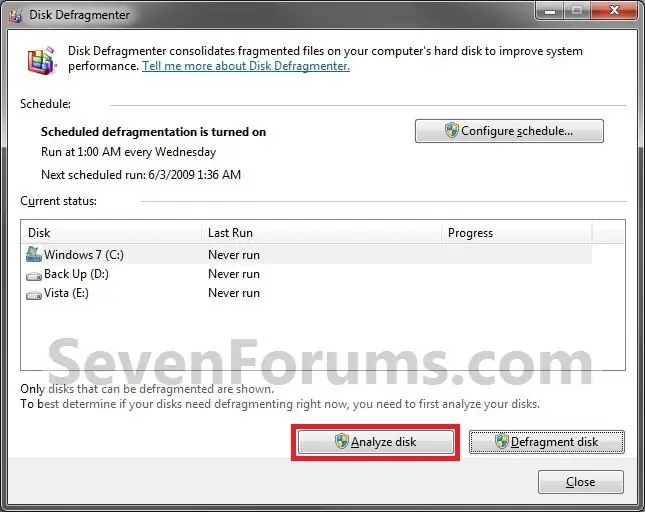
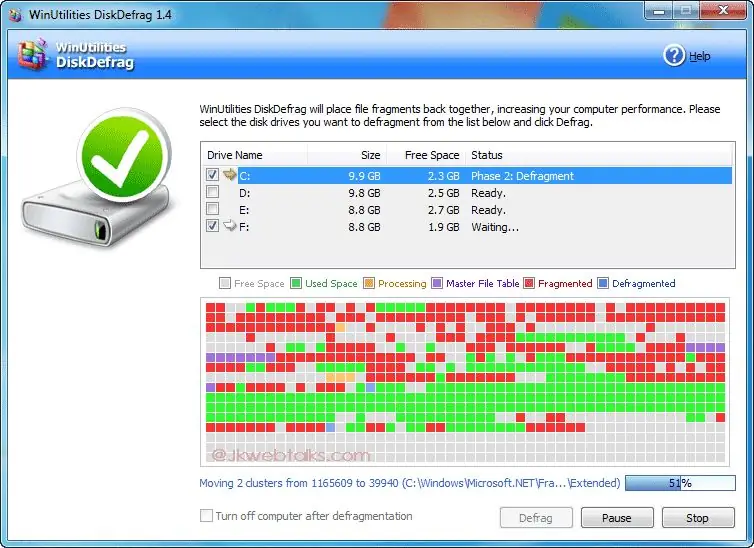
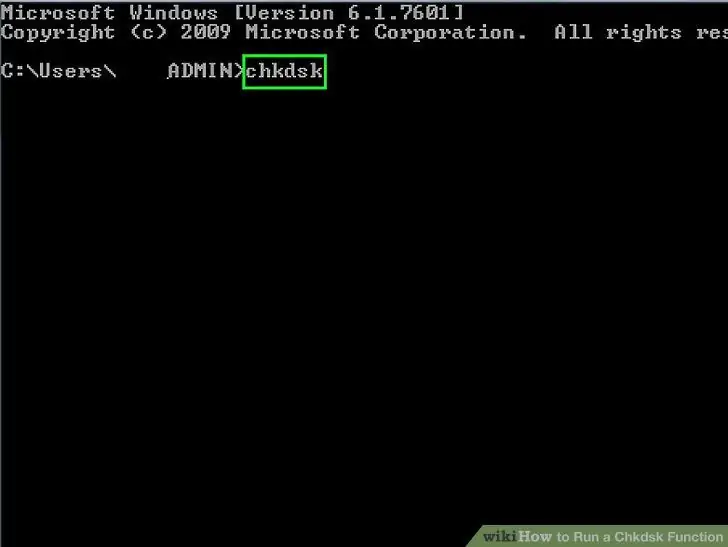
Windows có một dịch vụ tích hợp được gọi là chống phân mảnh đĩa. Chống phân mảnh ổ đĩa lấy thông tin trên ổ đĩa của bạn và di chuyển nó đến gần thông tin tương tự trên ổ đĩa. Nó di chuyển nó vào các lĩnh vực giống nhau. Điều này làm cho nó để các ổ đĩa không phải nhảy xung quanh để tìm kiếm thông tin. Bằng cách chạy Disk defrag, ổ đĩa sẽ có thời gian khởi động nhanh hơn với thông tin bên trong và ổ đĩa cũng ít hao mòn hơn.
Một cách khác giúp bạn lái xe lâu hơn là chuyển ổ đĩa của bạn sang chế độ ngủ trong khi bạn không sử dụng nó. Để thực hiện việc này, hãy vào bảng điều khiển, hệ thống và bảo mật, sau đó là các tùy chọn nguồn. Từ đây, chọn gói điện hiện tại của bạn, sau đó nhấp vào cài đặt nâng cao ở dưới cùng. Một cửa sổ mới sẽ xuất hiện với tùy chọn tắt ổ đĩa cứng sau một thời gian không hoạt động đã định. Đặt bộ hẹn giờ đến một thời điểm thích hợp cho bạn Điều này kéo dài tuổi thọ ổ đĩa của bạn bằng cách giảm thời gian nó quay; ổ đĩa có thời gian hoạt động càng ít thì tuổi thọ càng dài.
Nếu ổ đĩa của bạn bị bad sector, bạn không muốn ghi dữ liệu vào đó. Để tránh điều này, hãy vào CMD (Command prompt) và nhập chkdsk. Tiện ích này kiểm tra đĩa để tìm lỗi và hỏng và đánh dấu các thành phần xấu để ổ đĩa sẽ không ghi lại chúng. Ngoài ra, tiện ích này còn tự động khôi phục dữ liệu đã được ghi vào bad sector. Do đó bạn có thể khôi phục các tệp bị hỏng. Điều này chắc chắn sẽ giúp đảm bảo rằng máy tính của bạn đang chạy trơn tru nhất có thể - không có tệp nào bị hỏng đồng nghĩa với việc không làm chậm, treo máy hoặc ứng dụng bị đóng băng.
Bạn có thể tải xuống một chương trình có tên là quét HDD. Chương trình này sẽ cho bạn điểm Ổ cứng. Điểm càng thấp thì càng có nhiều khả năng Ổ cứng của bạn bị lỗi. Sau đó trong trang này sẽ có một video hướng dẫn cách sử dụng phần mềm này.
Bước 5: Ổ cứng bị lỗi nghiêm trọng
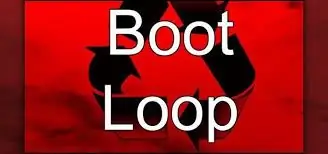
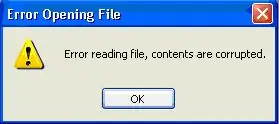
Nếu Ổ cứng của bạn bị lỗi hoàn toàn, máy tính của bạn có thể không khởi động được. Bạn có thể không truy cập được dữ liệu quan trọng hoặc bất kỳ tệp nào của mình, chẳng hạn như không mở được ứng dụng. Lỗi Ổ cứng có thể gây ra các vòng khởi động lại vô hạn, bị treo và mất dữ liệu.
Bước 6: Các triệu chứng của lỗi ổ cứng
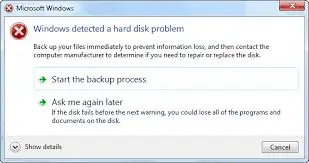
Các triệu chứng của lỗi ổ cứng có thể là nhiều thứ. Chúng bao gồm treo, đóng băng, chậm khi mở ứng dụng, tiếng nhấp chuột và tiếng cào và không thể thực hiện các tác vụ.
Thường xuyên bị đóng băng / gặp sự cố / không thể thực hiện tác vụ là do mất dữ liệu trong đĩa hoặc dữ liệu bị hỏng trên đĩa. Điều này có nghĩa là khi đầu đọc / ghi cố gắng đọc dữ liệu, nó không thể gây ra tất cả các triệu chứng. Va chạm, đóng băng và không có khả năng thực hiện nhiệm vụ.
Thời gian phản hồi chậm có thể do hai nguyên nhân chủ yếu. Thứ nhất, các tệp của bạn được dàn trải giữa tất cả các lĩnh vực của bạn, có nghĩa là bạn chỉ cần chạy chống phân mảnh ổ đĩa. Thứ hai, ổ đĩa của bạn có nhiều thành phần xấu nên các đầu đọc / ghi mất rất nhiều thời gian để đọc dữ liệu.
Tiếng ồn khi nhấp lớn gây ra khi đầu đọc / ghi va chạm với đĩa. Chúng cũng có thể được gây ra Điều này có thể được gây ra bởi ổ đĩa bị lắc hoặc ổ đĩa không ngồi trên một nền tảng đều. Để khắc phục điều này Đảm bảo rằng ổ đĩa ở trên khu vực ngang bằng để ngăn chặn bất kỳ thiệt hại nào thêm cho đĩa. Những âm thanh vụn vặt cũng có thể do điều tương tự gây ra. Khi đầu đọc / ghi tiếp xúc với đĩa cứng, nó có thể gây ra vết xước cho đĩa, gây hỏng dữ liệu.
Bước 7: Cách khắc phục sự cố ổ cứng
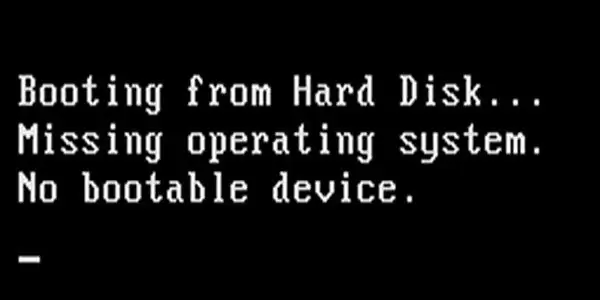
Nếu bạn đang gặp phải sự cố treo, đóng băng và mở ứng dụng chậm. Ổ cứng của bạn có thể sắp hết. Trong trường hợp này Nếu bạn đã phát hiện ra Ổ cứng của mình đang bị hỏng. Bạn có thể sao chép ngay lập tức tất cả dữ liệu của mình từ ổ đĩa sang ổ đĩa ngoài. Bằng cách này, dữ liệu của bạn sẽ được an toàn.
Khởi động lại máy tính của bạn chỉ để xem liệu khởi động lại mới có hữu ích hay không.
Nếu không chạy chkdsk - tiện ích windows này sẽ gắn cờ các khu vực bị lỗi và cố gắng khôi phục dữ liệu đã được ghi vào một khu vực xấu. Để chạy chkdsk, hãy truy cập máy tính của tôi, sau đó nhấp chuột phải vào ổ C:. Nhấp vào tab công cụ gần đầu màn hình, sau đó nhấp vào kiểm tra lỗi. Nhấp vào quét và chkdsk sẽ bắt đầu kiểm tra ổ đĩa của bạn để tìm các thành phần xấu và lỗi.
Nếu không có gì khắc phục, hệ thống fax sao lưu ổ đĩa của bạn ngay lập tức để bạn không bị mất dữ liệu của mình.
Bạn cũng có thể mang nó đến một cửa hàng máy tính và có ý kiến thứ hai, nhưng tại thời điểm này nếu chkdsk nói với bạn các sector bị lỗi thì ổ đĩa của bạn bị hỏng.
Một vấn đề phổ biến khác với ổ cứng là một thông báo bật lên trên màn hình cho biết không tìm thấy thiết bị khởi động. Sự cố này thường được khắc phục, tôi thay thế cho bạn cáp SATA hoặc đôi khi cáp SATA của bạn bị mất và cần được điều chỉnh.
Bước 8: Kết luận

Nếu bạn đang gặp phải các triệu chứng của ổ hỏng. Đừng chờ đợi để sao lưu ổ đĩa của bạn. Sao lưu ổ đĩa của bạn ngay lập tức.
Bước 9: Cách chạy quét ổ cứng để kiểm tra ổ cứng của bạn
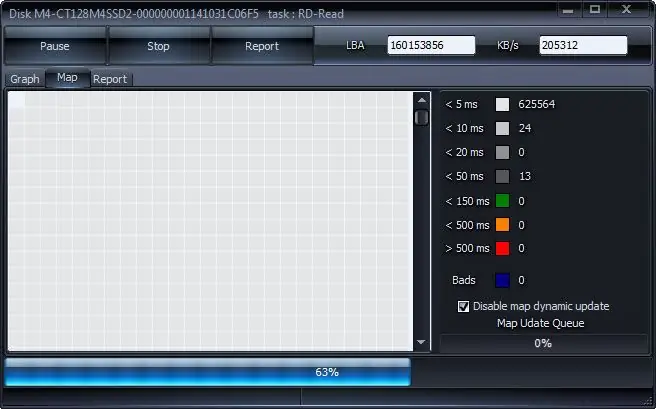
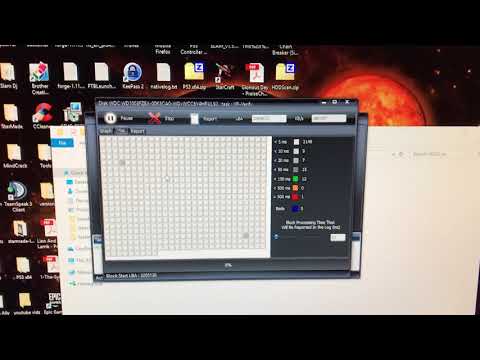
Đầu tiên tải xuống HDD Scan. Sau đó, chạy tệp exe. Khi bạn đã ở trong chương trình, hãy nhấn vào bài kiểm tra đầu tiên ở bên phải. Sau đó, cuộn qua danh sách. NẾU phía bên trái có màu xanh lục tức là phần ổ đĩa của bạn tốt. Sau đó, bạn muốn nhấp vào nút giữa và nhấn đọc. Sau đó theo dõi video bên dưới. Điều này sẽ chạy thử nghiệm trên các lĩnh vực của bạn và kiểm tra tốc độ phản hồi của chúng. Nếu chúng hiển thị màu đỏ hoặc cam có nghĩa là lĩnh vực này phản hồi chậm mà bạn muốn có rất ít trong số này. Nếu vào cuối quá trình quét, ổ đĩa của bạn có ít hoặc không có các cung màu đỏ và cam. Ổ đĩa của bạn đang trong tình trạng khỏe mạnh. Số lĩnh vực được quét sẽ hiển thị ở bên phải màn hình của bạn.
Đề xuất:
Tăng cường trí nhớ của bạn với Cung điện tâm trí thực tế tăng cường: 8 bước

Tăng cường trí nhớ của bạn với Cung điện tâm trí thực tế tăng cường: Việc sử dụng cung điện tâm trí, giống như trong Sherlock Holmes, đã được các nhà vô địch trí nhớ sử dụng để nhớ lại nhiều thông tin chẳng hạn như thứ tự của các thẻ trong bộ bài xáo trộn. Cung điện tâm trí hoặc phương pháp của locus là một kỹ thuật ghi nhớ nơi khả năng ghi nhớ bằng hình ảnh
OLOID di chuyển - một con vật cưng khác nhau trong các thời điểm khác nhau: 10 bước (có hình ảnh)

OLOID Di chuyển - Một con vật cưng khác nhau trong những thời điểm khác nhau: Corona đã thay đổi cuộc sống của chúng ta: nó đòi hỏi chúng ta phải xa cách về mặt vật lý, từ đó dẫn đến sự xa cách xã hội. Vì vậy, những gì có thể là một giải pháp? Có thể là một con vật cưng? Nhưng không, Corona đến từ động vật. Hãy tự cứu mình khỏi Corona 2.0 khác. Nhưng nếu chúng ta
Ổ cứng: Chẩn đoán, khắc phục sự cố và bảo trì: 3 bước

Ổ cứng: Chẩn đoán, khắc phục sự cố và bảo trì: Ổ cứng là gì? - Nói một cách đơn giản, ổ cứng là nơi lưu trữ tất cả dữ liệu của bạn. Nó chứa đĩa cứng, nơi chứa tất cả các tệp và thư mục của bạn. Thông tin được lưu trữ từ tính trên đĩa, vì vậy nó vẫn ở trên ổ đĩa ngay cả khi
Bao vây nhiệt máy in 3D: Khắc phục sự cong vênh trên bản in 3D: 4 bước

Bao vây nhiệt máy in 3D: Khắc phục sự cố cong vênh trên bản in 3D: Tất cả những ai đã từng sử dụng máy in 3D đều có lúc gặp phải vấn đề cong vênh. Các bản in mất hàng giờ cuối cùng sẽ bị hủy hoại vì lớp nền bong ra khỏi giường. Vấn đề này có thể gây khó chịu và tốn thời gian. Vì vậy, những gì cau
Khắc phục sự cố Điện thoại và Máy tính bảng sạc chậm: 7 bước

Khắc phục sự cố Điện thoại và Máy tính bảng sạc chậm: Đôi khi có vẻ như phải mất vĩnh viễn để sạc thiết bị. Có thể pin có vấn đề nhưng nhiều khả năng là một thứ khác. May mắn thay, nó có thể là một cái gì đó dễ sửa chữa. Đây là một hướng dẫn rất đơn giản t
