
Mục lục:
- Tác giả John Day [email protected].
- Public 2024-01-30 13:30.
- Sửa đổi lần cuối 2025-01-23 15:14.

Việc sử dụng cung điện tâm trí, giống như trong Sherlock Holmes, đã được các nhà vô địch trí nhớ sử dụng để nhớ lại nhiều thông tin chẳng hạn như thứ tự của các quân bài trong bộ bài xáo trộn. Cung điện tâm trí hoặc phương pháp của locus là một kỹ thuật ghi nhớ trong đó ghi nhớ hình ảnh được ghim vào các vị trí thực tế và được hình dung theo thứ tự cụ thể để nhớ lại thông tin.
Một kỹ thuật phổ biến được sử dụng bởi các nhà vô địch trí nhớ là đứng trên ngưỡng cửa của một căn phòng trong nhà của một người và chọn 5 vật phẩm lớn khác nhau và sắp xếp chúng từ 1 đến 5. Sau đó, lặp lại quy trình cho một phòng khác với các vật phẩm từ 6 đến 10. Sau khi một quen thuộc với các đồ vật này, sau đó các phương pháp ghi nhớ bằng hình ảnh được chọn và đặt trên đồ vật này theo thứ tự ghi nhớ. Những kỹ năng ghi nhớ hình ảnh này càng độc đáo thì chúng càng dễ nhớ.
Tôi được truyền cảm hứng từ những tiến bộ trong thực tế tăng cường mang đến cho chúng tôi cơ hội 'chạm vào' những gì không thể chạm tới. Thay vì nhìn bằng mắt của tâm trí, nó cho phép chúng ta nhìn thấy nó trong thế giới vật chất của chúng ta, cũng như tương tác và 'chạm' với các vật thể tăng cường bằng tay của chúng ta. Với khái niệm cung điện tâm trí, trong khi thay vì hình dung hàng chục hoặc hàng trăm đối tượng, chúng có thể được chiếu một cách thực tế lên không gian thực.
Quá trình này hiện đang được tiến hành, một video /-g.webp
Bước 1: Yêu cầu phần mềm và phần cứng



Các gói phần mềm sau đây là cần thiết để chạy Ứng dụng thực tế tăng cường
* Vuforia SDK
Đăng ký Vuforia trên Cổng thông tin dành cho nhà phát triển và tạo khóa cấp phép.
* Unity 3D
* Autodesk Remake
* Bản tóm tắt Autodesk
Phần cứng
* Android (bạn có thể sử dụng hệ điều hành khác, nhưng hướng dẫn này sẽ dựa trên Android)
* Các cửa sổ
Yêu cầu hệ thống đối với phiên bản Unity 5.6.1
HĐH: Windows 7 SP1 +, 8, 10; Mac OS X 10.8+.
GPU: Card đồ họa với DX9 (kiểu đổ bóng 3.0) hoặc DX11 với khả năng cấp tính năng 9.3.
Bước 2: Tạo mô hình 3D



1. Chụp ảnh mô hình đào tạo mong muốn 360 độ với gia số khoảng 15 độ xung quanh mô hình và ảnh từ trên xuống. Không di chuyển người mẫu khi chụp ảnh. Bạn cũng có tối đa 50 ảnh trong phiên bản dùng thử của Autodesk Recap360 và bạn nên chụp ít nhất 20 ảnh.
2. Tải tất cả hình ảnh lên Autodesk Recap360 để tạo mô hình 3D.
3. Dọn dẹp mô hình 3D bằng Autodesk Remake
Lưu ý bước này mất khá nhiều thời gian để Autodesk dựng lại mô hình 3D nên bạn có thể thực hiện bước tiếp theo.
Bước 3: Chọn đối tượng mục tiêu



Đối tượng Mục tiêu là các đối tượng vật lý mà bạn sẽ ghim thực tế tăng cường vào đó.
Trong cung điện tâm trí, yêu cầu duy nhất là các đối tượng này phải lớn và khác biệt để chúng dễ nhớ và dễ hình dung hơn. Tuy nhiên, với hạn chế của các công cụ thực tế tăng cường hiện nay, hãy chọn các đối tượng có kết cấu tính năng cao và các cạnh khác biệt để dễ theo dõi và xác định hơn.
Bước 4: Tạo cơ sở dữ liệu hình ảnh mục tiêu trên Vuforia


1. Chọn Phát triển >> Trình quản lý mục tiêu
2. Chọn "Thêm cơ sở dữ liệu"; Đặt tên cho cơ sở dữ liệu là "target_images"; Chọn loại "Thiết bị"
3. Nhấp vào Cơ sở dữ liệu bạn vừa tạo
4. Chọn "Thêm mục tiêu"; chọn loại "3D Object"; Chọn đối tượng 3D mà bạn đã dựng lại ở bước trước; và đặt tên tệp thích hợp
Bạn cũng có thể nhận thấy rằng có những lựa chọn thay thế cho việc sử dụng một đối tượng 3D. Một trong những phương pháp theo dõi chính xác nhất chỉ đơn giản là sử dụng hình ảnh giấy 2D, nhưng đây sẽ không phải là điểm đánh dấu hữu ích để ghi nhớ cho cung tâm trí, vì vậy tốt nhất là sử dụng một vật thể 3D mà bạn đã quen thuộc trong ngôi nhà của mình..
Bước 5: Làm quen với môi trường hợp nhất

* Hộp màu đỏ hoặc tab phân cấp là nơi hiển thị tất cả đối tượng trò chơi, đối tượng mục tiêu và camera chính.
* Hộp màu xanh là nơi đặt các tab dự án và bảng điều khiển. Tab dự án là nơi bạn có thể xem tài sản của mình. Đây là những tệp bạn đang có hoặc có thể sử dụng trong trò chơi hoặc ứng dụng. Tab bảng điều khiển xuất ra các cảnh báo, thông báo lỗi và gỡ lỗi.
* Tab thanh tra trên hộp màu cam là nơi bạn có thể tìm thấy thông tin chi tiết về các đối tượng trò chơi cụ thể, đối tượng mục tiêu và máy ảnh. Đó là nơi bạn có thể thao tác các yếu tố riêng lẻ của trò chơi như biến đổi kích thước, xoay hoặc di chuyển và đối tượng theo số lượng, thêm tập lệnh, thay đổi màu sắc, v.v.
Bước 6: Tạo một dự án thống nhất mới

1. Tạo một dự án mới; đặt tên cho nó một cách thích hợp; và chọn "3D"
2. Nhập thư mục cơ sở dữ liệu hình ảnh đích dưới dạng gói tùy chỉnh trong Unity trong Nội dung >> Gói >> Gói tùy chỉnh…
3. Thêm Máy ảnh AR và Mục tiêu Hình ảnh
4. Thêm một mô hình của đối tượng mà bạn muốn tăng thêm. Bạn có thể tự mình CAD hoặc tải xuống từ Asset Store nếu có.
5. Kéo mô hình đối tượng trò chơi này dưới mục tiêu hình ảnh trong hệ thống phân cấp.
6. Thêm cơ sở dữ liệu Tải tập lệnh hành vi vào máy ảnh và kiểm tra kích hoạt
Bước 7: Chạy Demo trên Android
* Đảm bảo rằng bạn đã cài đặt Plugin Android Unity
1. Đi tới Trình kiểm tra >> Cài đặt trình phát và thay đổi Mã nhận dạng gói thành com. YOURCOMPANYNAME. YOURAPPNAME
2. Đi tới Tệp >> Cài đặt Xây dựng và nhấp vào "thêm cảnh mở"
3. Nhấp vào Xây dựng và Chạy; đặt tên thích hợp; lưu tệp.apk.
Unity sẽ khởi chạy dưới dạng ứng dụng Android
Bước 8: Thêm khả năng MultiScene

Những gì chúng ta đã làm trong các bước trước là một cảnh đơn và một đối tượng duy nhất. Tuy nhiên, điều này sẽ không giúp chúng ta ghi nhớ nhiều thông tin, cụ thể là chỉ có một, vì vậy chúng ta cần tạo một script cho phép thực hiện nhiều cảnh.
1. Tạo một đối tượng trò chơi mới và đặt tên là "trình thay đổi cảnh".
2. Tải xuống tệp C #, tôi đã mã hóa và nhập nó dưới dạng tài sản (hoặc kéo và thả vào thư mục tài sản / tập lệnh).
3. Đính kèm tập lệnh này vào đối tượng trò chơi "trình thay đổi cảnh" bằng cách kéo nó vào tab thanh tra của "trình thay đổi cảnh".
4. Nhân đôi cảnh hiện tại mà bạn có và đổi tên cảnh khác một cách thích hợp. Đừng đặt tên nó bằng dấu cách.
5. Chỉ định cảnh tiếp theo trong tab Thanh tra từ tên của cảnh đó.
6. Thêm một cơ sở dữ liệu mới (dựa trên một bộ đào tạo khác) Tải Tập lệnh Hành vi vào Máy ảnh và kiểm tra kích hoạt
7. Kéo một mô hình đối tượng trò chơi mới bên dưới mục tiêu hình ảnh tương ứng với tập huấn luyện từ cơ sở dữ liệu.
Đề xuất:
Phiên bản lớn của điện trở Smd 1 Ohm cung cấp điện trở 1 Ohm mà không cần sử dụng bất kỳ linh kiện điện tử nào.: 13 bước
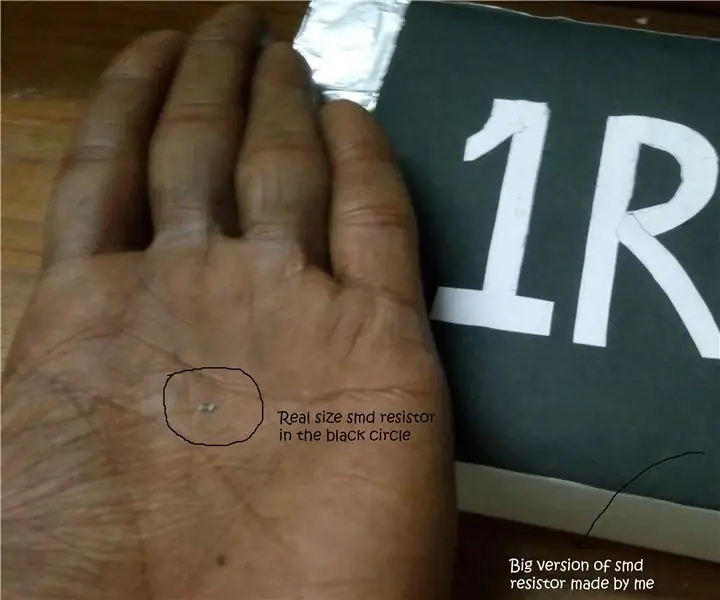
Phiên bản lớn của điện trở Smd 1 Ohm cung cấp điện trở 1 Ohm mà không cần sử dụng bất kỳ linh kiện điện tử nào.: Trong thực tế, điện trở smd rất nhỏ với kích thước gần 0,8mmx1,2mm. Ở đây, tôi sẽ làm một điện trở smd lớn, rất lớn so với điện trở smd ngoài đời thực
Trò chơi điện tử tự làm được điều khiển bằng chuyển động của đầu (Thực tế tăng cường): 4 bước

Tự làm trò chơi điện tử được điều khiển bằng chuyển động của đầu (Thực tế tăng cường): Tôi muốn cho Bạn thấy ngày nay việc tạo trò chơi của riêng bạn dễ dàng như thế nào mà bạn có thể điều khiển bằng cách di chuyển cơ thể của mình. Bạn sẽ chỉ cần một máy tính xách tay có web cam và một số kỹ năng lập trình.Nếu bạn không có máy tính xách tay & web cam hoặc nếu Bạn không biết cách lập trình, Yo
CityCoaster - Xây dựng Coaster thực tế tăng cường của riêng bạn cho doanh nghiệp của bạn (TfCD): 6 bước (có hình ảnh)

CityCoaster - Xây dựng Coaster thực tế tăng cường của riêng bạn cho doanh nghiệp của bạn (TfCD): Một thành phố dưới chiếc cốc của bạn! CityCoaster là một dự án được sinh ra với suy nghĩ về một sản phẩm cho Sân bay Rotterdam the Hague, có thể thể hiện bản sắc của thành phố, giải trí cho khách hàng của khu vực phòng chờ bằng thực tế tăng cường. Trong một môi trường như
Thúc đẩy sự tiếp nhận của ITrip của IPod của bạn với chiếc đế tuyệt vời này!: 11 bước

Thúc đẩy sự tiếp nhận của ITrip của IPod của bạn với chiếc đế tuyệt vời này !: Chiếc đế này được làm từ vật liệu xung quanh nhà sẽ tăng khả năng tiếp nhận iTrip của bạn- cho phép bạn phát các giai điệu của mình qua radio một cách rõ ràng từ khắp mọi nơi trong phòng! Đối với dự án này, bạn sẽ cần: 1 Cuộn khăn giấy hoặc 2 Giấy vệ sinh
Cách xem thực tế tăng cường trên máy tính của bạn: 3 bước

Cách xem thực tế tăng cường trên máy tính của bạn: Trong hướng dẫn này, tôi sẽ chỉ cho bạn cách xem thực tế tăng cường trên máy tính của bạn chỉ bằng cách sử dụng webcam, giấy và internet
