
Mục lục:
- Tác giả John Day [email protected].
- Public 2024-01-30 13:34.
- Sửa đổi lần cuối 2025-01-23 15:15.

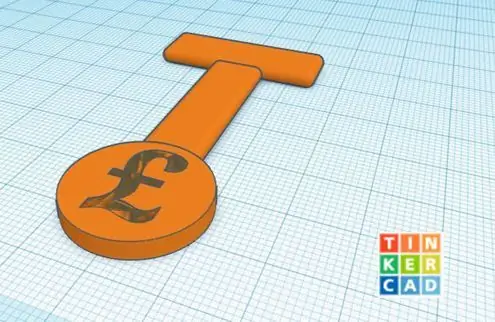
- Hướng dẫn này sẽ chỉ cho bạn cách tạo mã thông báo xe đẩy hàng mua sắm được in 3D hoặc cắt bằng laser đơn giản nhưng hiệu quả
- Sản phẩm này rất tiện dụng để mang theo chìa khóa của bạn hoặc làm quà tặng cho các thành viên trong gia đình và bạn bè.
- Sản phẩm này được làm tốt nhất trên Tinker CAD, đặc biệt nếu bạn không có máy in 3D vì bạn có thể gửi đi để in nhưng cũng dễ tiếp cận hơn vì có thể truy cập trên bất kỳ thiết bị nào có internet. Tuy nhiên, tôi cũng đã sử dụng các tác phẩm rắn để cho thấy nó có thể được thực hiện trong các phần mềm khác nhau.
Tại sao nó được tạo ra?
- Hầu hết mọi cửa hàng và siêu thị ngày nay đều cần một pound để tiếp cận xe đẩy, tuy nhiên với dân số già và người bị viêm khớp ngày càng tăng, nhiều người đang phải vật lộn để tiếp cận và kiếm được pound hoặc token của họ từ xe đẩy. Do đó, tôi đã tạo một thiết kế cho mã thông báo xe đẩy hàng mua sắm mà bạn có thể làm tại nhà. Thiết kế rất có thể tùy chỉnh tùy theo cách bạn thích. Ví dụ: màu sắc và kích thước và hình dạng của tay cầm. Bằng cách thêm một tay cầm vào mã thông báo, nó cho phép dễ dàng rút mã thông báo một cách dễ dàng cho dù bạn già hay trẻ hoặc cho dù bạn chỉ vật lộn với hệ thống khó hiểu ngay từ đầu.
Bước 1: Vẽ = IN 3D
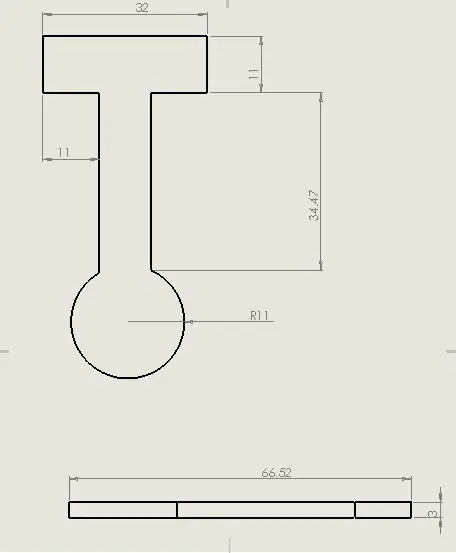
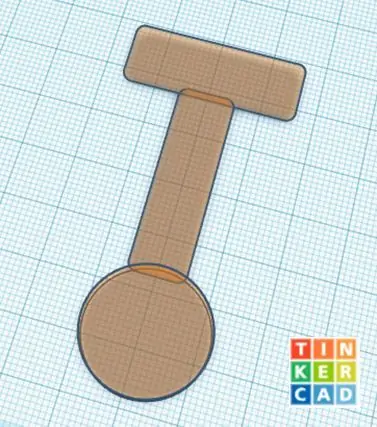
Bước đầu tiên là vẽ ra hình dạng của mã thông báo. Tôi đã làm nó bằng CAD mày mò nhưng sau đó đã thực hiện các bản kết xuất cuối cùng trong Solid Works. Tuy nhiên Tinker CAD dễ sử dụng hơn và thân thiện hơn với những Nhà phát triển CAD lần đầu hoặc người mới bắt đầu.
Nếu trong tinker CAD, bạn chỉ cần kéo và thả các hình dạng và chỉ thay đổi kích thước rất dễ dàng
trong các tác phẩm rắn, tôi bắt đầu bằng cách vẽ tay cầm trước. Cái này bạn có thể tùy chỉnh bao nhiêu tùy thích và có thể làm hình tròn, hình chữ nhật như tôi đã làm hoặc bạn có thể thuôn các cạnh, tùy bạn.
Sau đó, bạn cần vẽ một cột sống hình chữ nhật cho mã thông báo trong đó tay cầm và đồng xu sẽ nằm ở hai đầu. Khi bạn thực hiện điều này, bạn cần lưu ý rằng nếu nó quá ngắn thì ngón tay của bạn sẽ không vừa giữa tay cầm và đồng xu và quá dài, nó sẽ cản trở khi chạm vào. Tôi đã thử nghiệm thấy rằng độ dài này phù hợp với tôi nhất ^.
Tiếp theo, bạn cần làm cho đồng xu kết thúc mà tôi đã sử dụng đường kính 11mm, tuy nhiên bạn cần lưu ý về độ chính xác của máy in 3D của bạn.
Một khi bạn đã tạo được thiết kế ưng ý, bạn cần phải đùn nó dày 3mm.
Bước 2: Ergonomics = In 3D
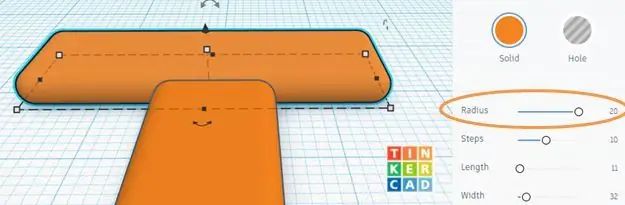
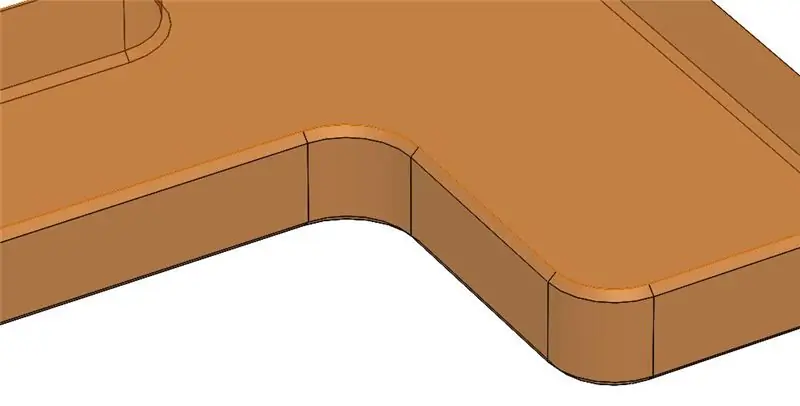
Tiếp theo, tôi mài các góc để làm cho chúng tròn và không nhọn nhưng bạn có thể làm cho nó có hoặc không có tính năng này.
Tôi cũng vát mép phải ở phần trên cùng để đạt được cảm giác thẩm mỹ và tiện dụng hơn cho sản phẩm.
Ergonomics = Cách thiết kế của các sản phẩm đã được tối ưu hóa để sử dụng cho con người (ví dụ: thoải mái hơn)
Trong tinker CAD, bạn sẽ thực hiện tính năng này bằng cách thay đổi bán kính
(Bước này là tùy chọn)
Bước 3: Lỗ khóa = In 3D
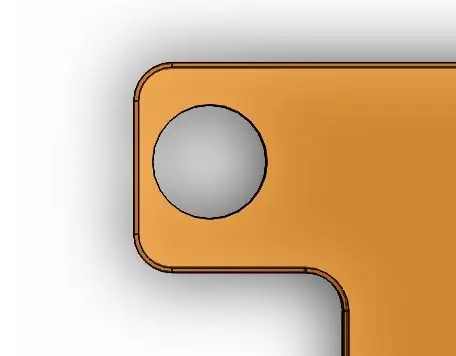

Tiếp theo, bạn cần phải thêm một lỗ để mã thông báo của bạn có thể vừa với chìa khóa của bạn, để bạn không quên nó khi bạn đến các cửa hàng tiếp theo.
Vẽ một lỗ trên tay cầm và khi đùn hạnh phúc sẽ cắt hoặc biến một hình trụ thành một lỗ trong Tinker CAD.
Bạn cần chú ý không khoét lỗ trên tay cầm để sát hai bên nếu không sẽ yếu và có thể bị hóc, bạn hãy thử và chừa lại ít nhất 2mm
Bước 4: Cá nhân hóa = In 3D
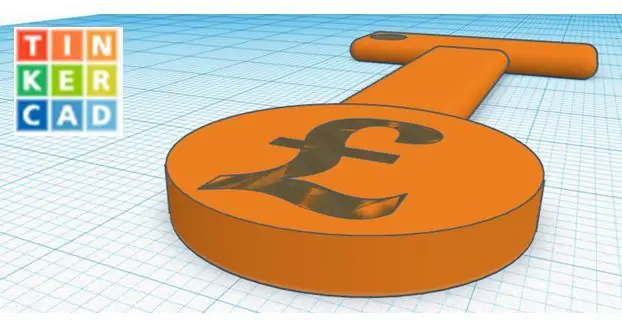

Tiếp theo, bạn có thể thêm một tính năng tùy chỉnh vào thiết kế để cá nhân hóa nó và biến nó thành của riêng bạn. Nếu bạn làm điều này, bạn cần vẽ trên hình dạng và cắt đùn hoặc trong tinker CAD chèn văn bản và biến nó thành lỗ để nó là một phần của thiết kế.
Tôi đặt một ký hiệu bảng Anh trên đó, tuy nhiên bạn có thể đặt tên viết tắt hoặc hình dạng trên đó.
(Bước này là tùy chọn)
Bước 5: In = In 3D

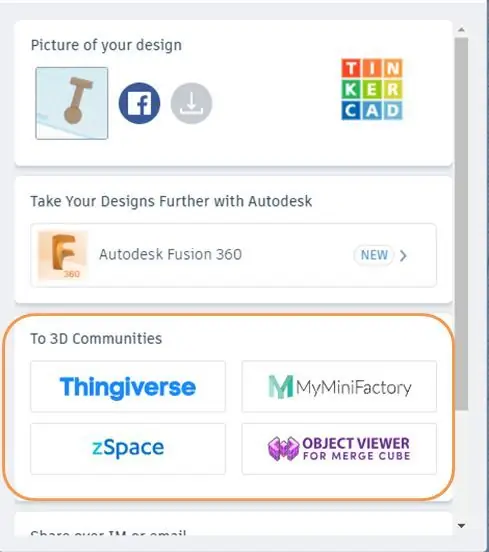
Bây giờ bạn cần làm theo hướng dẫn của máy in 3D của bạn để in ra thiết kế.
nếu bạn không có máy in 3D, bạn có thể tạo nó trong Tinker CAD và bạn có thể gửi nó đi để in
Sử dụng ABS (Nhựa) có màu sắc khác nhau có thể tạo ra một món quà đẹp mắt !!!
Bước 6: CẮT LASER
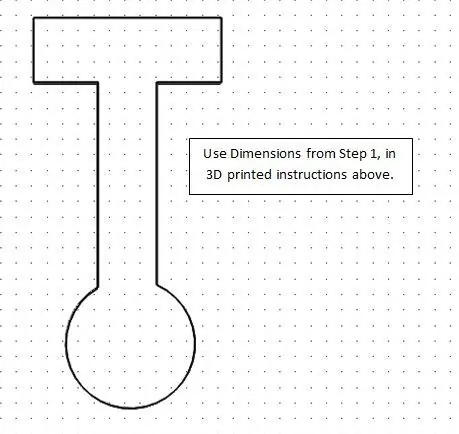
Tôi đã vẽ thiết kế của mình bằng thiết kế 2D nhưng có những phần mềm khác có thể thực hiện công việc tương tự như Tinker CAD cho phép bạn tạo nó ở dạng 3D và chuyển nó sang 2D để cắt bằng laser.
Tôi bắt đầu bằng cách vẽ tay cầm trước. Cái này bạn có thể tùy chỉnh bao nhiêu tùy thích và có thể làm hình tròn, hình chữ nhật như tôi đã làm hoặc bạn có thể thuôn các cạnh, tùy bạn.
Sau đó, bạn cần vẽ một cột sống hình chữ nhật cho mã thông báo trong đó tay cầm và đồng xu sẽ nằm ở hai đầu. Khi bạn thực hiện điều này, bạn cần lưu ý rằng nếu nó quá ngắn thì ngón tay của bạn sẽ không vừa giữa tay cầm và đồng xu và quá dài, nó sẽ cản trở khi chạm vào. Tôi đã thử nghiệm thấy rằng độ dài này phù hợp với tôi nhất ^. Tiếp theo, bạn cần làm cho đầu đồng xu mà tôi đã sử dụng đường kính 11mm, tuy nhiên bạn cần lưu ý về độ chính xác của máy cắt laser của bạn.
Bước 7: CẮT LASER
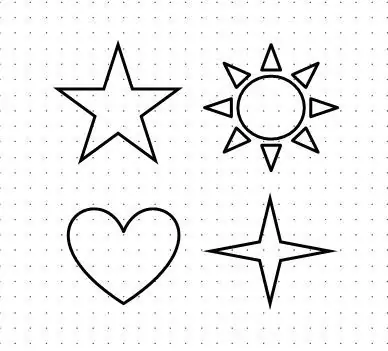
Tiếp theo, bạn có thể thêm một tính năng tùy chỉnh vào thiết kế để cá nhân hóa nó và biến nó thành của riêng bạn. Nếu bạn làm điều này, bạn cần phải vẽ trên hình dạng và khắc nó khi in để nó là một phần của thiết kế. Thông thường bạn làm điều này bằng cách thay đổi màu sắc của đường kẻ.
Tôi đặt một ký hiệu bảng Anh trên đó, tuy nhiên bạn có thể đặt tên viết tắt hoặc hình dạng trên đó.
(Bước này là tùy chọn)
Bước 8: CẮT LASER

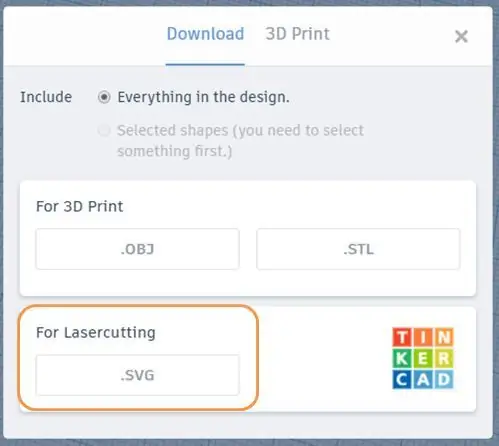
Tiếp theo, bạn sẽ cần chuyển thiết kế của mình và in nó ra một tấm acrylic 3mm.
Niềm vui của acrylic là bạn có nhiều sự lựa chọn hơn so với in 3D và sản xuất sản phẩm cũng nhanh hơn
Đề xuất:
Đồng hồ báo thức thông minh: Đồng hồ báo thức thông minh được làm bằng Raspberry Pi: 10 bước (có hình ảnh)

Đồng hồ báo thức thông minh: Đồng hồ báo thức thông minh được làm bằng Raspberry Pi: Bạn đã bao giờ muốn có một chiếc đồng hồ thông minh chưa? Nếu vậy, đây là giải pháp cho bạn! Tôi đã làm Đồng hồ báo thức thông minh, đây là đồng hồ mà bạn có thể thay đổi thời gian báo thức theo trang web. Khi chuông báo thức kêu, sẽ có một âm thanh (còi) và 2 đèn sẽ
Hệ thống thông báo mã thông báo: 5 bước

Hệ thống thông báo mã thông báo: Trong phần hướng dẫn trước, chúng ta đã biết cách làm cho Arduino của bạn có thể nói. Hôm nay chúng ta sẽ khám phá thêm một chút về chủ đề tương tự. Tất cả chúng ta đều phải có một lúc nào đó trong đời bắt gặp hệ thống Thông báo có thể là trong ngân hàng hoặc nhà ga xe lửa. Bạn đã bao giờ chiến thắng
Cảnh báo đẩy Arduino cho Chuông cửa, Báo trộm, Báo động khói, v.v.: 8 bước

Cảnh báo đẩy Arduino cho Chuông cửa, Báo trộm, Báo khói, v.v.: Thông báo IoT từ Chuông cửa, Báo trộm, Cảnh báo khói, v.v. bằng Arduino Uno và Ethernet Shield. Chi tiết đầy đủ trên trang web của tôi tại đây Giới thiệu Hộp cảnh báo đẩy Arduino Sử dụng Arduino Uno và Lá chắn Ethernet dựa trên chip Wiznet W5100 để
Xe đẩy mua sắm có bộ sạc: 8 bước

Xe đẩy hàng có bộ sạc: Xe đẩy hàng của chúng tôi có bộ sạc cho các thiết bị hoạt động với hai loại năng lượng tái tạo, năng lượng mặt trời và động năng. Chúng hoạt động tự động, không cần con người can thiệp. Và xin lỗi vì tiếng anh của tôi, tôi đang sử dụng một trình dịch. Chúng tôi sẽ cần những lần lặp này: 1x moto
Cảnh báo máy giặt sấy Arduino - Đẩy thông báo đến điện thoại bằng Blynk: 5 bước (có hình ảnh)

Cảnh báo máy giặt sấy Arduino - Thông báo đẩy tới điện thoại bằng Blynk: Máy giặt của chúng tôi đang ở trong ga ra và chúng tôi không thể nghe thấy tiếng bíp để cho biết quá trình giặt đã hoàn tất. Tôi muốn tìm cách nhận thông báo, dù chúng tôi đang ở đâu trong nhà, khi chu kỳ kết thúc. Tôi đã mày mò với Arduino, ESP8266 WiFi
