
Mục lục:
- Tác giả John Day [email protected].
- Public 2024-01-30 13:34.
- Sửa đổi lần cuối 2025-01-23 15:15.
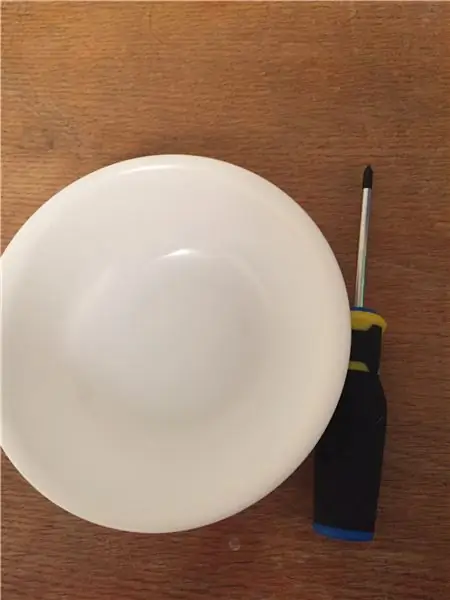

Chúng tôi sẽ cần một máy vặn vít Philips và một cái bát nhỏ nên làm. Chúng tôi sẽ đặt thêm vít trong bát để không bị mất bất kỳ.
Bước 1: Tháo nắp


Trước tiên, bạn sẽ muốn tháo vỏ hộp, vỏ hộp phải nằm ở bên trái của máy tính và sẽ là một tấm kim loại nhỏ hoặc một cửa sổ để nhìn vào. Tùy thuộc vào độ chặt của các chốt ở mặt sau của máy tính, họ có thể bắt đầu bằng cách sử dụng ngón tay thay vì tuốc nơ vít. Tiếp tục và mở nắp hộp ra và đặt các vít vào bát.
Bước 2: Tháo và thay pin CMOS
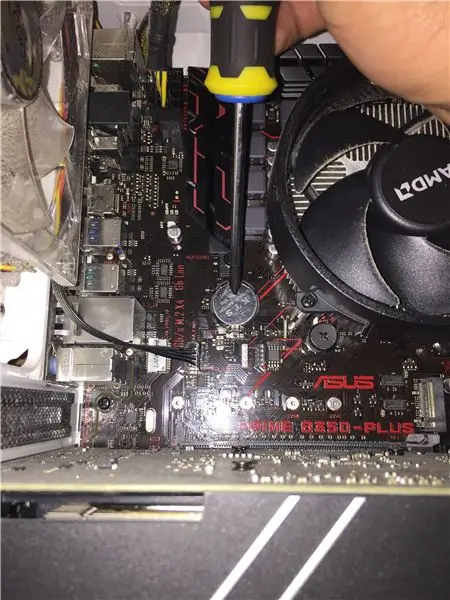

Bây giờ, khi nắp đã được tháo ra, hãy tìm pin CMOS. Nó sẽ là một viên pin nhỏ màu bạc nằm trên bo mạch chủ. Xóa CMOS trong khoảng 10 giây. Thay thế CMOS và thử khởi động máy tính.
Bước 3: Loại bỏ và thay thế Ram

Thử tháo từng thanh RAM một. Chỉ cần ấn vào mặt sau của RAM cho đến khi nghe thấy tiếng lách cách báo hiệu rằng nó không còn bị khóa vào bo mạch chủ nữa. Kéo cả hai mép của que để đảm bảo không có gì bị gãy. Xoay vòng RAM trong máy tính để chỉ sử dụng một bộ nhớ tại một thời điểm và xem nó có khởi động hay không.
Bước 4: Gỡ bỏ Card đồ họa

Tháo card đồ họa và thổi vào cổng kết nối để loại bỏ bụi hoặc mầm bệnh có thể ảnh hưởng đến giao tiếp với máy tính. Card đồ họa là một hộp đen lớn nhô ra ngoài với HDMI và các kết nối khác ở mặt sau, nó cũng nên có một quạt trên đó để giúp dễ dàng nhận diện hơn. Thay thế thẻ và khởi động máy tính của bạn.
Bước 5: Khởi động từ một ổ đĩa khác
Tiếp tục, hãy thử lấy một thanh USB có các cửa sổ trên đó và
hãy thử khởi động điều đó. Để đến menu khởi động, nhấn nút nguồn và nhấn f2 trong vài giây. Phím là f2 có thể thay đổi tùy thuộc vào máy tính bạn có. Khi ở trong màn hình mới được gọi là bios, hãy nhấp vào menu khởi động thả xuống và khởi chạy USB mới được kết nối.
Đề xuất:
Khắc phục sự cố pin CMOS trên máy tính xách tay: 7 bước (có Hình ảnh)

Khắc phục sự cố pin CMOS trên máy tính xách tay: Một ngày không thể tránh khỏi xảy ra trên PC của bạn, pin CMOS bị lỗi. Đây có thể được chẩn đoán là nguyên nhân thông thường do máy tính cần nhập lại ngày giờ mỗi khi máy tính mất nguồn. Nếu pin máy tính xách tay của bạn đã hết và
Thử nghiệm PWM động cơ DC ngẫu nhiên + Khắc phục sự cố bộ mã hóa: 4 bước

Thử nghiệm PWM Động cơ DC ngẫu nhiên + Khắc phục sự cố bộ mã hóa: Đôi khi thùng rác của ai đó lại là kho báu của người khác, và đây là một trong những khoảnh khắc đối với tôi. Nếu bạn đã theo dõi tôi, bạn có thể biết rằng tôi đã thực hiện một dự án lớn để tạo ra máy in 3D CNC của riêng tôi từ phế liệu. Những mảnh đó
HC-12 Vấn đề Khoảng cách và 'Khắc phục sự cố': 4 bước

Các vấn đề về khoảng cách HC-12 và 'Khắc phục sự cố': Truyền khoảng cách kém dưới 100 feet hoặc Bạn chỉ muốn biết HC-12 … GT-38 …. Đọc ON.Hi oldmaninSC về HC-12. Tôi tin rằng đây là bộ truyền TỐT NHẤT cho dữ liệu nhỏ ở khoảng cách DÀI (1/2 dặm). Rất dễ viết mã và chỉ có 4
Khắc phục sự cố cổng nối tiếp / trình điều khiển của Mac Lilypad: 10 bước (có hình ảnh)

Khắc phục sự cố cổng nối tiếp / trình điều khiển của Mac Lilypad USB: Tính đến năm 2016, máy Mac của bạn chưa được 2 tuổi? Gần đây bạn đã nâng cấp lên hệ điều hành mới nhất (Yosemite hoặc bất kỳ thứ gì mới hơn) chưa? USB / MP3 Lilypad của bạn không còn hoạt động? hướng dẫn sẽ chỉ cho bạn cách tôi sửa USB Lilypad của mình. Lỗi mà tôi gặp phải có liên quan đến
Mã OBD II P0420 / P0430 Khắc phục: 5 bước

Mã OBD II P0420 / P0430 Khắc phục: Bạn có thấy ánh sáng khó chịu này trên dấu gạch ngang của Mustang không? Bạn đã thay đổi hệ thống xả của mình chưa? Nếu bạn đã lắp đặt ống h-ống hoặc ống x off-road (không có bộ chuyển đổi xúc tác) hoặc tháo bộ chuyển đổi xúc tác để sử dụng theo dõi, thì cảm biến oxy của bạn sẽ
