
Mục lục:
- Bước 1: Các vật phẩm cần thiết để thực hiện công việc
- Bước 2: Tìm hiểu vị trí sử dụng pin CMOS trong máy tính của bạn
- Bước 3: Lấy pin ra và xác định xem có thể thay pin được không
- Bước 4: Xoay nhẹ các vòi khỏi pin cũ
- Bước 5: Hàn các tab vào pin mới
- Bước 6: Sau khi hàn các đầu nối vào pin mới, quấn băng dính điện
- Bước 7: Đặt máy tính lại gần nhau và xem nó có giữ được bộ nhớ không
- Tác giả John Day [email protected].
- Public 2024-01-30 13:30.
- Sửa đổi lần cuối 2025-01-23 15:14.
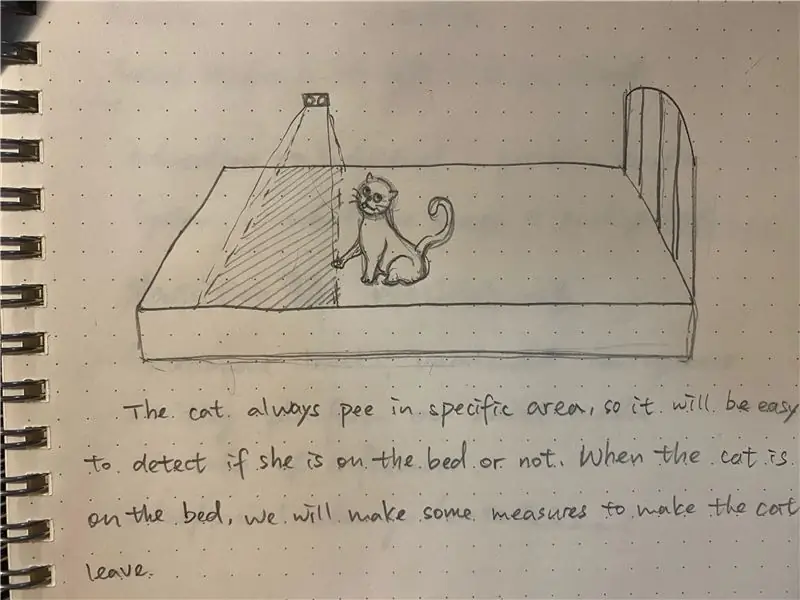

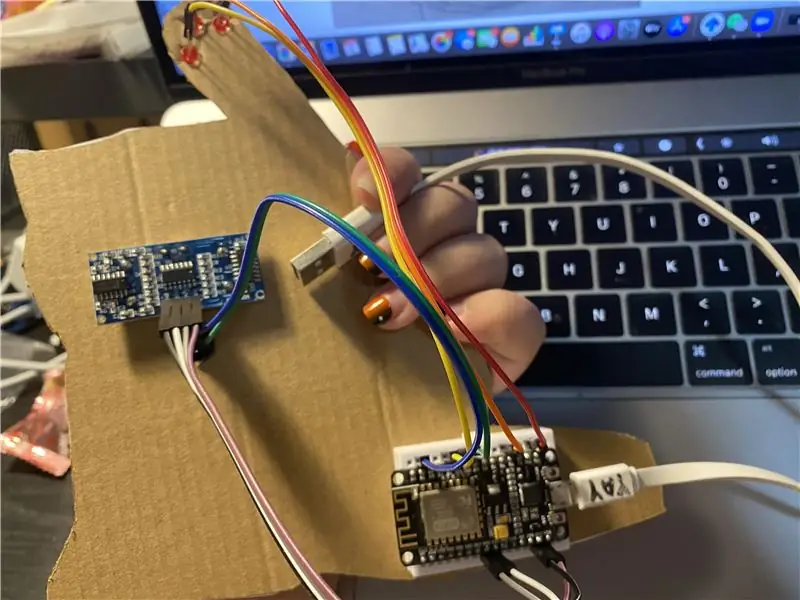
Một ngày nào đó, điều không thể tránh khỏi xảy ra trên PC của bạn, pin CMOS bị lỗi. Đây có thể được chẩn đoán là nguyên nhân thông thường do máy tính cần nhập lại ngày giờ mỗi khi máy tính mất nguồn. Nếu pin máy tính xách tay của bạn đã chết và bạn đang sử dụng bộ sạc, bạn sẽ gặp phải vấn đề khó chịu này mỗi khi rút phích cắm. Trong phần Có thể hướng dẫn này, tôi sẽ đặc biệt tập trung vào máy tính xách tay. Trong trường hợp này là IBM Thinkpad R40. Trong nhiều máy tính xách tay, bạn có thể truy cập pin CMOS từ một số bảng truy cập ở phía dưới. Trên Thinkpad R40, bạn có thể thay pin CMOS và quạt từ bên dưới bàn phím. Trước khi bạn làm bất cứ điều gì, hãy tháo pin chính, dễ dàng tháo ra ở dưới cùng của máy tính xách tay bằng chuyển động của một đòn bẩy và với một ngón tay trong khe, nó sẽ rơi ra. Bàn phím có thể dễ dàng tháo ra bằng cách tháo hai vít bên dưới các điểm đánh dấu màu trắng (lưu ý rằng tôi đã đặt các điểm đánh dấu màu trắng này trên ảnh) trên ảnh chụp mặt dưới của máy tính. Sau đó, bàn phím sẽ nhẹ nhàng được cạy ra bằng cách đưa tuốc nơ vít có cánh dẹt nhỏ vào bên này rồi đến bên kia. Hãy cẩn thận rằng bạn không nâng nó quá một inch hoặc lâu hơn vì có thể bị hỏng cáp ruy-băng bên dưới. Nhẹ nhàng kéo phần dưới cùng của bàn phím lên khi bàn phím được tự do và đặt bàn phím dựa vào màn hình. Giá đỡ pin CMOS có thể được nhìn thấy trong ảnh cuối cùng. Pin nhẹ nhàng được cạy lên và tháo đầu nối.
Bước 1: Các vật phẩm cần thiết để thực hiện công việc
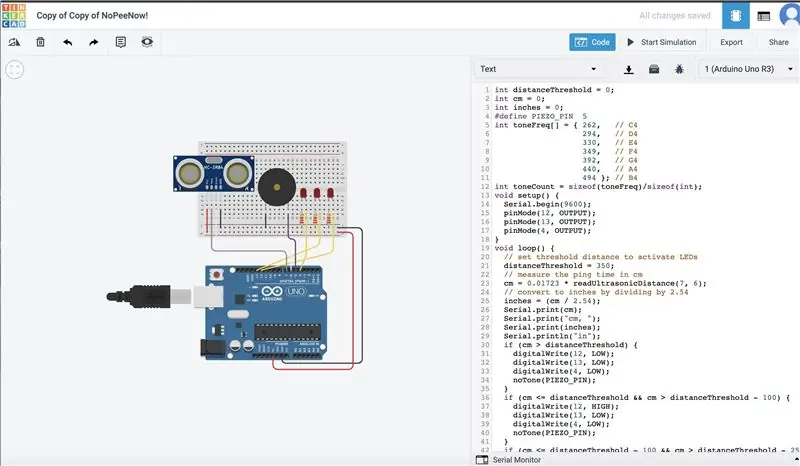
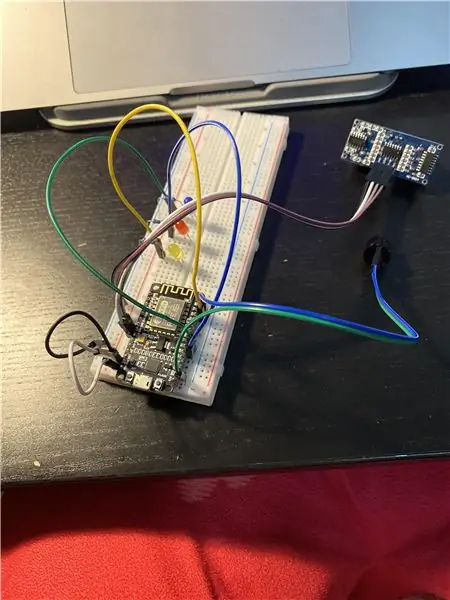
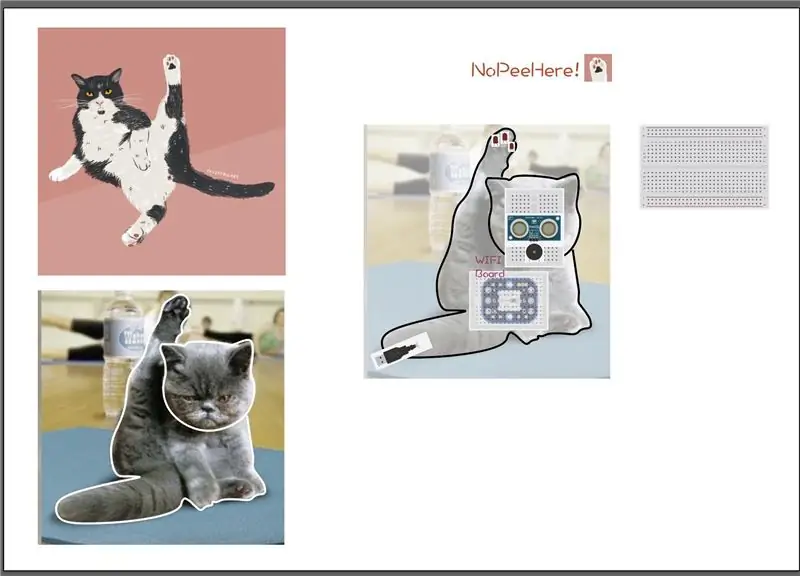
1) Kìm mũi dài
2) Băng điện
3) Tua vít Phillips nhỏ
4) (1) 2032 Pin
5) Tuốc nơ vít cánh dẹt nhỏ
6) Súng hàn.
7) Dao
8) Hàn
Bước 2: Tìm hiểu vị trí sử dụng pin CMOS trong máy tính của bạn

Trong hình này, bạn có thể thấy giá đỡ nhỏ giữ pin CMOS khi pin đã được tháo ra.
Bước 3: Lấy pin ra và xác định xem có thể thay pin được không


Pin được lấy ra và dùng dao cắt lớp vỏ nhựa bên ngoài. Người ta xác định rằng pin là loại pin có thể dễ dàng lấy được năm 2032. Cả cực âm và cực dương đều được hàn ngay trên bề mặt pin.
Bước 4: Xoay nhẹ các vòi khỏi pin cũ

Nhẹ nhàng cạy các cực khỏi pin cũ bằng chuyển động lăn bằng một chiếc kìm mũi kim. Làm điều này nhẹ nhàng để tránh làm hỏng các thiết bị đầu cuối.
Bước 5: Hàn các tab vào pin mới


Làm nhám bề mặt âm và dương của pin mới bằng len thép hoặc giũa. Tốt nhất là hàn đầu dây màu đỏ vào cực + của pin và màu đen với cực - của pin bằng thuốc hàn điện tử tốt hơn là sử dụng súng hàn. Tôi đã thử sử dụng một mỏ hàn 25 watt nhưng nó không đủ nhiệt để làm nóng chảy chất hàn.
CẢNH BÁO: MẶC MỤC TIÊU AN TOÀN HOẶC TẦM NHÌN TOÀN BỘ KHUÔN MẶT KHI LÀM VIỆC NÀY VÌ CÁC LOẠI PIN NÀY CÓ THỂ PHÁT HIỆN TRONG MẶT CỦA BẠN NẾU ÁP DỤNG QUÁ NHIỀU NHIỆT.
Bước 6: Sau khi hàn các đầu nối vào pin mới, quấn băng dính điện
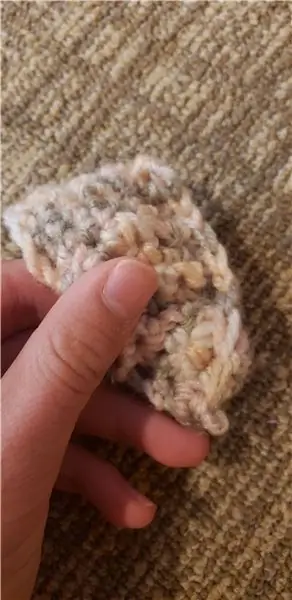

Sau khi hàn các cực vào pin mới, quấn băng dính điện và lắp vào máy tính. Tôi đặt miếng bọc màu đen ban đầu lên pin mới và quấn nó bằng băng dính điện để tăng thêm lớp cách điện.
Bước 7: Đặt máy tính lại gần nhau và xem nó có giữ được bộ nhớ không

Đặt máy tính lại gần nhau và xem liệu nó có giữ được bộ nhớ không sau khi tắt máy sau khi đặt ngày và giờ.
Đề xuất:
Máy tính xách tay Pi-Berry - Máy tính xách tay tự làm cổ điển: 21 bước (có hình ảnh)

Máy tính xách tay Pi-Berry - Máy tính xách tay tự làm cổ điển: Máy tính xách tay tôi đã sản xuất "Máy tính xách tay Pi-Berry" được xây dựng xung quanh Raspberry Pi 2. Nó có RAM 1GB, CPU lõi tứ, 4 cổng USB và một cổng Ethernet. Máy tính xách tay đáp ứng nhu cầu cuộc sống hàng ngày và chạy mượt mà các chương trình như VLC media player, Mozilla Firefox, Ardu
Dock điện thoại thông minh máy tính xách tay từ Macbook bị hỏng hoặc bất kỳ máy tính xách tay nào khác…: 6 bước

Dock điện thoại thông minh máy tính xách tay từ Macbook bị hỏng hoặc bất kỳ máy tính xách tay nào khác…: Dự án này được thực hiện vì nó có thể tiện dụng để sử dụng tất cả sức mạnh của điện thoại thông minh thực tế như một máy tính thông thường
Cách nâng cấp CPU LAPTOP (& Nội dung thú vị khác!) Để biến máy tính xách tay CHẬM / CHẾT thành một máy tính xách tay NHANH CHÓNG !: 4 bước

Cách nâng cấp CPU LAPTOP (& Nội dung thú vị khác!) Để biến máy tính xách tay CHẬM / CHẾT thành máy tính xách tay NHANH CHÓNG !: Xin chào tất cả! Gần đây tôi đã mua một máy tính xách tay Packard Bell Easynote TM89, về cơ bản là quá thấp so với sở thích của tôi rất lỗi thời … Màn hình LCD đã bị đập vỡ và ổ cứng chính bị chiếm giữ nên máy tính xách tay về cơ bản đã chết ….. Xem ảnh là một
Giá đỡ máy tính xách tay không đắt tiền / Máy tính xách tay sang Bộ chuyển đổi máy tính để bàn: 3 bước

Giá đỡ máy tính xách tay / Máy tính xách tay sang Bộ chuyển đổi máy tính để bàn không đắt tiền: Tôi thấy mình đã sử dụng máy tính xách tay của mình trong thời gian dài. Nó sẽ khó chịu sau một thời gian. Bàn phím và màn hình lý tưởng nên tách biệt để giảm mỏi cổ khi sử dụng lâu. Nếu bạn là người dùng máy tính xách tay toàn thời gian, tôi khuyên bạn nên xây dựng
Tạo da cho máy tính xách tay / máy tính xách tay của riêng bạn: 8 bước (có hình ảnh)

Tạo da cho máy tính xách tay / máy tính xách tay của riêng bạn: Một giao diện máy tính xách tay hoàn toàn cá nhân hóa và độc đáo với khả năng vô hạn
