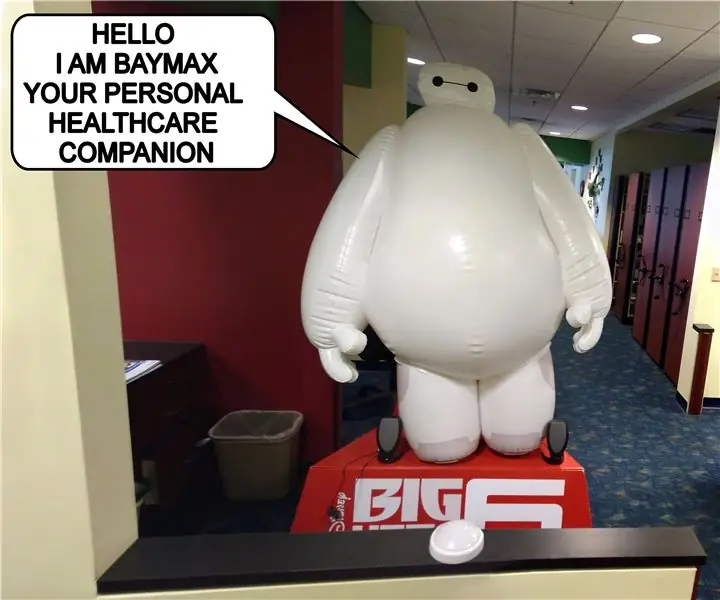
Mục lục:
- Bước 1: Vật liệu
- Bước 2: Lắp ráp Music Maker Shield (nếu cần thiết)
- Bước 3: Kết nối nút
- Bước 4: Cài đặt Thư viện
- Bước 5: Tải các tập tin âm thanh vào thẻ MicroSD
- Bước 6: Tải lên mã
- Bước 7: Kết nối một cặp loa được hỗ trợ
- Bước 8: Thêm một vỏ bọc dự án cách nhiệt
- Bước 9: Thiết lập thiết bị xung quanh Standee
- Bước 10: Thực hiện Baymax Talk
- Tác giả John Day [email protected].
- Public 2024-01-30 13:34.
- Sửa đổi lần cuối 2025-01-23 15:15.

Xin chào. Tôi là Baymax, người bạn đồng hành chăm sóc sức khỏe cá nhân của bạn.” - Baymax
Tại văn phòng bác sĩ nhi khoa địa phương của tôi, họ đã áp dụng một chiến lược thú vị nhằm cố gắng làm cho môi trường y tế bớt căng thẳng và vui vẻ hơn cho trẻ em. Họ đã lấp đầy toàn bộ văn phòng với các áp phích phim và standee phim. Màn hình phổ biến nhất là Baymax bơm hơi có kích thước như người thật trong bộ phim Big Hero 6. Baymax hoàn toàn phù hợp cho văn phòng bác sĩ vì trong phim Baymax vừa là một robot y tá đáng yêu, vừa là một siêu anh hùng. Tôi nghĩ rằng điều này thật tuyệt vời. Điều duy nhất có thể làm cho nó tốt hơn là nếu Baymax có thể nói chuyện với bọn trẻ. Tôi đã đề cập điều này với bác sĩ nhi khoa và anh ấy rất thích ý tưởng này. Vì vậy, chúng tôi bắt đầu làm cho Baymax nói chuyện. Đây là cách tôi đã làm điều đó.
Bước 1: Vật liệu



Dưới đây là các tài liệu và công cụ mà bạn sẽ cần để hoàn thành dự án này.
Vật liệu:
Vi điều khiển Arduino
Adafruit "Music Maker" MP3 Shield cho Arduino
Vỏ bọc dự án cách nhiệt
Nút lớn (thường mở tạm thời)
Đầu nối Pin Đầu nối Dây (hoặc dây nhảy khác)
Điện trở (1 kohm hoặc lớn hơn)
Nguồn điện (7V đến 12V với đầu nối thùng DC)
Thẻ micro SD
Loa được cấp nguồn bên ngoài
Ống co nhiệt
10 feet dây
Công cụ:
Hàn sắt và hàn
Dao
Máy cắt dây
Dụng cụ cắt dây
Cái vặn vít
Bước 2: Lắp ráp Music Maker Shield (nếu cần thiết)

Nếu bạn đã mua tấm chắn được lắp ráp sẵn, hãy bỏ qua bước này. Nếu bộ dụng cụ của bạn bị tháo rời, hãy truy cập trang web Adafruit, nơi họ có hướng dẫn rất chi tiết về cách ghép chúng lại với nhau.
learn.adafruit.com/adafruit-music-maker-sh…
Bước 3: Kết nối nút




Tiếp theo, bạn cần kết nối nút. Nút này phải là công tắc thường mở tạm thời. Điều đó có nghĩa là công tắc chỉ được kết nối với các thiết bị đầu cuối khi nút đang được nhấn. Kết nối một dây với mỗi đầu cuối trên công tắc.
Sau đó ở đầu còn lại của dây, hàn một đầu dây vào chân 5V giữ trên tấm chắn. Trước khi bạn có thể kết nối dây thứ hai, bạn cần phải gắn điện trở. Hàn một đầu của điện trở vào lỗ GND và hàn đầu kia của điện trở vào lỗ ghim 2. Khi điện trở đã ở đúng vị trí, hãy hàn dây thứ hai vào đầu của điện trở được nối với chân 2. Bây giờ bạn có thể gắn khiên cho bạn Arduino.
Điện trở này sẽ hoạt động như một "điện trở kéo xuống." Điều này có nghĩa là bất cứ khi nào nút không được nhấn, điện trở sẽ kéo chân đầu vào THẤP. Sau đó khi nhấn nút, công tắc sẽ kết nối trực tiếp chân đầu vào với 5V làm cho thanh ghi đầu vào là CAO. Nếu không có điện trở, đầu vào sẽ "nổi" và tĩnh điện có thể gây ra kích hoạt sai.
Bước 4: Cài đặt Thư viện
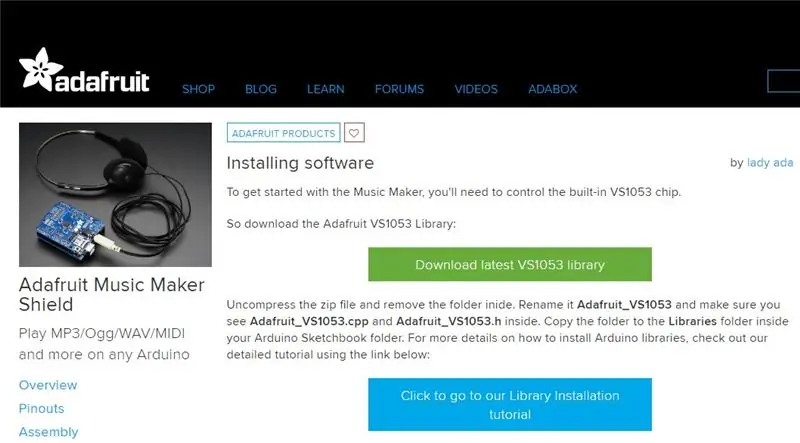
Khi tấm chắn của bạn đã được lắp ráp, bạn cần tải xuống và thiết lập thư viện cho tấm chắn. Tôi đã đính kèm phiên bản mới nhất của tệp thư viện tại thời điểm đăng bài này. Nhưng bạn cũng có thể tải xuống tại đây.
learn.adafruit.com/adafruit-music-maker-sh…
Hướng dẫn từ trang web Adafruit:
"Giải nén tệp zip và xóa thư mục bên trong. Đổi tên nó là Adafruit_VS1053 và đảm bảo rằng bạn nhìn thấy Adafruit_VS1053.cpp và Adafruit_VS1053.h bên trong. Sao chép thư mục vào thư mục Libraries bên trong thư mục Arduino Sketchbook của bạn. Để biết thêm chi tiết về cách cài đặt thư viện Arduino, hãy xem hướng dẫn chi tiết của chúng tôi bằng liên kết bên dưới:"
learn.adafruit.com/adafruit-all-about-ardu…
Bước 5: Tải các tập tin âm thanh vào thẻ MicroSD

Để xem ví dụ về cách sử dụng các tệp nhạc với tấm chắn này, bạn có thể xem hướng dẫn Adafruit tại đây:
learn.adafruit.com/adafruit-music-maker-sh…
Tôi đã đính kèm các tệp âm thanh mà tôi đã sử dụng cho dự án này. Chỉ cần giải nén các tệp này và sao chép các tệp riêng lẻ vào thẻ SD.
Tôi đã tạo nhiều bản âm thanh để Baymax có thể nói những điều khác nhau với những đứa trẻ khác nhau. Mỗi bản nhạc bắt đầu bằng một câu chào chung chung là "Xin chào. Tôi là Baymax người bạn đồng hành chăm sóc sức khỏe cá nhân của bạn." Sau đó, khi bọn trẻ nhấn nút Baymax sẽ nói những câu thoại khác với bộ phim.
Bước 6: Tải lên mã
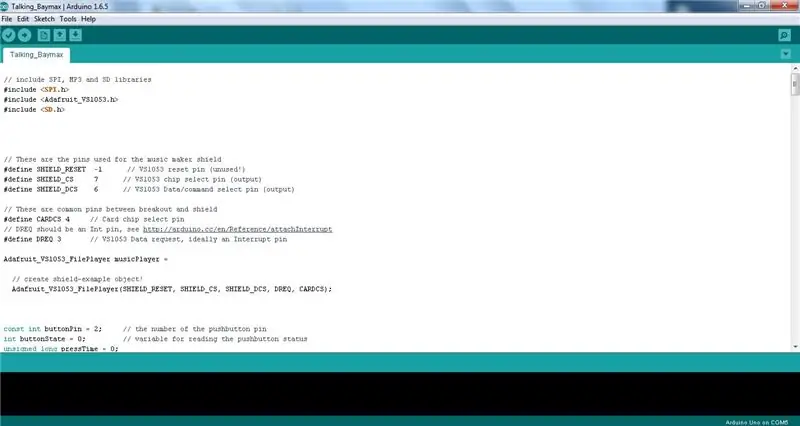
Tiếp theo, bạn cần tải mã lên Arduino của mình. Tôi đã đính kèm một bản sao mã mà tôi đã sử dụng cho dự án này.
Bước 7: Kết nối một cặp loa được hỗ trợ


Có thể kết nối trực tiếp một cặp loa nhỏ với tấm chắn của bộ tạo nhạc. Nhưng tôi muốn đảm bảo rằng bọn trẻ có thể nghe đúng các bản âm thanh. Vì vậy, tôi quyết định thêm một bộ loa máy tính được hỗ trợ. Chúng có thể cắm trực tiếp vào giắc cắm âm thanh trên tấm chắn Music Maker.
Bước 8: Thêm một vỏ bọc dự án cách nhiệt



Điều cuối cùng mà chúng ta cần thêm là một vỏ bọc dự án cách nhiệt để giúp bảo vệ các bảng. Bạn có thể sử dụng bất kỳ hộp nhựa ngẫu nhiên nào mà bạn có thể tìm thấy. Sửa đổi duy nhất mà bạn sẽ cần thực hiện là cắt một số lỗ cho dây. Để giúp giữ các bo mạch ở đúng vị trí, tôi đã dán Arduino vào đáy của hộp bằng một giọt keo nóng.
Bước 9: Thiết lập thiết bị xung quanh Standee



Đầu tiên hãy nói chuyện với các bác sĩ nhi khoa và y tá để tìm vị trí tốt nhất cho Baymax. Bạn muốn nó có thể truy cập được cho trẻ em nhưng không bị cản trở.
Các loa nên được đặt càng gần Baymax càng tốt để có vẻ giống như anh ấy đang nói hơn. Nút nên được đặt ở vị trí gần phía trước Baymax để anh ta đang nói chuyện với người đã nhấn nút. Cuối cùng, hãy tìm một ổ cắm gần đó để cắm dây nguồn cho Arduino và loa.
Bước 10: Thực hiện Baymax Talk




Bây giờ khi trẻ em nhấn nút, Baymax sẽ nói chuyện với chúng. Tôi thực sự hạnh phúc với cách nó thành ra. Con trai tôi nghĩ rằng điều này thật tuyệt vời. Bây giờ bất cứ khi nào anh ấy đi khám bệnh, anh ấy luôn phải ghé qua và khám Baymax đầu tiên. Và bác sĩ nhi khoa nói với chúng tôi rằng rất nhiều đứa trẻ khác cũng thích thú với nó.
Dự án này thực sự dễ dàng thích ứng với các ứng dụng khác nhau. Bạn có thể tạo một bản âm thanh tương tác cho bất kỳ thứ gì. Bạn có thể sử dụng nó với các đạo cụ tại một ngôi nhà ma ám. Nó có thể được sử dụng như một phần trưng bày cho bảo tàng khoa học. Sử dụng trí tưởng tượng của bạn.
Đề xuất:
Màn hình đồng hồ nhị phân BigBit: 9 bước (có hình ảnh)

Màn hình đồng hồ nhị phân BigBit: Trong phiên bản Có thể hướng dẫn trước đây (Đồng hồ nhị phân Microbit), dự án lý tưởng như một thiết bị để bàn di động vì màn hình khá nhỏ.
MÔ PHỎNG TRÒ CHƠI TỰ LÀM MÔ PHỎNG -- MÔ PHỎNG F1: 5 bước

MÔ PHỎNG TRÒ CHƠI TỰ LÀM MÔ PHỎNG || F1 MÔ PHỎNG: Xin chào mọi người Chào mừng đến với kênh của tôi, Hôm nay tôi sẽ giới thiệu cho các bạn cách tôi xây dựng " Trình mô phỏng trò chơi đua xe " với sự trợ giúp của Arduino UNO. đây không phải là một blog xây dựng, nó chỉ là tổng quan và thử nghiệm của trình mô phỏng. Sắp có blog xây dựng hoàn chỉnh
Máy tính để bàn Wacky Waving Cánh tay thổi phồng có thể thổi phồng Man: 4 bước (có hình ảnh)

Máy tính để bàn Wacky Waving Inflatable Arm Flailing Tube Man: Tôi luôn muốn xây dựng một máy tính để bàn có kích thước " Wacky Waving Inflatable Arm Flailing Tube Man ", còn được gọi là Tube man, còn được gọi là Skydancer, Air dancer … Dự án này đã bắt đầu trở lại vào năm 2013, tôi đã trình bày nguyên mẫu thô đầu tiên được làm rất dí dỏm
Đồng hồ kỹ thuật số & nhị phân trong 8 chữ số X 7 phân đoạn Màn hình LED: 4 bước (có hình ảnh)

Đồng hồ kỹ thuật số & nhị phân ở 8 chữ số X 7 phân đoạn Màn hình LED: Đây là phiên bản nâng cấp của tôi về Đồng hồ kỹ thuật số & Đồng hồ nhị phân sử dụng Màn hình LED 8 chữ số x 7 đoạn. Tôi muốn cung cấp các tính năng mới cho các thiết bị thông thường, đồng hồ đặc biệt và trong trường hợp này, việc sử dụng màn hình 7 Seg cho Đồng hồ nhị phân là không bình thường và nó
Trình mô phỏng tốc độ cho Trò chơi đua xe hoặc Trình mô phỏng Coaster: 5 bước (có Hình ảnh)

Speed Simulator dành cho các trò chơi đua xe hoặc Coaster Simulators: một dự án đơn giản, một chiếc quạt sẽ thổi không khí vào mặt bạn theo tốc độ trong trò chơi. Dễ làm và vui nhộn
